How to build a gaming PC
This is our easy walkthrough to building a PC for the first time, with a video showing each step of the process.
There's never been a better time to be a PC gamer. Games that push the envelope of graphical fidelity look best on the PC, and it's the first stop for independent developers making creative and surprising new games. Nearly every new genre, like battle royale, got its start on the PC.
We know it can be daunting to know what to pack into a new machine, however, so we have regularly updated gaming PC build guide to give you the low-down on what the best parts are to put into your new machine. And the best part is that building a great gaming PC doesn't need to cost a ton of money, with capable budget rigs starting at under $750.
If there's one potential cause for concern, it's that those new to the process may find themselves wondering how to build a gaming PC (of course, you can skip ahead and grab one of the best gaming PCs prebuilt and ready to plug and play). But we're here to help.
For this build, we're using the following components. Your build will likely differ slightly, and depending on component choices you might need to rearrange a few steps, but the process is mostly universal, and the end result should look and function similarly:
Processor: Intel Core i7-8700K
Motherboard: MSI Z370 Gaming Pro Carbon AC
Memory: G.Skill TridentZ RGB 16GB DDR4-3200
Graphics card: MSI GeForce RTX 2070
OS SSD: Samsung 970 Evo 500GB
Data SSD: Intel 760p 2TB
CPU Cooler: NZXT Kraken X62
Power supply: EVGA SuperNova 750 G3
Case: NZXT H440 Razer Edition
If you're ready to take the plunge and build your next rig, our step-by-step guide will walk you through the process of how to build a gaming PC, and our instructional video above covers each major step. Seriously, putting together your PC isn't much tougher than putting together a model kit or a big Lego set.
Here are some general starting tips before getting into the step-by-step process:
You want to avoid static electricity, so build your PC on a table or some flat surface away from carpet. Dispel any built-up bodily charge by touching a grounded metal object before you touch sensitive PC components. If you're not rubbing your socked feet back and forth and building up a static charge, you're probably fine. You'll also want good lighting, and maybe even a flashlight (your smartphone can probably suffice).
Open your motherboard manual to the diagram page that shows a layout of the motherboard. If you ever get confused about what goes where, the labels on this page should help you sort it out. PC Gamer readers have also given us some great tips, which we've compiled here.
Keep up to date with the most important stories and the best deals, as picked by the PC Gamer team.







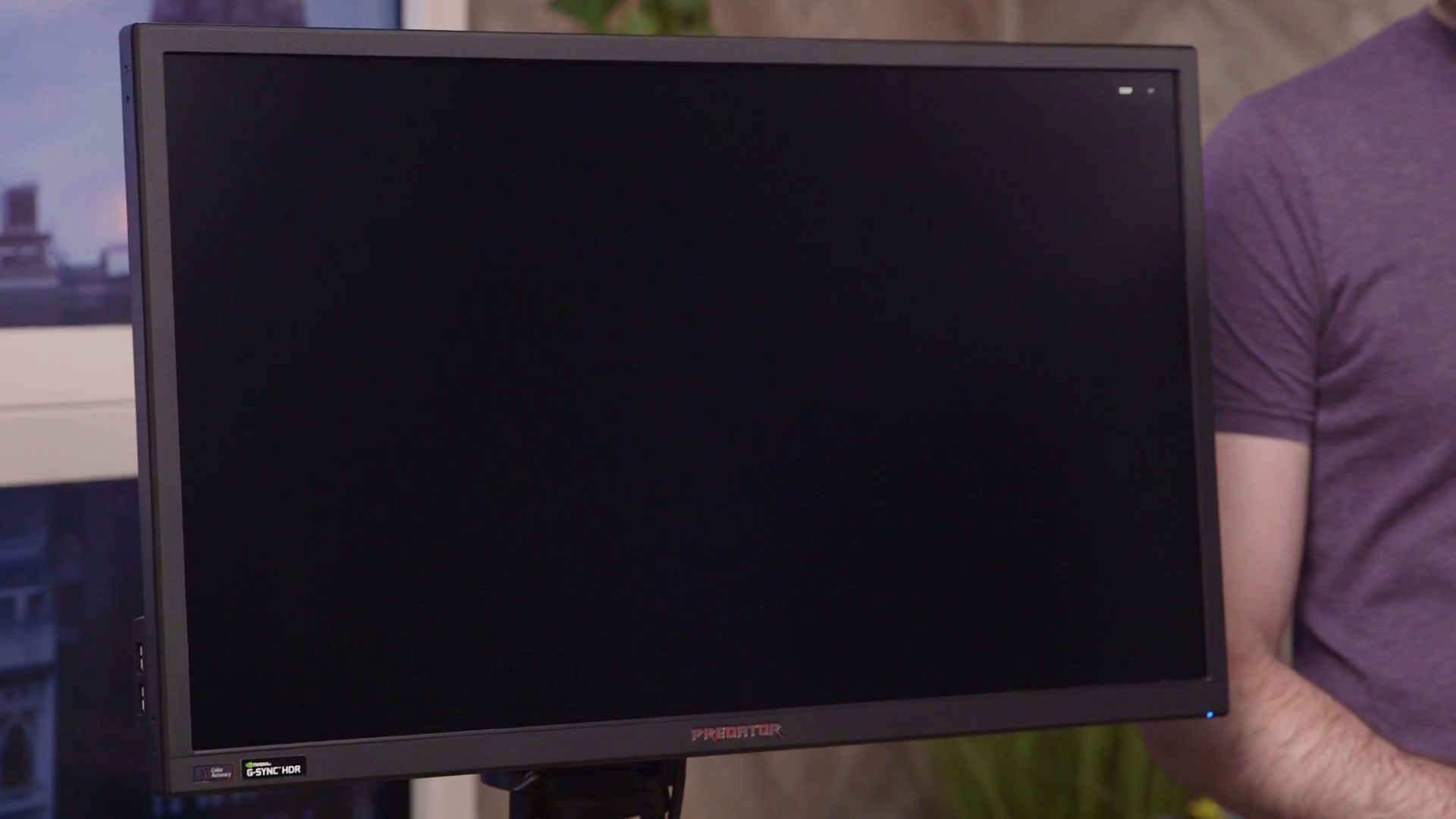


Note: our original build featured an MSI GTX 1080 X, however that card has since been discontinued and is now much more expensive than it should be. As such, we've replaced it with the current-gen RTX 2070, which comes in at about the same price and power level as the GTX 1080 originally did.
Build steps
For this build, we're using the components shown in the list and gallery above. Your build will likely differ slightly, but most of the steps below are universal and will look and function very similarly.


1. Install the CPU

PC Gamer is going back to the basics with a series of guides, how-tos, and deep dives into PC gaming's core concepts that we're calling The Complete Guide to PC Gaming. There's much more to come, and it's all being made possible by Razer, which stepped up to support this months-long project. Thanks, Razer!
Parts used: Motherboard, CPU
If you're yet to choose one, here's our guide to the best CPUs for gaming. Got it? Now, remove your gaming motherboard from its anti-static sleeve and place it on a clean, flat surface. Remove the protective plastic covering over the CPU socket on the motherboard by pushing the lever arm down and to the side, then pulling the covering up. Now you're ready to install the processor.
Open your CPU box and take the processor out. It's probably safely housed in a plastic sleeve. Look at the CPU and match the arrow on the bottom-left corner of the chip with the bottom corner of the socket. There are also two notches on the top half of the chip. The pins face down, so the plain silver side should be facing up. There's only one possible way to correctly orient the CPU, which makes it easy to install.
The CPU fits into the socket, and you don't need to press down to force it into place. It doesn't 'snap' in—it just rests on top of the pins. To finish the installation, simply lower the socket covering and push the lever arm back into place.


2. Install any M.2 SSDs
Parts used: motherboard, M.2 SSDs
If you're using an M.2 SSD, which we like to do—both to remove a couple of cables from our completed build as well as for performance reasons, now is also a good time to take care of that. You can do it later, but with the board out in the open it makes dealing with the small, sometimes fiddly screws much easier. Many motherboards include an M.2 slot cooler, though they're not really required. Use the first M.2 slot if there are multiple options for you OS drive. We have a second, larger M.2 drive for mass storage, which is admittedly overkill for most builds. If you're unsure, here are the best SSDs for gaming right now.

3. Snap the I/O shield into place
Parts used: PC case, motherboard I/O shield
It's time to open that shiny new PC case you bought. For most cases, opening it is as simple as undoing the thumbscrews at the back of the case that hold the panels in place, and then removing them. Now lay the case flat on your table so that the main cavity faces up.
Your motherboard usually comes with a rectangular plastic or metal I/O shield that fits over the motherboard's input/output ports—some newer boards have the IO shield permanently affixed to the motherboard, in which case you can skip this step. To install the I/O shield on the case, first orient it correctly in relation to the motherboard, then fit it into the rectangular slot at the back of the case. You'll have to press it firmly into the slot from within the case; they can be finicky to install, and the edges are sharp, so watch your fingers. Press against each side of the I/O shield until it gives you a solid snap.

4. Install the motherboard standoffs in the PC case and screw in the motherboard
Parts used: PC case, motherboard standoff screws, motherboard
Your case should've come with a box or bag full of screws, zip-ties, and other odds and ends you'll use for installation. Find the motherboard standoffs—these are often gold, and the bottom halves of the standoffs are threaded, while the top halves are screw holes that you'll be screwing the motherboard into. (Note that some cases have built-in standoffs that allow you to skip this step.) Now is also a good time to find the correct screws for the standoffs that will hold the motherboard in place.
Examine your case. There should be about a dozen small holes around the inside of the case where the standoffs go. Depending on your case, they may be labeled for different size motherboards: A for ATX, M for micro ATX, and I for mini ITX. If you're using a standard ATX motherboard, there should be nine standoffs, potentially pre-installed. You can also check your motherboard for the appropriate holes, which are usually surrounded by small metal dots. Either way, you'll want the appropriate standoffs screwed into the correct holes. You can use either a small socket wrench that fits the standoffs, or some cases come with a 'standoff installer' that you can use with a screwdriver.
With the standoffs in place, it's time to screw in the motherboard. Orient it so that the I/O ports line up properly with the I/O shield, then lower the motherboard until it's resting on the standoffs. Most cases have a peg that fits up through a hole in the center of the motherboard, so if you have it properly positioned, it should now be locked into place. Once the motherboard is in place, install and tighten the screws down—and don't overtighten, just tight enough that things are secure.





5. Connect all the appropriate case wires to the motherboard
Parts used: PC case, motherboard
This is often the trickiest step for first-time PC builders. There are usually multiple connections from the case to the motherboard, and the number and type of cable as well as where these connect on the motherboard varies. You'll want to refer to your specific motherboard manual here. Find the section on front panel connectors. All cases will have a power switch at a minimum, and most include a reset switch as well as LEDs for power and storage activity.
There should be a wad of cables somewhere inside the case, including any included fans, USB, and audio ports. The USB and audio connectors look similar but are keyed differently, so you can't install them on the wrong pin cluster on the motherboard. USB 3.0 connectors are larger, and some boards and cases have a new USB 3.1 Gen2 connector. These should all be labeled, and plugging them in is as simple as reading your manual and figuring out what goes where.
The power, reset, and LED connections are more difficult, because they are tiny and you need to match the appropriate power and ground connectors to the correct pins. The power and reset switches can be reversed, but the LED leads have to be installed properly or you won't get any lights. The cables from the case should have a small triangle on the positive connector, or if you have white and colored cables, the white cables are for ground ('negative') and the colored cables are positive.



6. Install the power supply
Parts used: Power supply, PC case, power supply cables
The first part of this step is easy. Take your power supply out of its box and set aside all the cables, which you'll be using a bit later. Depending on the model, the power supply may be completely modular (in which case, no cables are permanently attached), partially modular (primary motherboard power cables are hardwired in), or not at all modular (a whole big mess of permanently attached cables). Regardless, this step of the installation process is the same: you're going to put the PSU into the case, usually at the bottom, so that the rear vent, power plug, and on/off switch face out of the back of the case.
Depending on your case, you may have the option to orient the power supply face up or face down. See the big fan on top of your power supply? If your case has a vent at the bottom, you can orient that fan down to pull in cool air from below the case. But don't orient the PSU downwards if your PC will be resting on carpet. The fan needs clear airflow. If your case doesn't have that ventilation at the bottom, simply orient the power supply so that the fan faces up, into the case.
Our case has a mounting bracket that we first screw into the power supply, and then the power supply slides into the back of the case. Use the power supply screws that came with it (or potentially screws that came with your case) and screw it in tight. You'll then need to use the case thumbscrews to secure the mounting bracket to the case. But before you do that, or modular power supplies, it's a good idea to attach the appropriate cables.
We have a fully modular PSU, so we'll need the primary 24-pin ATX connector and the secondary 8-pin EPS12V connector for the motherboard, one PCIe cable with two 8-pin PEG connectors, plus any SATA/Molex cables for fans and storage. Feed these cables through the PSU hole at the bottom of the case as you slide the power supply into place, and then use the thumbscrews to hold it in.

7. Connect power to the motherboard and fans
Parts used: PC case, fan cables, power supply cables
Now that we have the power supply installed, it's time to connect the other ends of several of the cables: you need to supply power to the motherboard, parts of the case, and later your graphics card. Route the fat 24-pin ATX cable to the appropriate area in your case, using space behind the motherboard tray if possible. The EPS12V cable goes to the top-left of our system, where there's a small cutout, and because we're using a larger AIO cooler we need to connect that first. It helps to get a power supply with cables that are long enough to reach the desired location with some additional leeway.
Our particular case has a built-in fan controller hub with pre-wired fans on the front of the case. The whole thing gets power from a single Molex connector, which makes things a lot easier. Other cases may require you to connect fans to the motherboard's fan headers or separate Molex connectors. It's a good practice to try to keep the wiring and cables tidy, especially in the front area where the CPU and graphics card will want as much airflow as possible.





8. Install the CPU AIO cooler
Parts used: PC case, AIO cooler, motherboard, power cables, thermal paste (may be pre-installed)
One of the more time-consuming parts of assembling any build is the process of installing your CPU cooler. Unless you're using an included box cooler (see above), you'll need to first add the appropriate mounting bracket to your motherboard, then install the cooler itself. We're using a large 240mm AIO cooler, which has a big radiator with two 120mm fans. Lower tier builds, particularly if you're not going to overclock, can get by with far less cooling.
Check the cooler for size and clearance before adding the fans, as you might run into orientation issues or simply not have enough space. This is where places like PCPartPicker.com can be handy, since it has a compatibility filter that should ensure all your parts will fit in your selected case and work with your chosen motherboard. As noted above, the Kraken X62 we're using blocks access to the EPS12V connector on the motherboard, so we had to connect that before installing the radiator.
It's generally best practice to configure your cooling to provide positive air pressure—meaning, more fans pulling air into the case than fans exhausting from the case. As such, we oriented the two fans on the radiator to be intake fans, then passed the fan cables and waterblock cables out one of the top routing locations to keep things clean.

Depending on your CPU cooler, it may already come with thermal paste applied, but if you want to use a different thermal paste, you should remove any pre-applied paste. The Kraken X62 comes with a circle of thermal paste already in place, and we've found it works fine. If you're using a different cooler and need to apply paste, a small pea-sized blob in the center of the CPU works well. You can also use an 'X' or a line about the size of a grain of rice. In general, how you apply the thermal paste isn't usually critical—use enough but not too much, and let the pressure from the heatsink or waterblock spread out the paste. The result you're looking for is a thin, even layer between the cooler and the CPU, not a big gloopy mess.
Installing the waterblock is pretty easy once you've got the mounting bracket and fans in place: just place it over the CPU and tighten the four thumbscrews. Do this in an 'X' pattern, partially tightening the screws first and then fully tightening once all the screws/bolts are in place.
The Kraken X62 has multiple connections: two for the fans that we've routed behind the motherboard, one for the motherboard's CPU fan header (so that your motherboard knows the CPU is being cooled), one USB 2.0 connector for the motherboard (this allows control of the fan speeds via software in Windows), and one SATA power connector that powers the pump as well as the fans. It's less complex than it sounds. The fans connect to leads that come off the waterblock, the motherboard CPU fan header connects to a different lead from the waterblock, the SATA power connector only fits the PSU SATA connectors, and the USB connector typically hooks up near the bottom of your motherboard.


9. Slot in the RAM
Parts used: motherboard, RAM
This step is super easy, and it can be done now, much earlier in the build (eg, before installing the motherboard into the case), or even later. Take your RAM sticks (you probably have two, or perhaps four if you're going for a high-end X299 or X399 build) out of their packaging.
Before installing, refer to your motherboard manual's page about the RAM slots. This page will tell you which RAM slots are the ideal slots to use based on how many sticks you have. The slots are sometimes color coordinated, but on most modern boards you'll want to install two sticks into slots 2 and 4.
Once you know where you're putting the RAM, unlock the slots by pushing down on the hinged tabs on one or both ends. Orient your RAM so that the notch on the stick matches with the notch on the slot. Then press the RAM sticks firmly into the slots. Don't worry about pressing too hard—it takes some pressure. The tabs will click into place when the sticks are fully inserted. One of the most common reasons a new PC won't boot is that the RAM is unseated, so double check to make sure they've clicked in properly. If in any doubt, here's the best RAM for gaming right now.


10. Install hard drives and/or SATA SSDs
Parts used: PC case, SATA HDD/SSD, SATA power and data cables
If you but a single large M.2 SSD, you could completely omit this step, but we included an extra SATA SSD in our build video for reference. Hard drives have much higher capacities with lower prices, but they're much slower than SSDs and we often omit them in high-end builds. If you prefer larger but slightly slower SATA SSDs over M.2, that's also completely viable. Even if you love fast SSD storage, it's not a bad idea to add a 4TB or larger HDD for mass storage and backup purposes.
Our case has multiple 3.5/2.5-inch storage trays, which can be used with HDDs or SSDs. It also has a pair of dedicated 2.5-inch SSD mount points, which is what we've used in our video. Most modern cases include convenient trays that slide in and out, or plastic runners that snap onto the sides of the HDD. Orient your HDD or SSD so that its ports face out of the back of the tray. This will allow you to run power and data cables behind the motherboard tray and out of sight, keeping the interior cavity nice and clear.
Once your drives are installed, it's time to plug 'em in. Find the SATA data cables included with your motherboard and plug those into the small SATA ports on the drives. The SATA port is notched, so the cable can only fit one way. After the SATA data cable comes the SATA power cable. We attached the necessary cable in an earlier step, and you should have several extras included with the power supply. If you have an HDD and SATA SSD that are close together, you should only need one cable to power them both.
Final step: your SATA data cables are probably just dangling from the drives right now. Thread them through one of the cable management openings into the main case cavity and plug them into the SATA data ports on the motherboard. They're usually located on the right side of the board, conveniently close to a cable management opening. Which port should you use? All of them should work fine, but refer to your motherboard manual for information on the SATA controller. It will tell you which ports belong to the motherboard chipset (we recommend using those) versus a third-party SATA controller.


11. Insert the graphics card
Parts used: PC case, motherboard, graphics card, power supply
Here we are: the final step before your gaming rig is fully operational. Find the first x16 PCIe slot on your motherboard—the long slot closest to the CPU socket—and remove the expansion slot cover plates to the left of it. Nearly all video cards use a dual-slot design, which means you need to remove the cover plate directly left of the PCIe slot, and the one below it. To take them off, simply unscrew the thumbscrews and slide them out.
Now align your graphics card's PCIe interface with the slot and press it into place. When it's slotted in, re-insert the thumbscrews you just took out to keep the graphics card strongly locked into place.
All that's left is to feed it power. We connected an appropriate cable with two 6/8-pin PEG connectors above, so just route those through an opening close to the graphics card and then plug them in. Depending on how much power your card needs, you might need to use a single 6-pin or 8-pin connection (use the extra 2-pin attachment that fits snugly against the 6-pins), or some graphics cards will need up to two 8-pin connections. With your graphics card fully powered, you're ready to game. Well, almost.





12. Tidying up, powering on, BIOS updates, and troubleshooting
Don't completely close your case just yet. Before you do, you should see if your computer is working as intended. Plug in the system and attach a monitor (make sure you plug the monitor cable into the video card) and a keyboard, the bare essentials for seeing if the system will boot. Then make sure the power switch on the back of the PSU is in the on position and press the case's power button.
If the computer turns on, that's a promising start! If you see the BIOS screen pop up on the monitor, that's even better. Assuming your PC powers on, there are a few final steps to take.
Now is also a great time to tidy up all those loose cables behind the motherboard tray, using either zip-ties, Velcro straps, or twist ties. A lot of cases and power supplies include one or more of those, so you shouldn't need any extra bits. Depending on your case, you might not have a lot of extra space behind the motherboard tray, in which case you want the cables to lie flat if possible—no big clusters or the side panel won't go back on (this is a potential issue with the H440 case). Other cases may give you an inch or so of clearance, and if so you should have no issues getting the sides on.
If you get any kind of error message here that doesn't immediately make sense, Google's probably your best resource. It could be an issue common to your motherboard, so you can try searching for the error message plus the name of your motherboard. If you get nothing at all—no lights or beeps or moving fans—the most likely cause is a loose on improperly connected cable. Double check that everything is plugged in where it needs to be, especially the front panel power switch wire. With a little jiggling, you'll likely have a working PC.

If everything worked properly up to this point, the final steps are to check for an updated motherboard BIOS. You'll need to do this from a different PC and download the appropriate file to a USB stick. Modern motherboards allow updating the BIOS from within the BIOS screen, which is much easier than the old boot disks of yesteryear. Once your BIOS is updated, at a minimum we recommend enabling the XMP memory setting and configuring your date/time and boot device. Then you just need to install an OS and you're all set.
Enjoy your new gaming PC and take pride in the fact that you assembled it yourself! When the time comes to upgrade anything in the future, as it inevitably will, you're now better prepared to do so. Also, don't forget to clean out the dust at least once every six months, if not quarterly. Dust reduces cooling performance and increases heat buildup, and it's the enemy of high-performance gaming PCs.
On the next page, we've compiled some advanced building tips and troubleshooting advice.
Jarred's love of computers dates back to the dark ages when his dad brought home a DOS 2.3 PC and he left his C-64 behind. He eventually built his first custom PC in 1990 with a 286 12MHz, only to discover it was already woefully outdated when Wing Commander was released a few months later. He holds a BS in Computer Science from Brigham Young University and has been working as a tech journalist since 2004, writing for AnandTech, Maximum PC, and PC Gamer. From the first S3 Virge '3D decelerators' to today's GPUs, Jarred keeps up with all the latest graphics trends and is the one to ask about game performance.



