PDF Freeware Hacks

Master PDFs with these free tools
The PDF (portable document format) file format was developed back in the early 1990s by Adobe. These now-ubiquitous files are used for all types of documents, from tax forms and bank statements to newsletters and product manuals. Rather than sending paperwork via snail mail, a PDF makes it easy to transfer documents as an attachment to an email.
Once a PDF is received, it needs to be opened by a PDF reader. Adobe provides its free Adobe Acrobat Reader, which for all of its criticisms of slow speeds, generally works. The Windows 10 OS includes Microsoft Reader baked in so that PDFs can be opened without additional software, or hassle. This dedicated software viewer is limited in that the user can only open and view the document, nothing else.
For the professional who wishes to manipulate, or even create a PDF, Adobe offers Acrobat Pro DC (where DC stands for Document Cloud), which has a price of $450 to own, or $15 per month as a subscription. Such pricing works for a business that frequently has the need to work with PDFs; however there are plenty of times that an individual power user requires the tools to do some basic PDF edits. With the collection of software tools in this article, we will equip you to become a PDF hacker- using free software.
PDF creation
There are plenty of times when being able to create a PDF can be useful, such as when you need to email your resume or an invoice. A PDF is significantly harder for someone at the other end to alter, which enhances the security. This also ensures it will print correctly, even if the recipient doesn't have the font installed on their system (you mean everyone doesn't have all the Tolkien fonts installed?).
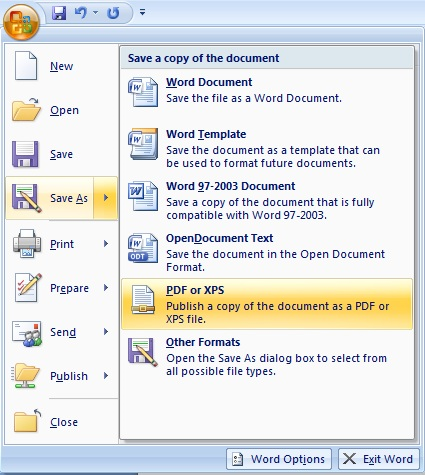
The simplest way to do this is to create the document in a word processing program. In Microsoft Word 2007 and later, the document can be saved as a PDF using the "Save As" command.
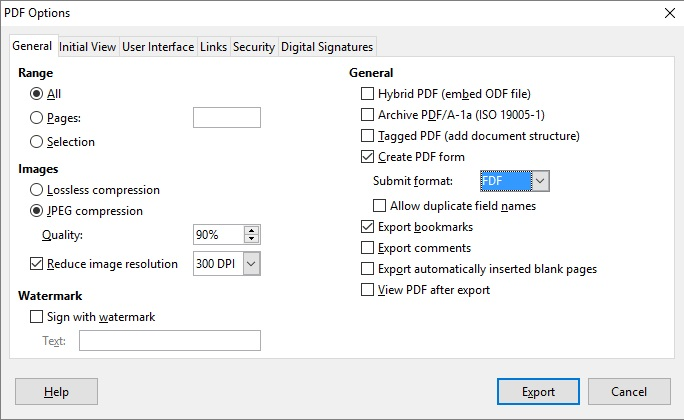
For the pure freeware approach, LibreOffice Writer can accomplish the same feat. Keep in mind that it's a separate command, and PDF does not come up as a file format in the “Save As” dialog box. Rather, go to “File” > ”Export as PDF” to show the dialog above. There are some options to choose from, but the defaults work fine.
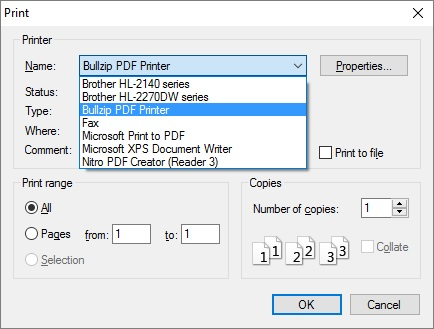
Using a word processor to create a PDF is a covers most bases, but there are times when you need to save a PDF through another type of program, such as a dedicated desktop publishing platform. For those cases, you can use a “Virtual PDF printer.” There are plenty of options in this category. Bullzip PDF Printer is a good freeware option that's quick and easy to install. When you want to create a PDF, simply "print" the document and select Bullzip PDF Printer as the software printer, rather than a physical printer, and the document is converted and saved as a PDF.
Keep up to date with the most important stories and the best deals, as picked by the PC Gamer team.
Adding a signature to a PDF
PDFs are often used for documents that need a signature. The old-school method for doing this is to print it out, sign it physically, rescan it, convert it back into a PDF, then send it back. While this is fine for an occasional document, it's pretty easy to streamline the process by adding a digital signature to the PDF.
For this, we use Nitro Free PDF Reader. This software is a light-running and good alternative to Adobe's Acrobat Reader, with some premium tricks up its sleeve. One of its most useful features is the ability to insert a signature into a document.
To do this, first start with the signature written on paper. It then needs to be digitized. The quality will be best if you use a flatbed scanner, as it captures the detail without distortion, but in a pinch a smartphone camera can be used, as we did for this example.
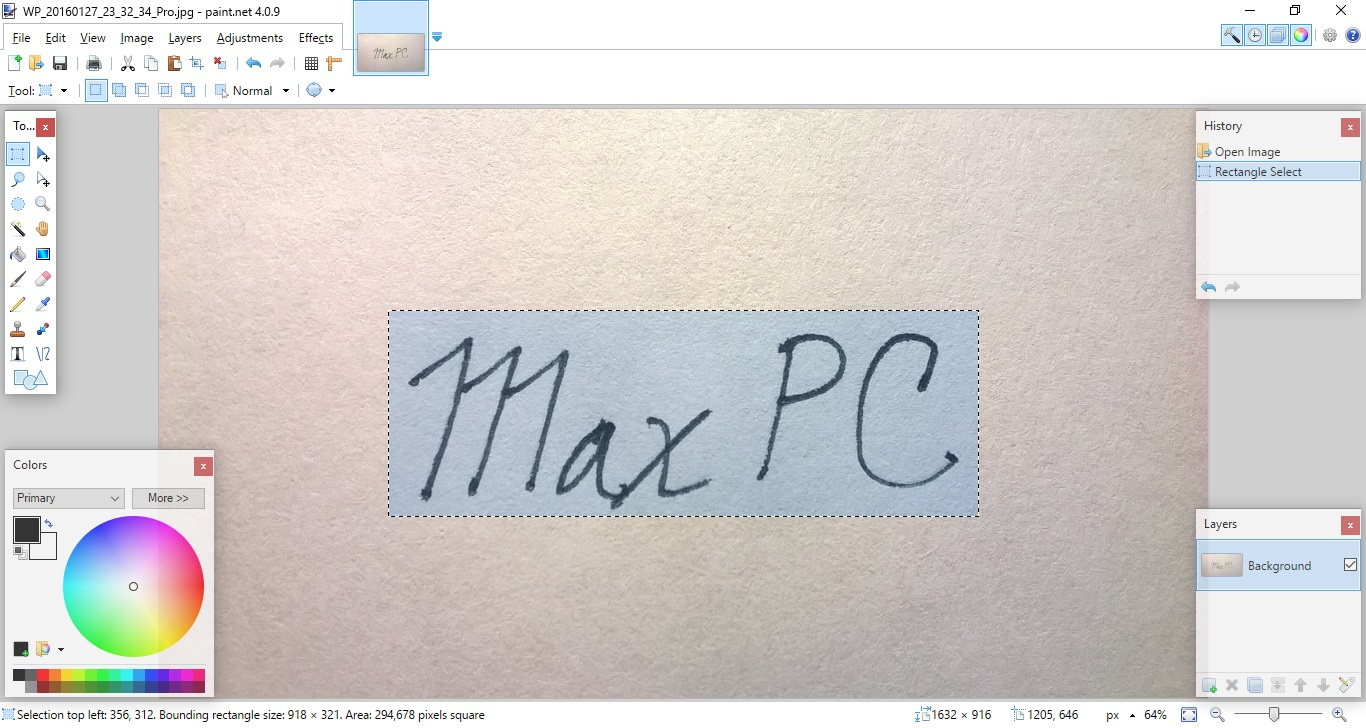
With the signature captured, it should be cropped down to size, and saved as a JPEG file. This can be done in using image-editing program; we used Paint.net for ours.

Next, open the PDF that needs the signature in Nitro Free PDFReader. Hit the QuickSign button on the top menu bar, and select the “Create New Signature” option.
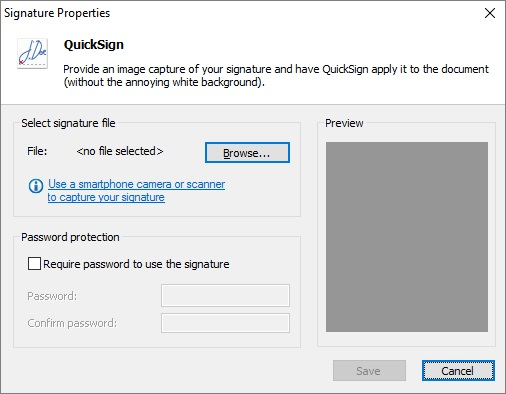
In the QuickSign dialog box, select the “Browse” button to load a graphics file. If this is a shared computer or if there are other security concerns, you can use the option to password-protect the signature.
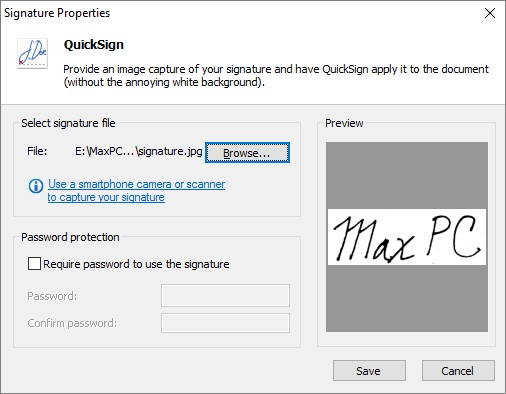
With the signature uploaded, hit save, and it will be available to insert into documents.
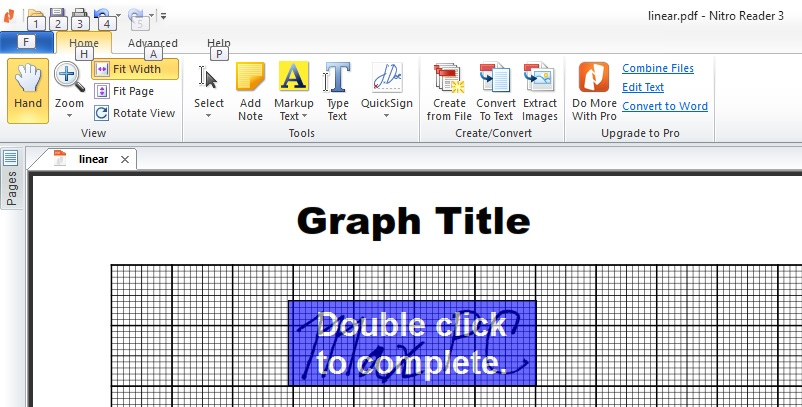
You can insert and position the signature anywhere you like in the document, and you can resize it by dragging on the corners. When the position and size are as you want them, double click, as shown above.
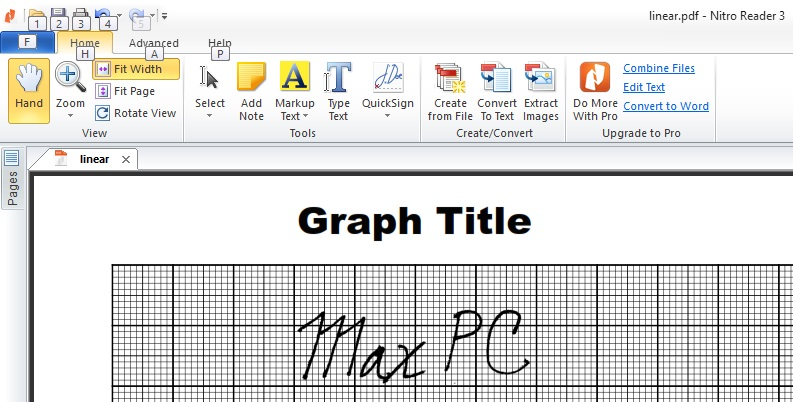
The signature is now on the PDF; note that its background is transparent, which allows the document background to show. When you save the PDF, it will be the signature will be saved into it.
Encrypting a PDF
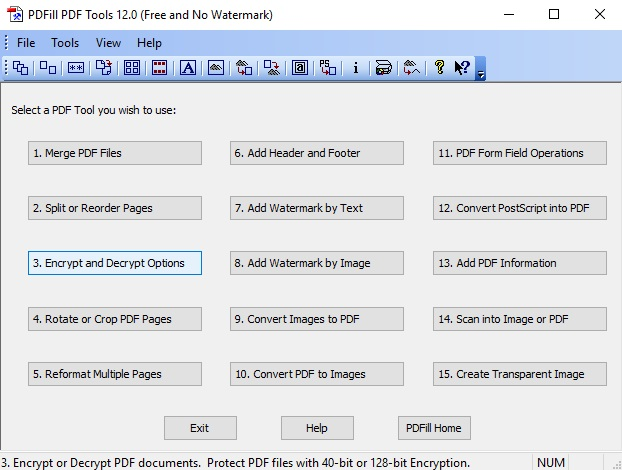
For sensitive information, a PDF can be password-protected. This is useful when sending important health or tax information as an email attachment, storing it on the cloud, or on a flash drive with inherent potential for loss While no security is perfect, adding a password at least adds another layer of protection. For this task, we'll use PDFill PDF Tools 12.0. Open the program and choose option 3, “Encrypt and Decrypt Options.”
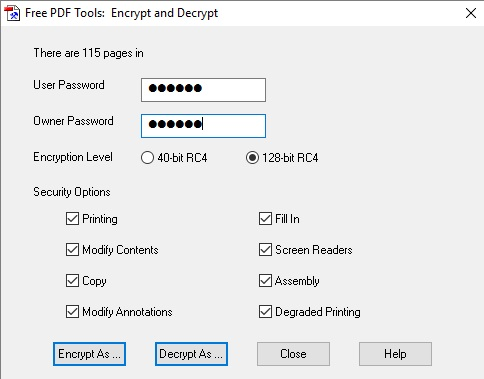
In the Encrypt and Decrypt dialog, you can set a user password and an owner password, and set the encryption level to either 40- or 128-bit. You can also fine-tune when a password will be required.
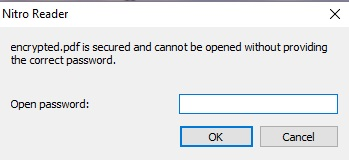
When the encrypted PDF is opened, the user will be presented with a password prompt.
Adding text to a PDF
There are times when text needs to be added to a PDF, but most free PDF readers don't offer this feature, instead using it as a carrot to nudge users toward a paid version of the software. This hack isn't great for large quantities of text, but it's fine when inserting just a few words on a line.
The first step is to open the PDF in the Nitro Free PDF Reader.
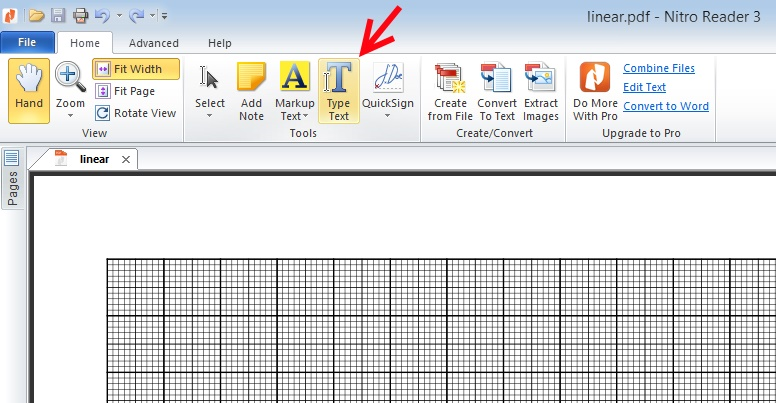
Select the “Type Text” button, located in the menu across the top of the screen.
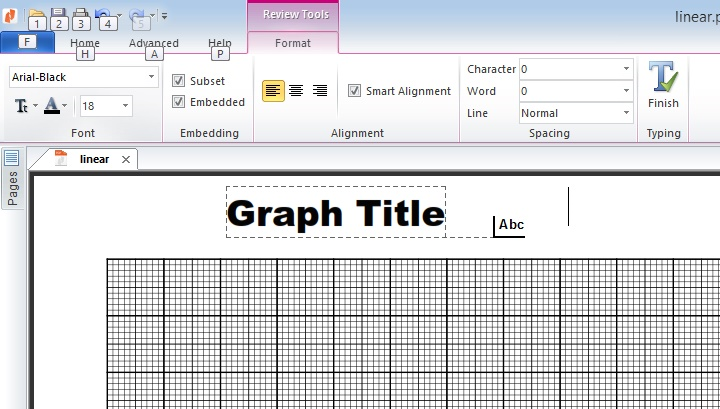
A text box will appear that will allow you to enter text to placed anywhere on the PDF. You can select font style and size, and alignment.
As this process is can't be undone, it's best to use a copy of the original PDF for your updates.
Adding pages to a PDF
There are times when pages need to be added to a PDF, and you either don't have the original document, or the page being added was created in a different program than the bulk of the PDF. Whatever the reason, it's handy to be able to add pages.
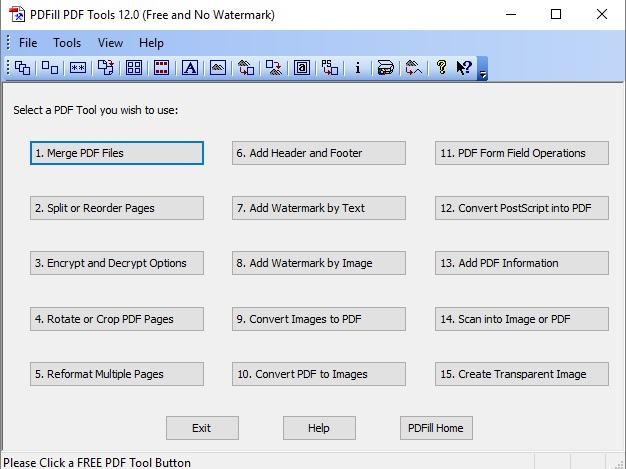
We turn again to PDFill PDF Tools 12.0, this time selecting item 1, “Merge PDF Files.”
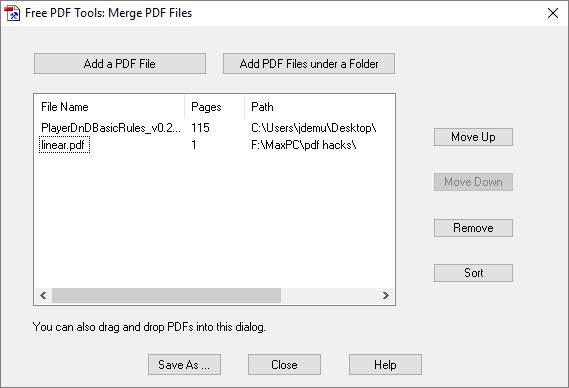
In the Merge PDF Files dialog, PDFs can be added one at a time via the “Add a PDF File” button. The files can be added in any order, and then reordered using the “Move Up” and “Move Down” commands.
When the files are in the desired order, create a new PDF using the “Save as...” button.
Reordering the pages on a PDF
As with adding to a PDF, there are are times when it may need to be shortened or have a few pages removed. Rather than recreating the document, it is simple to get the unwanted page(s) out. Unlike some of the less radical commands previously described, now we are getting into serious PDF surgery, so use this feature with caution.
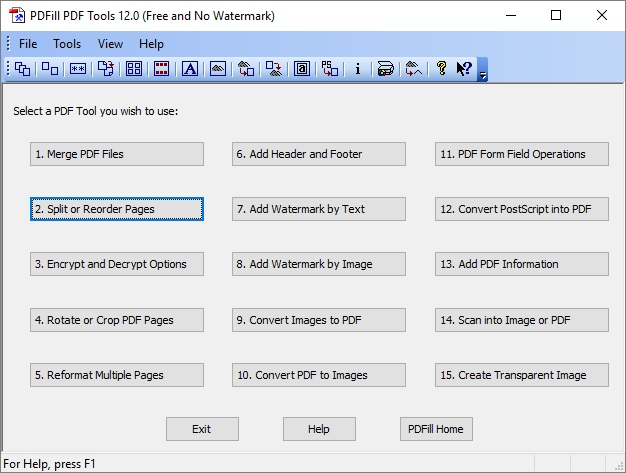
In PDFill PDF Tools, select task 2, “Split or Reorder Pages.”
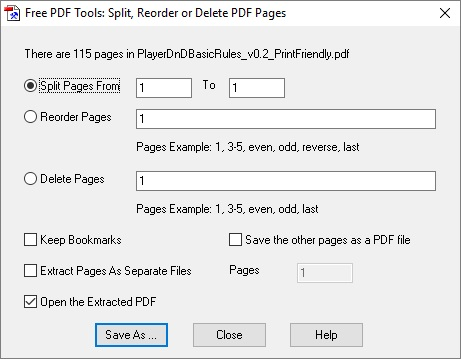
The Split, Reorder or Delete dialog allows you to, well, split, reorder, or delete pages in your PDF. The split function can be used to break your PDF into smaller files.
With the right freeware, and the hacks above, PDFs can go from immutable concrete to malleable plastic. For the occasional manipulation, these software tools can get the job done, free and easy!

