How to set up an Electrum Bitcoin wallet
Make the most of the crypto-currency craze.

Electrum You can get hold of the free software here.
Bitcoin has gone from being the province of a few bored programmers to a major investment tool. While a single Bitcoin was worth around $1,000 in January last year, today it’s worth well over 10 times that amount. The prevalence of online exchanges such as CoinBase and Bitstamp have also made it easy for even non IT-literate people to cash in on the crypto-craze.
As a virtual currency, Bitcoin is vulnerable to hackers, which is why anyone interested in investing must have a secure software “wallet” to keep their funds safe. Electrum, which has been around since 2011, is a remarkably powerful and free client for Bitcoin. Not only is the software extremely easy to set up, but it uses powerful encryption to keep your wallet files safe. Electrum also supports creation of a special “seed” of 12 random dictionary words, which you can use to restore your Bitcoins if anything happens to your computer. The simple interface, which is written in Python, can be mastered in a few minutes. If you need to check your balance on another machine, Electrum can also load “watching” wallets, which can display your balance but not make payments.
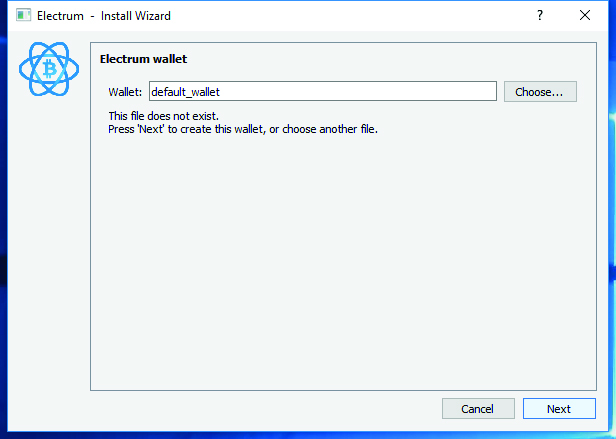
Download and install Electrum
To begin, follow this link. Click “Windows Installer,” then choose to “Run” the file if you’re using Microsoft Edge. The Electrum installer now launches. Click “Next” to choose the default install location in C:\Program Files. Once installation is complete, double-click the Electrum icon on your desktop. Electrum now asks where you wish to store your wallet file. Either click “Next” to save the wallet to the default location (C:\Users\yourusername\AppData\Roaming\ Electrum\wallets), or click “Choose” to select a different location. Click “Next” when you’re done (see above image).
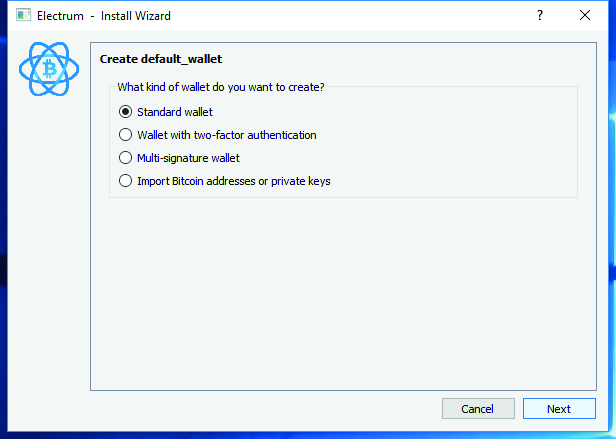
Choose wallet and seed type
Electrum supports various types of Bitcoin wallets. If this is your first time using wallet software, leave the “Standard Wallet” option checked here, and click “Next” (see image above). You can create other types of wallets later if you wish. Click “Next” once again to create a new wallet “seed.” Click “Next” again to choose a “standard” seed type. Electrum now displays your wallet generation seed. These 12 words can be used to restore your wallet if anything happens to your computer. Make sure you write these down and keep them in a safe place.
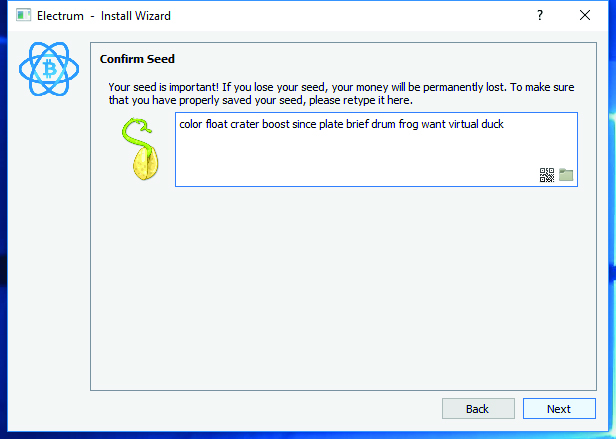
Generate seed and encrypt wallet
Once you’ve written down your wallet seed, click “Next” to continue. Electrum asks you to retype the seed in the following window to be sure you’ve noted it down correctly (image above). Click “Next” to continue. You can now set up a password to encrypt the wallet file you created earlier. This is optional, but strongly recommended, because without it, anyone with access to your computer can spend your Bitcoins. Enter the password twice, then click “Next” to continue. Electrum now starts generating your payment addresses.
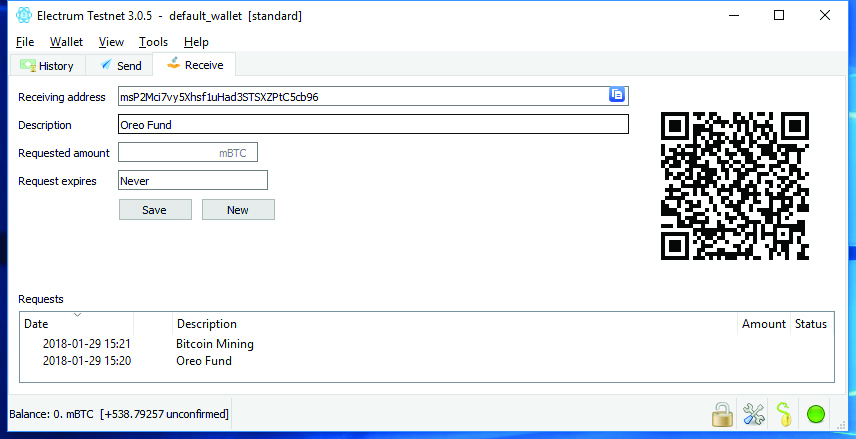
Receive Bitcoins
Once Electrum starts, you’ll see your transaction history, which is blank, as you’re using a new wallet. Click the “Receive” tab to view your payment address. If you plan to receive funds from more than one source, considering adding a “Description,” and click “Save” (above image). Click “New” to create as many payment addresses as you like. You can use these to receive funds. If you don’t have any Bitcoins, use an online exchange such as Bitstamp to buy some.
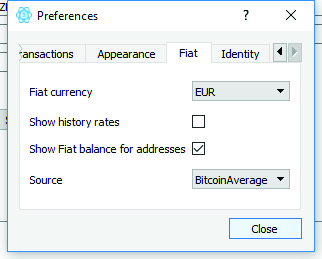
A few tweaks
While you’re waiting for your funds to arrive, you can be productive and tweak the Electrum interface. By default, balances are displayed in mBTC (millibitcoin). This can be confusing when requesting amounts in BTC. Select the “Tools” menu, then “Preferences.” Click the “Appearance” tab, and choose the “Base Unit” drop-down menu to switch to BTC. While you’re here, select the “Fiat” tab, too (above image). Select your “Fiat Currency” to see your balance in BTC and Fiat at the bottom-left of the Electrum window.
Keep up to date with the most important stories and the best deals, as picked by the PC Gamer team.

Add contacts
It’s virtually impossible to memorize Bitcoin payment addresses. Fortunately, Electrum enables you to store the addresses of those to whom you send funds regularly. To get started, click the “View” menu, and choose “Show Contacts.” Click the new “Contacts” tab (see above image), then right-click anywhere to create a “New Contact.” Fill in the “Address” and “Name,” then click “OK” to save. If you want to send funds to these addresses, just type the first few letters of the recipient’s name in the “Pay to” field.
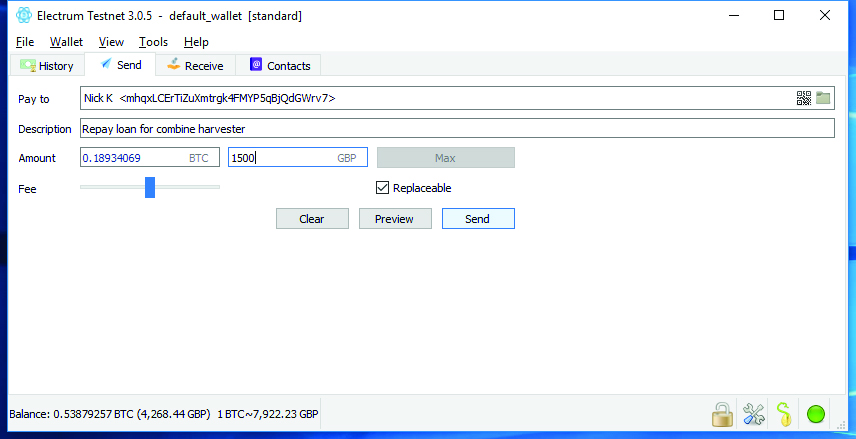
Send BTC
Click the “History” tab to check the status of your received funds. If they’ve been successfully confirmed, you’ll see a green check mark next to the payment date. If you’re ready to spend your Bitcoins, select the “Send” tab (see image above). The fields here are fairly self-explanatory. Enter the recipient payment address in the “Pay To” field. You can also add a payment “Description” if you wish, for your own records. Enter the payment amount either in BTC or your chosen Fiat currency—for example, $1,500. The fee slider determines the transaction fee you’re willing to pay. Generally speaking, the higher this is, the faster your payment is received. Click “Send” when you’re sure you want to proceed. Electrum asks you to confirm the payment amount and mining fee before payment is sent. Click “Yes” to continue.
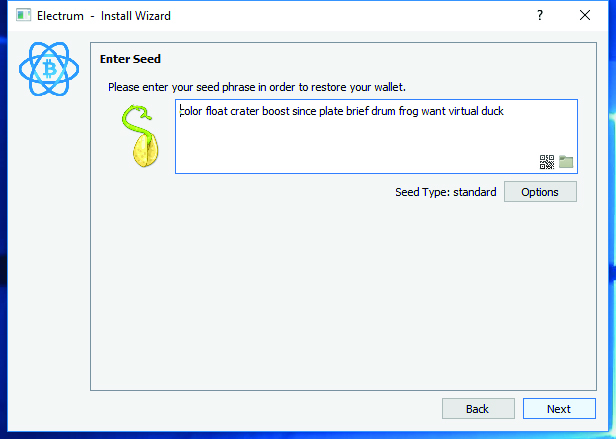
In case of emergency
If anything happens to your machine, you can still access your coins on another machine using Electrum. Click here and install Electrum as described in step 1. On the “Create Wallet” screen, click “Next” to choose a standard wallet, as before. When you come to the “Keystore” screen, choose “I already have a seed.” Click “Next,” then enter the seed you wrote down earlier (see image above). Click “Next” to restore your wallet. Repeat steps 5 and 6 to display your balance in your chosen currency and restore your contacts.
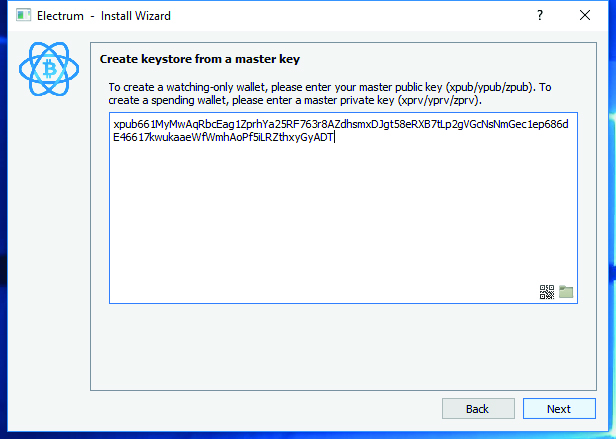
Watching wallet
If you’re concerned about the safety of your Bitcoins, consider setting up a watching wallet. When run in this mode, Electrum displays your current balance and allows you to receive payments, but you can’t spend your coins. This is perfect for installing Electrum on a machine you don’t own, such as one in your college or workplace.
Begin by clicking on the “Wallet” menu option, then “Information.” Follow the instructions in step 1 to install Electrum on a new machine. When you come to the “Keystore” screen, choose “Use public or private keys.” Paste the master public key you copied earlier into the box, and click “Next.” Electrum alerts you that this is a watching only wallet, which cannot send payments by itself. Electrum also supports “cold storage” mode.
This involves setting up two wallets—a watching wallet and an offline wallet on a separate machine. If you need to spend BTC, you can generate and save a transaction file, which can be signed digitally by the offline wallet. Needless to say, this is only for the most paranoid users. You can find further help with this at this link.
This article was originally published in Maximum PC issue 150. For more quality articles about all things PC hardware, you can subscribe to Maximum PC now.
Alan has been writing about PC tech since before 3D graphics cards existed, and still vividly recalls having to fight with MS-DOS just to get games to load. He fondly remembers the killer combo of a Matrox Millenium and 3dfx Voodoo, and seeing Lara Croft in 3D for the first time. He's very glad hardware has advanced as much as it has though, and is particularly happy when putting the latest M.2 NVMe SSDs, AMD processors, and laptops through their paces. He has a long-lasting Magic: The Gathering obsession but limits this to MTG Arena these days.


