How to run Vampire: The Masquerade - Bloodlines on Windows 7/8

Twice a month Wes guides you through the hacks, tricks, and mods you'll need to run a classic PC game on Windows 7/8. Each Pixel Boost guide comes with a free side of 4K screenshots from the LPC celebrating the graphics of PC gaming's past. This week: the enduring Legacy of Vampire the Masquerade: Bloodlines.
It's incredible that Vampire the Masquerade is 10 years old, and the fan community is still patching it to make it a better game . That's dedication. And Bloodlines is a game worth being dedicated to—the writing is up there with other RPG masterpieces like Planescape Torment. And there's vampire politics! Insane Malkavians ! Unfortunately, Bloodlines was a buggy mess 10 years ago, and even after a decade of fan patches and fixes, it can be a challenging, intimidating game to run on modern Windows. But it can be done, and I've compiled the most helpful instructions and mods to make Vampire: the Masquerade Bloodlines run, even in 4K.

Install it
First, grab Vampire the Masquerade: Bloodlines from Steam or Amazon . It's $20 on both, though you'll occasionally see it drop down to $5 for a sale. While you're downloading and installing the game, also download the latest version of the unofficial patch from Patches-Scrolls.de here . As of April 2014, the unofficial patch is at version 9.0. This patch is essential to playing Vampire without a mess of bugs, and it also includes some useful utilities, including a resolution tool for running the game high-res.
While installing the patch, make sure to point it at the correct installation directory and include all the extras it wants to install.
Run it in high resolution
Once Vampire the Masquerade: Bloodlines is installed, things can get tricky. Maybe the game will run fine for you. Maybe it won't. Before we deal with the variety of issues that can pop up, let's get the resolution fixed, first.
- Run the game once to make sure it has all the proper files and fills out any config files as necessary. If it gives you an error, don't worry about it for now.
- If you're running Vampire through Steam, disable auto-updates for the game and close Steam while doing any tweaking.
- Navigate to Vampire's install directory and open the Extras folder, then Shaders and Mods. Inside this folder there's a utility called ResPatch.exe. Run this utility as administrator. It will ask you to locate the install directory of the game. Do that.
- Click either Set 16:9 Resolutions or Set 16:10 resolutions, depending on your monitor. Now replace one of the resolutions with the resolution of your display, if it isn't already listed. For a 1440p monitor, insert 2560 and 1440 as X and Y values on one line. For downsampling from 4K, list 3840 and 2160. If you're happy with 1080p, don't change anything. Now click Patch It.
- Close the ResPatch utility.
- Run the game and select your new resolution from the resolution list under video settings. Make sure the widescreen and bump mapping boxes are both checked. You'll have to restart the game to have the new resolution applied.
Keep up to date with the most important stories and the best deals, as picked by the PC Gamer team.
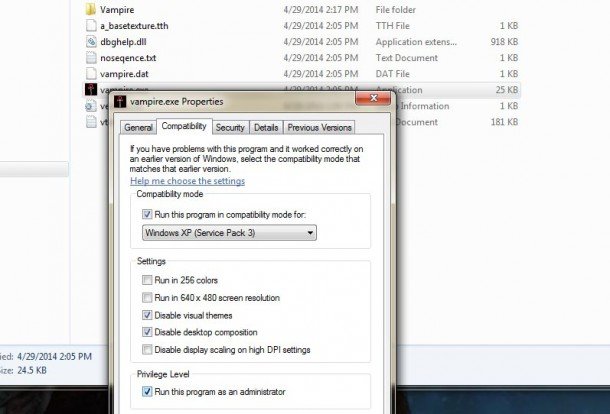
Maybe that all worked for you. If so, great! But there's a good chance the game simply won't boot for you. Now it's time to deal with errors. This Steam forums thread covers some of the most common issues people have with the game. Another thread collects even more issues and solutions. Here are some useful tips:
- Right click vampire.exe in the install directory. On the compatibiilty tab, run the game in compatibility mode for Windows XP (Service Pack 3). Also make sure Disable visual themes, Disable desktop composition, and Run this program as an administrator are all checked.
- If you get a "can't find Steam" error, make sure both the game AND Steam are set to run as administrator. Restart Steam.
- When I started the game, I got a less common "unable to set mode" error. Restarting my PC fixed it.
- If you're having crashing issues, copy all of the files from Vampire's "bin" directory to the main install directory.
If you're still having issues, check out this detailed Steam guide . It may be your best hope, especially for fixing the "Failed to find Steam" error.
Got the game running? Whew. Let's talk a little bit about mods.
Mod it
Bloodlines is an ugly game at high resolutions. Great art direction can't overcome some of the game's blurry low-res textures, but fans have put in some work to correct those. Even if you're a purist and prefer the original graphics, there are a couple of great modifications you can make.
- Enabling the in-game console will allow you to disable the game's HUD, change the FOV from its very narrow default setting, and perform other tweaks. To enable the console, right click the game's shortcut (on Steam, go to Properties, Set Launch Options) and add "-console" without the quotes.
- To run the game fullscreen by default, add "-full" to the shortcut as well.
- Install a SweetFX profile. There's actually one included in the unofficial patch, which is pre-configured to tweak the contrast in Bloodlines. Navigate through Extras > Shaders and Mods > SweetFX 1.5. Now copy everything in the SweetFX 1.5 folder (including the SweetFX subfolder) into the main Vampire install directory. Voila, SweetFX ready to go.
Check out this thread on NeoGAF , which is an excellent reference to the graphical mods available for Bloodlines. You can also browse them on the ModDB website . Most of these mods overwrite files in the Vampire > materials folder. Before installing any graphics mods, back up the materials folder to keep the original textures, just in case something goes wrong.
The NeoGAF thread also links to an ENB mod for the game to give it even more dramatic lighting. Just remember to do your backup. The screenshots taken below are mostly using the game's original textures, because when I installed some graphical mods, they didn't all display properly. I didn't backup the originals. Learn from my mistakes as you enjoy a few screens from Vampire's first hour below.
Vampire the Masquerade: Bloodlines at 3840x2160 on the LPC
These screenshots were captured by downsampling on the Large Pixel Collider . For more guides to running classic games on modern Windows and more classic game screenshots, check out Pixel Boost every other week. Make sure to click for the full-size image.






Wes has been covering games and hardware for more than 10 years, first at tech sites like The Wirecutter and Tested before joining the PC Gamer team in 2014. Wes plays a little bit of everything, but he'll always jump at the chance to cover emulation and Japanese games.
When he's not obsessively optimizing and re-optimizing a tangle of conveyor belts in Satisfactory (it's really becoming a problem), he's probably playing a 20-year-old Final Fantasy or some opaque ASCII roguelike. With a focus on writing and editing features, he seeks out personal stories and in-depth histories from the corners of PC gaming and its niche communities. 50% pizza by volume (deep dish, to be specific).

