Why low DPI is best for shooters
Adjust your settings for better control and accuracy in games.

For FPS players like me, finding that mythical, just right mouse sensitivity can feel like a white whale. It doesn't take long to get lost down an internet rabbit hole of recommendations loaded with technical language. It's also a lot easier to just ignore everyone and adjust your settings on the fly until you settle on your personal preference.
True, there's no universal 'correct' mouse sensitivity. But broadly speaking, almost everyone playing a competitive FPS should not be playing at the higher range of DPI or sensitivity. Why?
- Lower sensitivity allows you to make smaller, more precise movements.
- When snapping your crosshairs to an enemy, lower sensitivity can help you avoid 'overshooting' your target.
- Lower sensitivity smooths out the natural twitches and micro-adjustments most of us can't help but make while playing.
Think of it this way: a high DPI increases the size of the smallest-possible movement your crosshairs can make when you move your hand. On a high DPI, maybe the smallest movement you can make is 5° horizontally. On a much lower DPI, perhaps your smallest movement becomes 2°. In this way, decreasing DPI increases the 'resolution' of your aim.
Let’s get technical
DPI and in-game sensitivity
But before I too hurl too much jargon at you, it's important to understand what these settings actually mean. DPI stands for Dots Per Inch, which measures how many pixels your cursor moves on screen in relation to your mouse on the desk. A high DPI means that small movements will move the cursor quickly, whereas a low DPI requires the mouse to travel further in order to cover the same distance on screen. You can set the DPI on your mouse using its dedicated software, whereas in-game sensitivity only applies to a specific game.
Another term you may have seen mentioned online is eDPI (Effective Dots Per Inch). This value is particularly important to pay attention to if you play multiple shooters and want to maintain a consistent sensitivity across all of them—think of it as your universal settings. Each game has its own scale for adjusting mouse sensitivity, so by working out what your ideal eDPI is, you can adjust your settings to match in each FPS you play. You can work out your eDPI by multiplying your DPI by your in-game sensitivity. There are also plenty of calculators that convert your settings for other games.
| Row 0 - Cell 0 | CS:GO | Valorant | Overwatch | Apex Legends |
| DPI | 400 | 400 | 400 | 400 |
| Sensitivity | 1.2 | 0.38 | 4.0 | 1.2 |
Polling rate matters, but don't overthink it
Keep up to date with the most important stories and the best deals, as picked by the PC Gamer team.
Polling rate measures how many times your mouse reports data to your PC per second. So the higher your polling rate, the more quickly the game registers the position of your mouse. Most modern mice have predetermined polling rate values to choose between at 125, 500 and 1000Hz. Generally, it's near impossible to differentiate between 500 and 1000Hz. Like mostly meaningless "10,000:1" contrast ratios on monitors, don't get hypnotised by a big number. Many professional FPS players play at 500Hz without any problems.
Mouse acceleration must die
Acceleration is one of the most important features to be aware of as it makes fine tuning your DPI and in-game sensitivity less effective when enabled. You may not even realise that you’ve been playing with it this entire time as it's baked into your Windows 10 settings. Playing with mouse acceleration means that your cursor movement is affected by how quickly you swipe across your desk. This makes the overall experience feel inconsistent as trying to maintain the same speed every time you turn a corner is impossible unless you’re some sort of robot—leave this one up to your PC.
To ensure your settings won’t hinder you, it's best to keep your mouse as close to ‘raw input’ as possible. This means that moving your mouse on your desk will be reflected at exactly the same rate in your games. By limiting this random factor, you’re keeping your in-game movements as true to your real life twitches as possible.
To turn off mouse acceleration in Windows 10, open Control Panel, select view devices and printers, then right-click on your mouse to open its settings. Select the pointer options tab at the top and uncheck enhance pointer precision. While in this menu, confirm that the pointer speed is set to the sixth notch from the left (often referred to as 6/11) which is Windows’ default speed. Increasing this can result in skipped pixels, which you want to avoid in your quest for precision.
Some games also let you tweak acceleration in the settings menu, or via the game console. In CS:GO, the command to enable raw input is ‘m_raw input 1’. Familiarising yourself with your mouse’s dedicated software (Razer Synapse, Logitech G Hub) is recommended as some of these apps allow you to adjust mouse acceleration, but always check your OS settings to be sure.
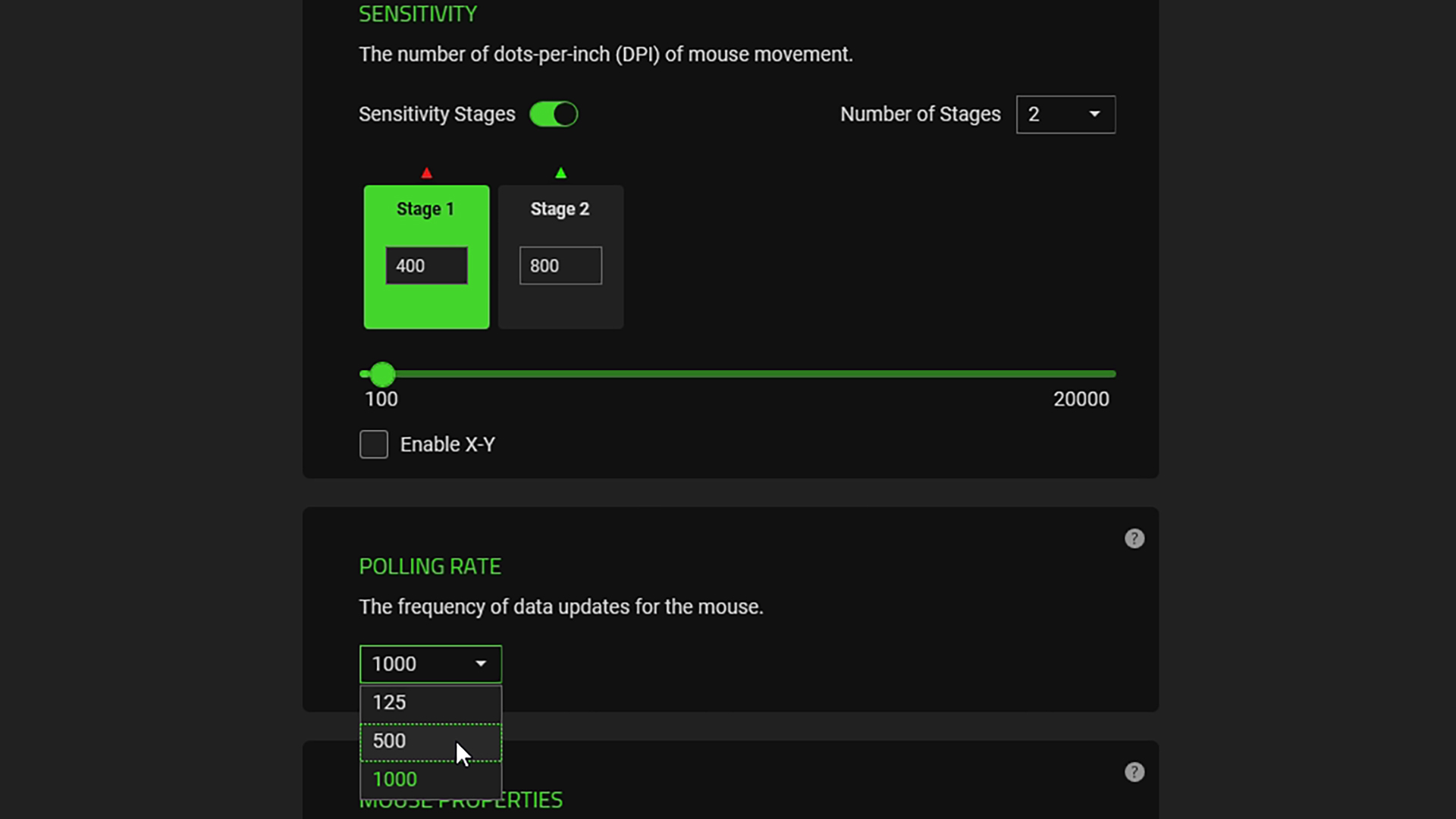
Stick with it
Drastically altering your settings won’t transform you into a god-tier rifler overnight, so try to stick with your new settings and resist the urge to continue adjusting them. Hopping between different sensitivities too often won’t allow you to settle into your new zone. When lowering your DPI and in-game sensitivity remember that you need to compensate by moving your entire arm, rather than just your wrist. This is difficult to do if you usually use a small mousepad as you’ll need to continuously lift the mouse off the desk to reset as you turn. If you’re going all in, take a look at the XL mats in our selection of the best mouse pads for gaming. Using these exaggerated movements feels strange at first, but once you’ve adapted you should notice significant improvements in your accuracy.
It’s natural to feel as though you can’t move your arm quickly enough while getting used to a lower sensitivity, but you’ll soon be able to judge how far you need to extend your arm when turning. Being able to make micro adjustments as you line up your crosshairs can make all the difference between a clean one-tap headshot and whiffing it entirely.
Technically a high DPI and low sensitivity is smoother
Once you’ve arrived at the realisation that being able to do a 360° turn with minimal wrist action is just not that useful, you may begin to question which combination is better: a low DPI with high in-game sensitivity, or a higher DPI with lower in-game sensitivity.
Let’s say your preference is around 800 eDPI. That would equate to 400 DPI with an in-game sensitivity of 2.0, or 3200 DPI with an in-game sensitivity of 0.25—you get the picture. As long as you adjust each setting accordingly, you’ll end up with the same overall feel. However, a higher DPI does offer smoother mouse movements, you just need to zoom in extremely close to notice it.
As demonstrated in Kind Old Raven’s CS:GO video, using a high DPI and low in-game sensitivity makes for smoother mouse movements than playing at the same eDPI on a lower DPI and higher in-game sensitivity. This appears to be the case even when mouse acceleration has been disabled. The reason this occurs is because at a high DPI setting your mouse sends data more regularly, whereas on a lower DPI there will be gaps in the samples. This sounds like a compromise, but remember, these ‘gaps’ are tiny as your mouse is still reporting to your PC hundreds of times per second. It’s difficult to notice the smoothing effect unless you zoom in and move your mouse in micro increments.

eDPI: 600
DPI: 400
Sensitivity: 1.5 (CS:GO)
Polling rate: 500Hz
Acceleration: Disabled
Playing on a low DPI with higher in-game sensitivity is preferable as not all games allow you to set your mouse sensitivity below 1. Low DPI affords you a positive in-game sensitivity which makes it easier to adjust your settings when switching between different shooters. As humans, we’re also susceptible to involuntary twitches and micro adjustments. While smoother movements sound better in principle, a higher DPI is more likely to register these tiny inputs. Once again, this puts you at a disadvantage. Most mice have a native/default DPI of 800 DPI or lower. Using this value ensures the best possible performance, avoiding settings that have a negative impact on your performance like acceleration.
Overall, low sensitivity allows you to be more accurate when aiming and tracking. How you choose to achieve that overall lower eDPI should be less of a worry, as long as you’re not using a DPI that pushes four figures. Many choose to copy the settings that their favourite professional players use, which traditionally leans towards a 400 DPI standard. Providing that you switch off mouse acceleration and ensure your polling rate is at 500Hz or more, opting for 400 DPI and tweaking your in-game sensitivity should help you to improve your accuracy. If it’s good enough for professional players who manage to win thousands of dollars at tournaments, it's perfectly fine for us all sitting at home.
As PC Gamer's guides writer, Emma is usually juggling several games at once. She loves competitive first-person shooters like CS:GO and Call of Duty, but she always has time for a few rounds of Hearthstone. She's happiest when she's rescuing pugs in Spelunky 2.


