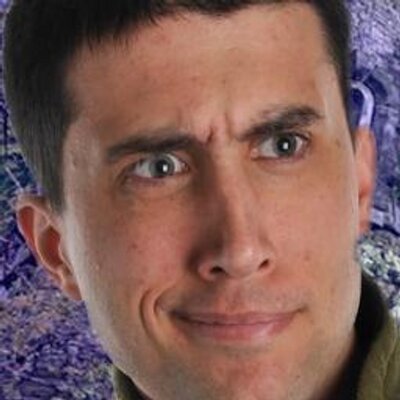The best Fortnite graphics options for competitive play
How to get the highest framerates and clearest visibility possible.

While “can it run Fortnite?” won’t be a serenade for benchmark pushers anytime soon—even our pocket wonder wafers handle Epic’s battle royale hit at absurd efficiency—there’s still a need for hardware performance when hunting for a Victory Royale. When evaluating Fortnite's best graphics options for competitive play, as in most shooters, framerate reigns supreme, ensuring smoother aim and sharper clarity for eyeballing your next target or a faraway chest. Make the transition to the new Fortnite season with ease. Map them keys, please.
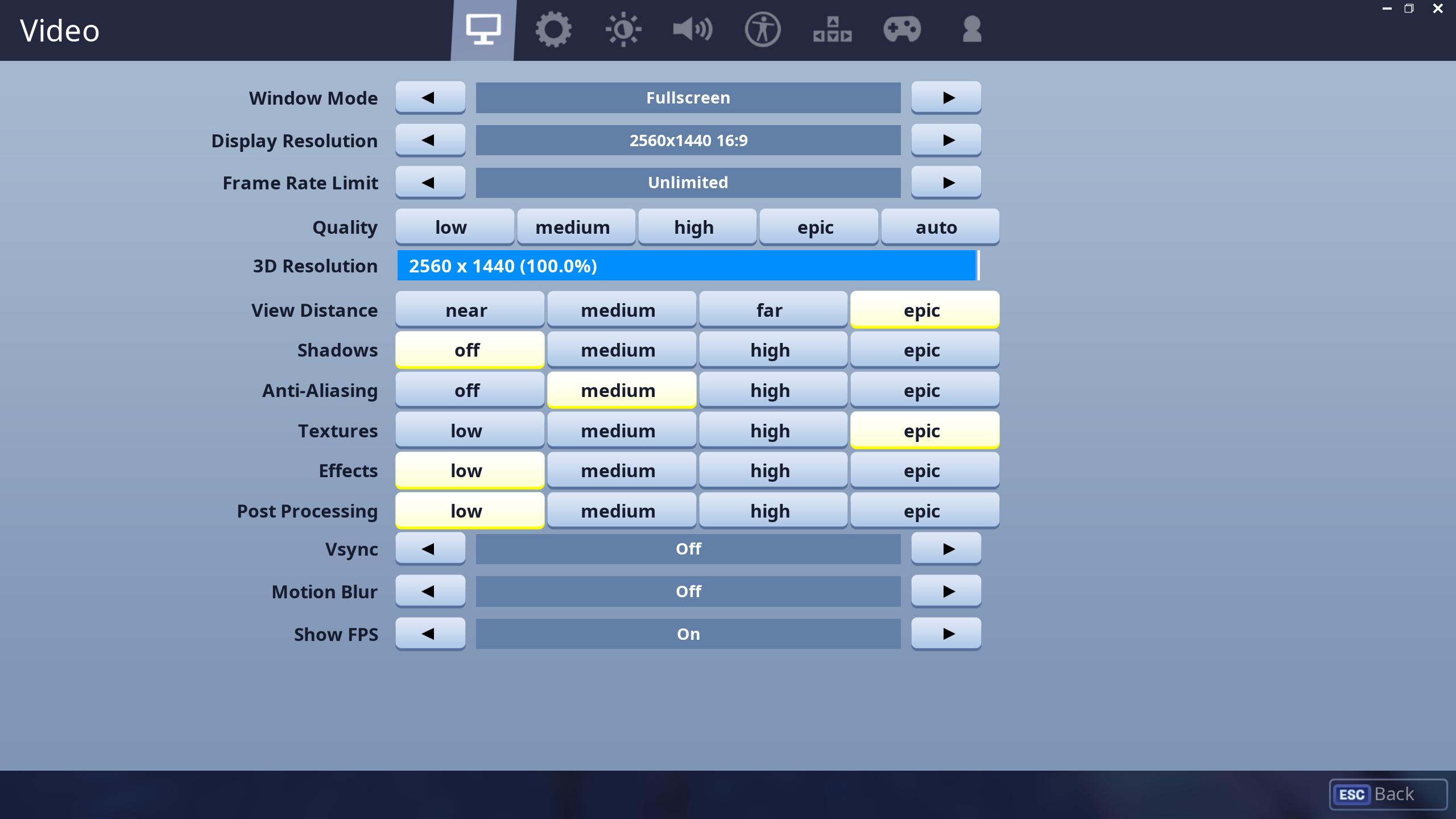
The configuration shown here strikes a good balance between visual fidelity and high framerates. You’ll always achieve better results creating a profile more tailored to your rig’s specific hardware spread, but this is a good baseline to reliably draw plenty of frames when quietly gathering gear or in the middle of a frantic build-off. Read on for detailed breakdowns of each setting’s choice.
View Distance: Epic
Don’t feel disadvantaged if you prefer notching down Fortnite’s view distance; the setting only affects rendering quality and distance of objects materializing in your view, as demonstrated in the above GIF’s upper left. (Player characters will always appear from a set distance no matter your setting.) Still, cranking this as high as your hardware can swing it reduces distracting object pop-ins, especially when sniping or surveying the horizon from high ground. We recommend the Epic setting—you’ll shed only a handful of frames for a field of view far easier on the eyes, a tactically sound tradeoff for visual clarity.
Shadows: Off
Not even the Unreal Engine’s capable code can discount the weighty tax shadows exact on your GPU, and Fortnite’s foliage, buildings, piles of junk, and herds of loot llamas will always sap FPS if you leave shadows enabled. Check the above comparison, and you’ll notice a steep framerate drop (upper right next to the minimap) as shadows climb in quality.

What's new with the latest Fortnite season
The best Fortnite creative codes
The optimal Fortnite settings
Our favorite Fortnite skins
The best Fortnite toys
For the biggest performance boost, consider lowering or outright disabling shadows first before tinkering with other settings—you’ll immediately notice a higher consistency from your hardware in maintaining those coveted triple-digit frame counts. We opted to turn shadows completely off for our setup, as it’s handy to not worry about losing sight of players skulking around beneath trees or in pools of darkness thrown by structures, and the uniformity of the brightened terrain (especially at nighttime) is a plus for discerning moving threats.
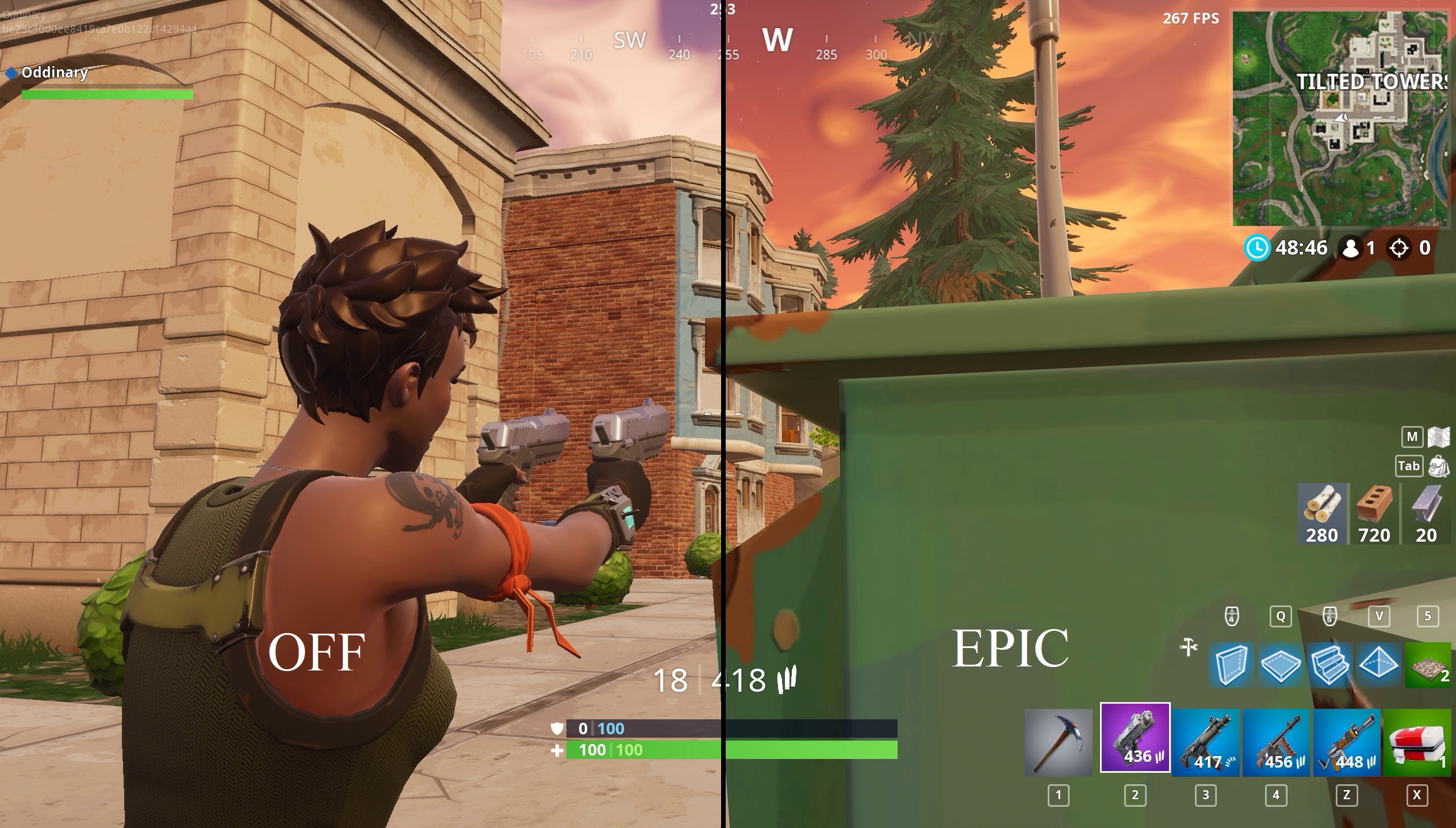
Anti-Aliasing: Medium
Fortnite’s sharp angles are somewhat masked naturally by its heavily stylized look, so choosing to reduce the frequency of the dreaded jaggy is more of a cosmetic preference than a clearcut improvement. Streamers and pros alike tend to disable anti-aliasing to pronounce distant shapes in contrast to the terrain, but the frames you’ll recoup comprise a paltry few percentage points at best, as most modern graphics cards boast roomy VRAM to smooth out edges without a hiccup. Our choice: Medium, a happy, er, medium between velvety pixel boundaries and practical visuals that avoids turning overly fuzzy.
Textures: Epic
Like anti-aliasing, raising or lowering Fortnite’s texture quality won’t be as tangible a change due to its exaggerated art style. You can comfortably keep textures at the lower end if you really need to free up thimblefuls of video memory, but again, the framerate hit is hardly noticeable at higher settings. We put this on Epic and never looked back, as there’s little to no effect on performance for the luxury of maximized textures.
Keep up to date with the most important stories and the best deals, as picked by the PC Gamer team.
Effects: Low
This setting governs your pizazz, sprucing up occluded shadows, rocket plumes, water surfaces, and other visual crowd-pleasers. Our suggested Low setting combos well with disabled shadows for the biggest framerate gain as long as you’re willing to reduce Loot Lake into looking like a sheet of aluminum foil. If not, you can get away with increasing this to High without too steep of a framerate dip if your GPU can handle it.
Post Processing: Low
Want the best example of what post processing does? Step into the storm. (Except don’t, because you’ll die.) Diffused lighting and glowy effects are primarily covered via post processing, but this setting also determines brightness and contrast values measuring the behavior of light bouncing off most objects.
For any kind of scoped combat, you’ll want to keep this on Low, as your sight will brighten up considerably with little post processing varying the luminosity of what you’re looking at. Medium through Epic levels will visibly darken your scope’s vision, making it a tougher time to track a faraway moving smudge if it’s too murky.
Omri Petitte is a former PC Gamer associate editor and long-time freelance writer covering news and reviews. If you spot his name, it probably means you're reading about some kind of first-person shooter. Why yes, he would like to talk to you about Battlefield. Do you have a few days?