How to reset windows 10
Give your PC that fresh install feel by cleaning out all of the junk, and giving it a factory reset.
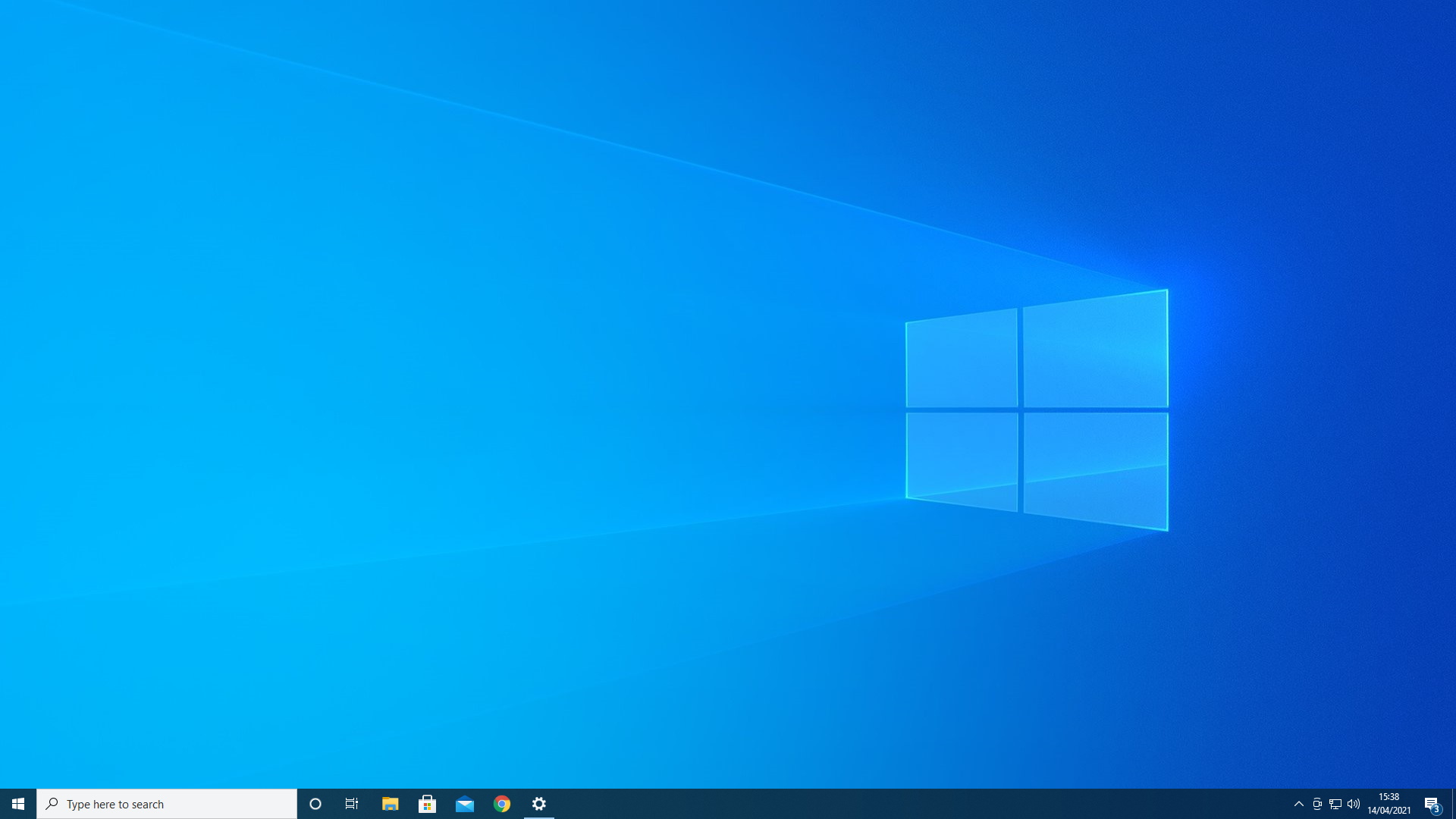
A simple reset of Windows 10 can be the panacea for all kinds of issues. Just getting rid of all your junk isn't a bad starting point, although sorting out long-entrenched problems with your Windows install itself is also a very valid reason to start afresh. It can also allow you to bypass problems with the Windows update tool, where it fails to update in the proper order, and has then you unfeasibly frozen your setup in an old install of Windows 10 for years. A fresh install can also get rid of old unneeded Windows files.
It's fair to say the old reasons to reinstall Windows probably aren't as pressing as they are today. Honestly, wind the clock back just a few years, and reinstalling Windows was often the best way of giving it a genuine performance boost. That's less of an issue these days, although not totally unheard of—Windows 10 can still get itself in a bit of a mess, making some form of reset worthwhile.
There are plenty of reasons to refresh your OS, basically, and with the latest version of Windows 10, there are a couple of ways to give your system that fresh from the factory feel. From simply wiping off everything you've got—the nuclear option as it were—to using Windows 10's built-in reset tools to wipe clean just your own files while leaving the OS in place.
You can also get rid of all the apps and settings which currently reside on your install but keep your personal files. Not an option often used, but if you've got a problem with an app, it could be the way to go.
How to reset Windows 10
The good news is by learning how to reset Windows 10 you can effectively reinstall your OS easily without even needing to reach for a USB stick. Simple close all your programs, hit the Windows key, and type 'reset' to bring up the Recovery panel.
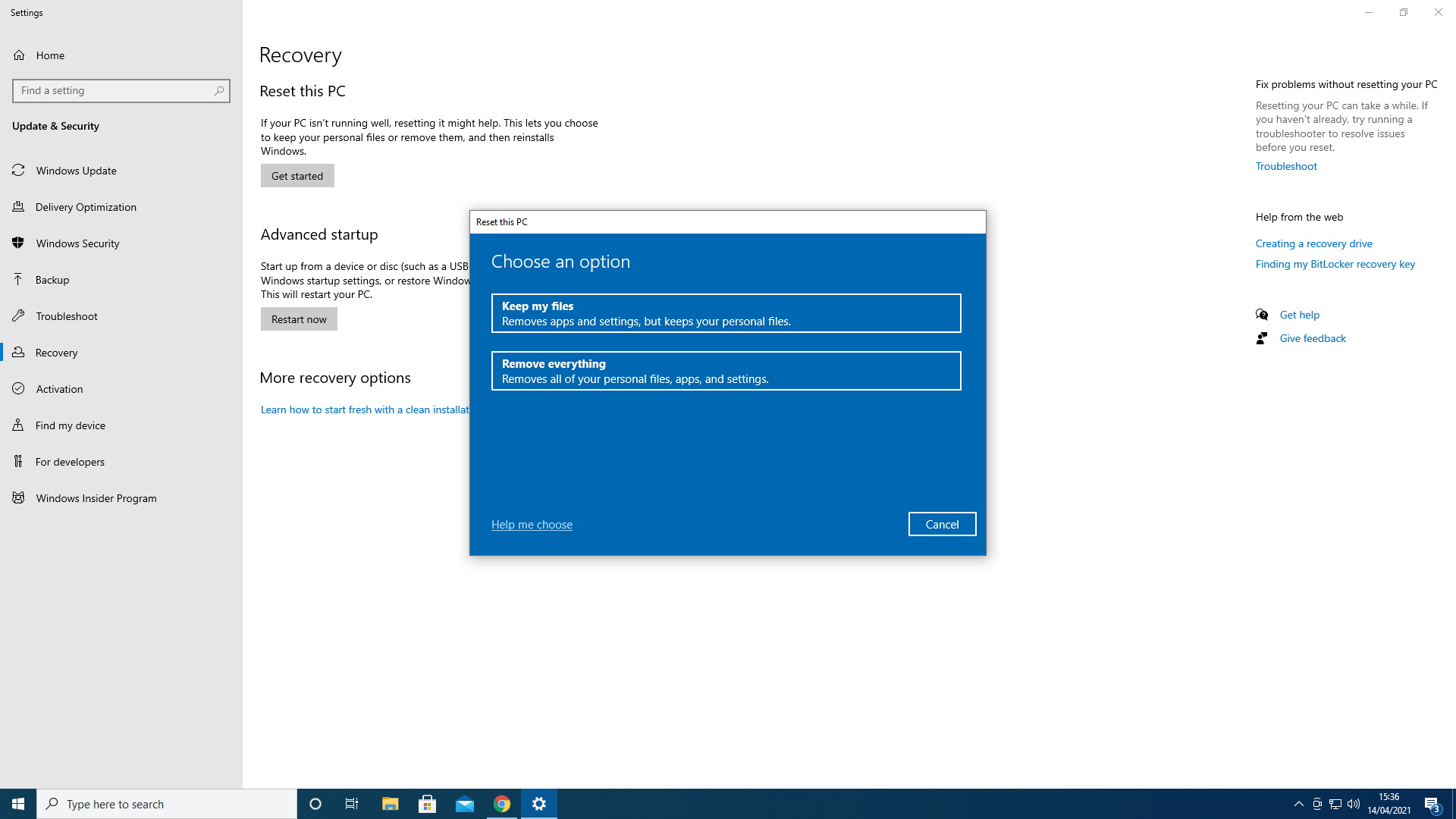
Here you'll find two options—Reset this PC and Advanced Startup. Hit the Get started button under Reset this PC and you'll be presented with the final options—Keep my files or Remove everything.

Best gaming PC: the top pre-built machines from the pros
Best gaming laptop: perfect notebooks for mobile gaming
Remove everything is the recommended route simply because it has the best chance of giving you a fresh start. Before you click that big inviting button though, stop and ask yourself, do you have everything you want to keep backed up somewhere? Seriously, because the moment you click the button, all your files are gone forever. And if you don't have your files backed up, you've only got yourself to blame.
Keep up to date with the most important stories and the best deals, as picked by the PC Gamer team.
One thing to watch out for with this method is it can lead to any bloatware being reincarnated—not relevant if you built the machine yourself, but a possibility if you bought it from a big OEM or system builder. Not the end of the world, but it can be annoying, and it's worth being aware of. Especially if McAfee rears its head out of nowhere, and starts demanding you renew a subscription.
Alan has been writing about PC tech since before 3D graphics cards existed, and still vividly recalls having to fight with MS-DOS just to get games to load. He fondly remembers the killer combo of a Matrox Millenium and 3dfx Voodoo, and seeing Lara Croft in 3D for the first time. He's very glad hardware has advanced as much as it has though, and is particularly happy when putting the latest M.2 NVMe SSDs, AMD processors, and laptops through their paces. He has a long-lasting Magic: The Gathering obsession but limits this to MTG Arena these days.


