The best programs and tools for students
Make your classes easier with these useful applications.

Computers are obviously a critical component of schoolwork, but beyond the usual web browsers and office programs, you might not be aware of other tools that can help lighten your workload. There are also plenty of free alternatives to popular paid software, so you could even end up saving a bit of money.
In this guide, we'll highlight some useful applications, tools, and services that can help you complete school tasks (or any other productivity work). Without further ado, let's jump right in!
Microsoft Office alternative: LibreOffice
If you only need to open Microsoft Office files occasionally, or edit basic files, there's a free alternative called LibreOffice you should check out. It works on all platforms and includes a word processor (Writer), presentation editor (Impress), spreadsheet editor (Calc), vector graphics tool (Draw), and other utilities. The default interface resembles older versions of Microsoft Office, with nested menus and customizable toolbars, but the latest updates give you the option of using a Ribbon UI that resembles newer Office releases.
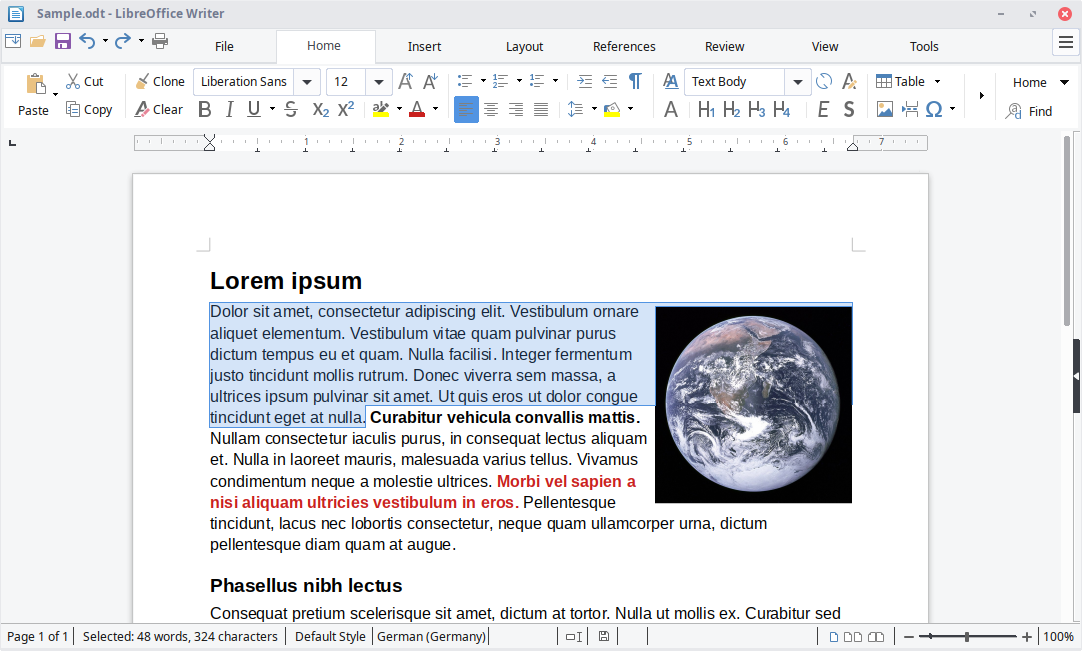
Besides the fact that it's free, the main strength of LibreOffice is that it can open pretty much every document format ever made. It uses the OpenDocument format by default, but it can also open files created by Microsoft Office (Word, Excel, PowerPoint), Apple's office suite (Keynote, Pages, Numbers), Microsoft Write, and many other formats. It can also save docx and xlx files, which is the main advantage it has over OpenOffice. LibreOffice does struggle sometimes with Word or PowerPoint files with lots of custom formatting, but overall, it does a great job of managing every type of document you throw at it.
LibreOffice is available for free, but if you find it useful, you should consider throwing the project a few bucks so it can keep getting better.
Media playback: VLC Media Player
Chances are most of you have heard of VLC Media Player, but if you haven't, it's one of the best applications period. It can open pretty much every video and audio file in existence, completely eliminating the need (in most cases) for Windows Media Player, QuickTime, and other similar tools. Did your teacher/professor upload a video in a weird format you've never seen before? VLC can probably open it.
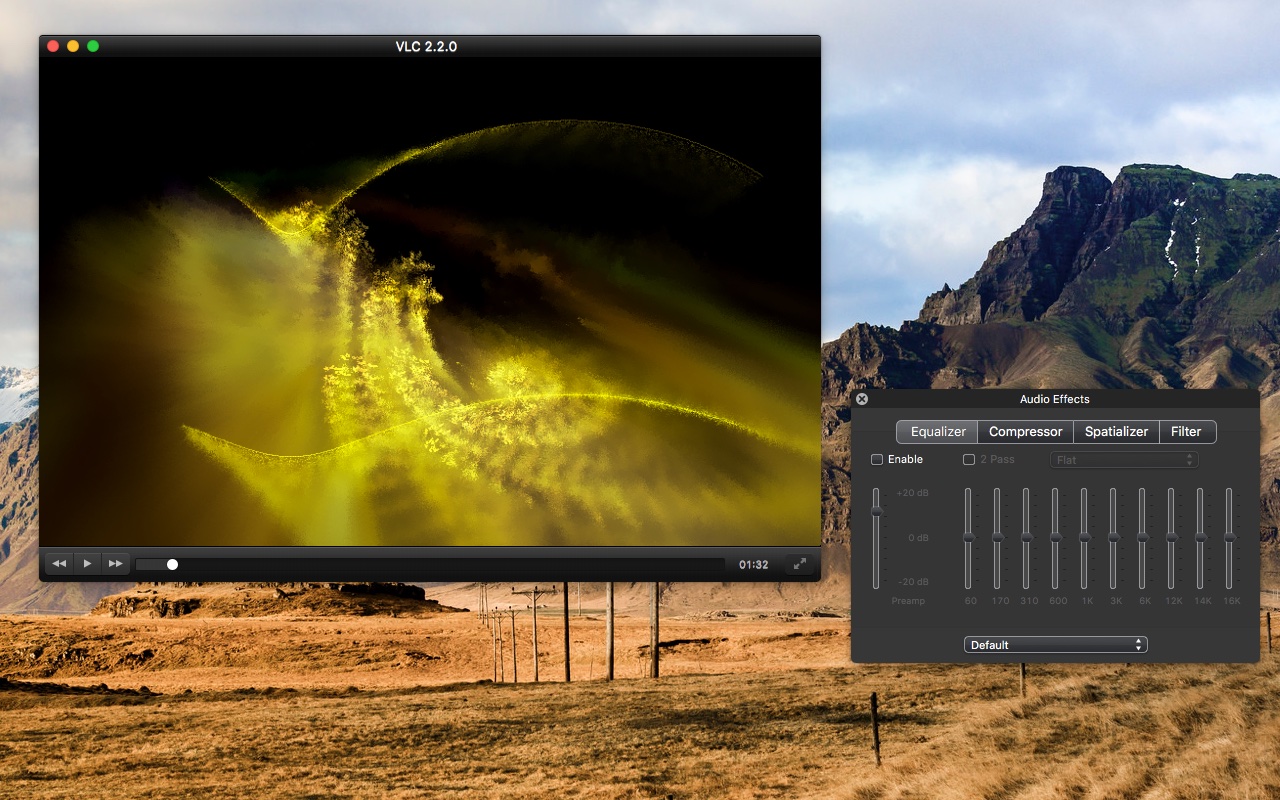
VLC also has a few nice features that can come in handy for school assignments or work. For example, it has a built-in screenshot tool that captures full-resolution images, so you don't have to break out Snipping Tool. You can also import external captions files, and it can even play (some) DVDs and livestream links.
Keep up to date with the most important stories and the best deals, as picked by the PC Gamer team.
You can get VLC Media Player from Videolan's website. Like LibreOffice, you can also donate to the project if you want to support future development.
Taking notes: Microsoft OneNote or Evernote
Studies show that writing something down physically is usually better for long-term memorization than typing it into a phone or laptop, but if you still want to manage all your notes digitally, the two standout options are Microsoft OneNote and Evernote.
Both services function more or less the same. You can sync notes between devices, organize them into categories, allow others to view/edit them, and so on. The notes aren't purely textual, either—you can insert images, links, tables, and much more. Both Evernote and OneNote have tablet/smartphone applications that accept stylus input and can (optionally) convert them to text later.
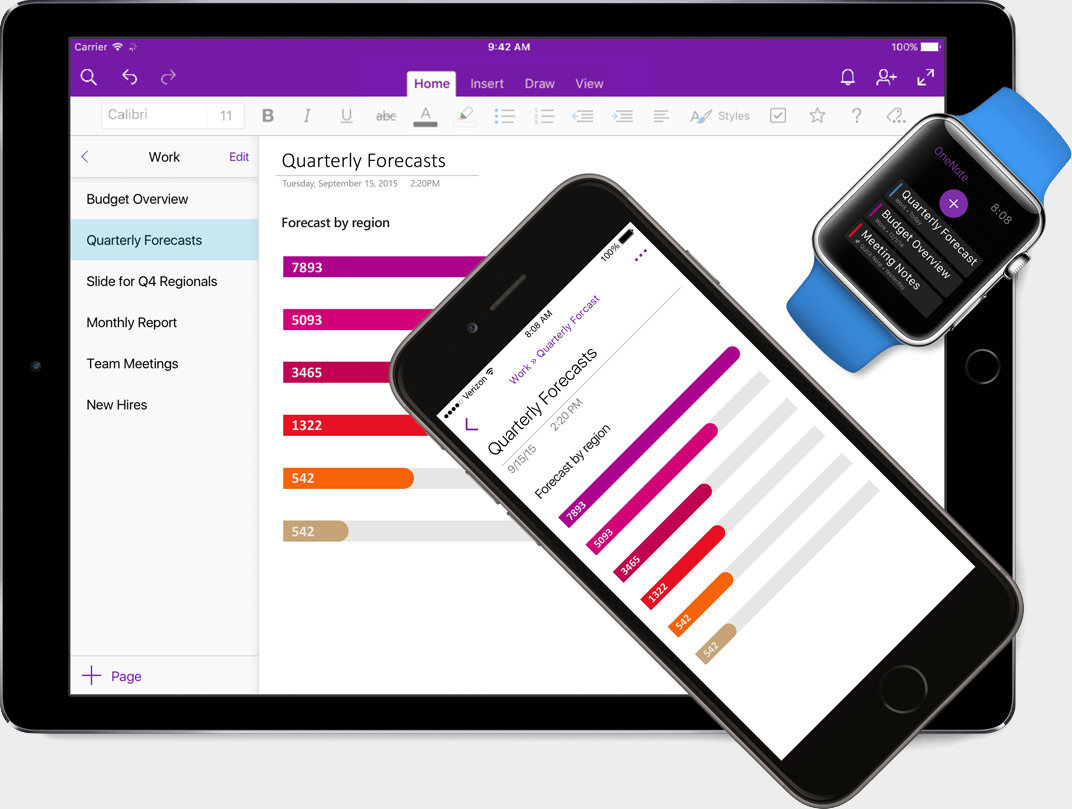
One of the main differences between Evernote and OneNote is pricing. OneNote has the fewest restrictions, as all you need is a free Microsoft account, but storage is shared with OneDrive—if you need more than 5GB, you'll have to pay. Some schools offer Office 365 accounts to their students, which often come with plenty of OneDrive storage, so be sure to check for that first.
By comparison, Evernote is much stingier with its free plan. You can only sync two devices, and features like PDF annotation and recommended notes are disabled. The premium plan currently costs $7.99/month and has no restrictions.
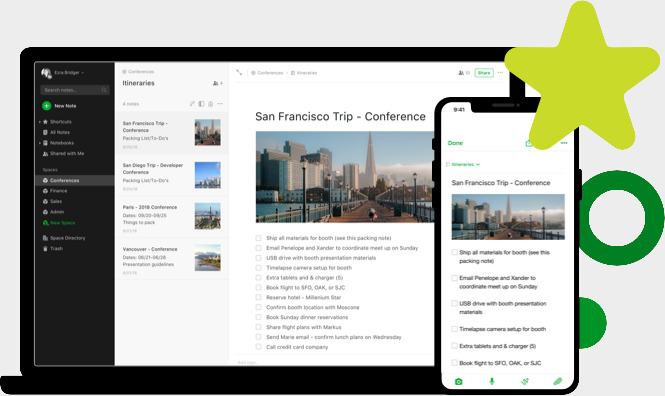
Sending files: Firefox Send
If you want to send files to someone, and you don't already use cloud storage (or you don't have enough room left), Firefox Send is the best way to do it. It's a completely free service that lets you share files up to 1GB without an account. If you do set up an account, you can share up to 2.5GB.
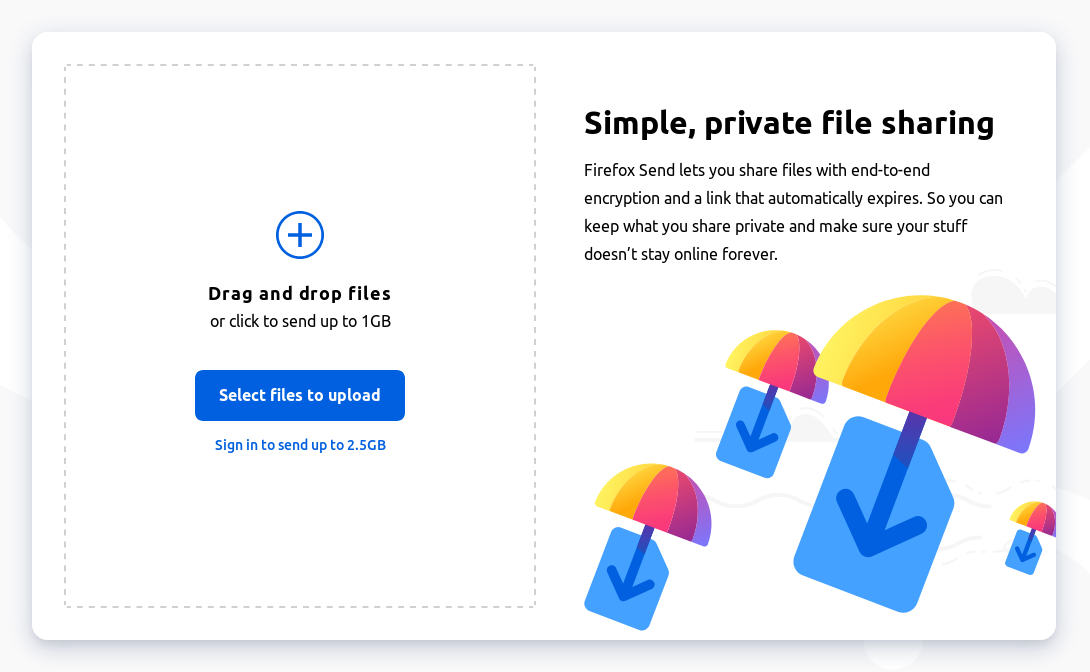
Files uploaded to Firefox Send have the option to be end-to-end encrypted, so not even Mozilla (the company that makes Firefox and Firefox Send) can read the files. The links also expire after a certain amount of time.
The next time you need to send a file to a teacher, professor, or fellow student, especially if it contains private or personal information, give Firefox Send a try.
More useful tools
Here are a few other applications and services you might find useful for school-related tasks:
- Microsoft Office Lens: A free mobile app for scanning physical documents and converting them to PDF, Word, or PowerPoint files. Available for Android and iOS.
- NoPlugin: A browser extension for playing legacy plugin content in modern web browsers. If a teacher/professor links you to page that still needs QuickTime Player, Adobe Flash, or another ancient browser plugin, NoPlugin might help. Available for Chrome, Firefox, and Opera. (Disclaimer: I made this, but it's completely free/open-source and doesn't record any user data)
- GIMP: A free photo editor. It can't quite match what PhotoShop can do, but it's good enough for simple tasks like cropping, blurring areas, and simple layers. See the official website for more info and downloads.
- Google Tasks: A dirt-simple task manager. It can be accessed on the desktop from the side panel on Gmail.com, and there are Android and iOS apps.
- CacheView: If a webpage you need to access has been deleted, or the site is having issues, CacheView might be able to find a backup copy. The web app can be found here.
- 7-Zip: A file archiver/unarchiver that can open pretty much every type of compressed file format (ZIP, TAR, ISO, etc.) out there. You can download it from the official site.
So there you have it—some applications and services that might just help you in school tasks. Good luck with your future academic endeavours!
Corbin is a tech journalist, software developer, and longtime PC Gamer freelance writer, currently based in North Carolina. He now focuses on the world of Android as a full-time writer at XDA-Developers. He plays a lot of Planet Coaster and Fallout and hosts a podcast all about forgotten stories from tech history.


