How to make the most of the Steam Controller: a comprehensive guide
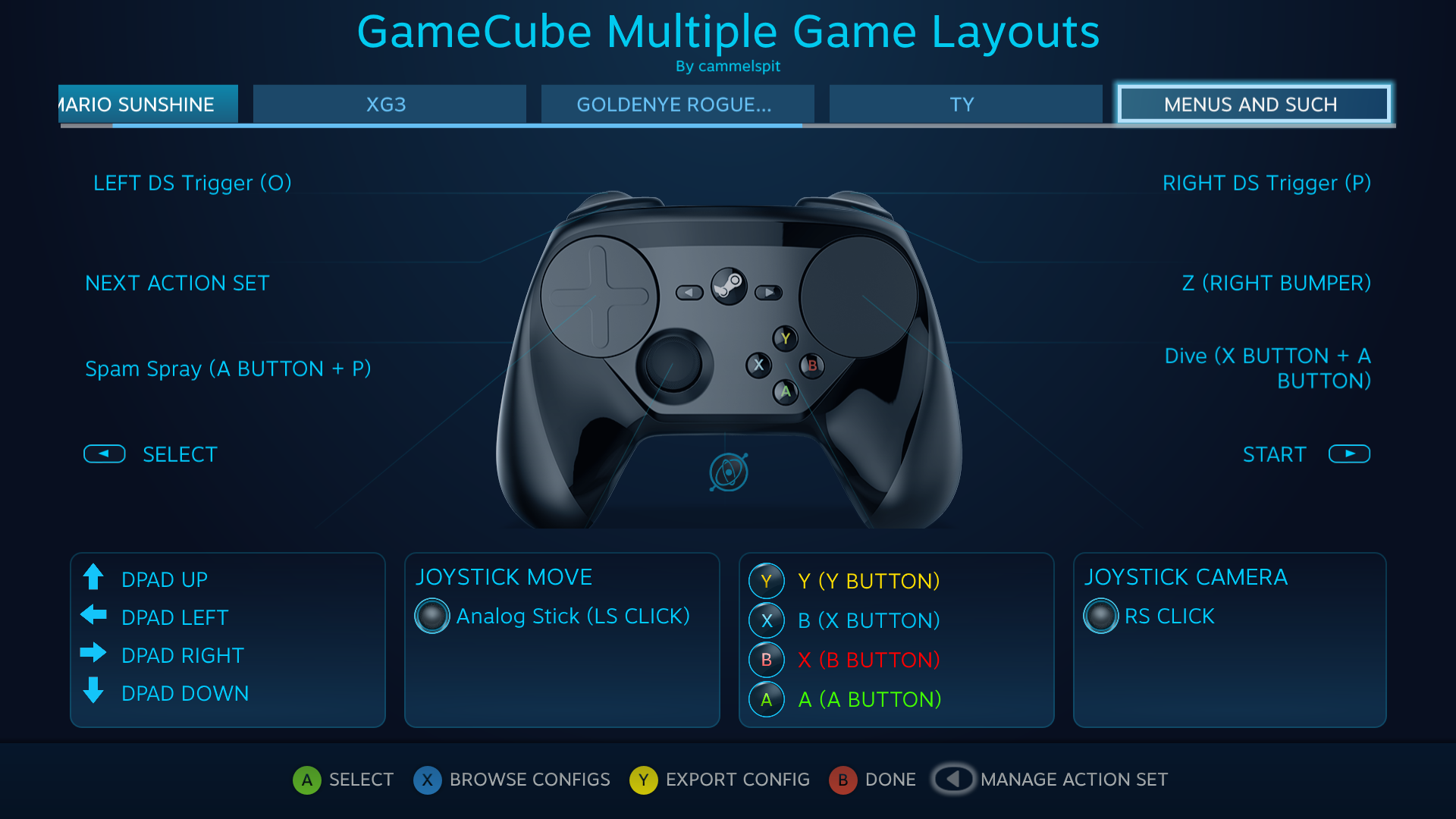
Action sets
User-configurable action sets are a recently added feature of the Steam Controller. As of this writing, this feature is only available in the Steam beta client.
Games with native Steam Controller support have action sets at the top of the main Steam Controller config screen. These will switch depending on what is happening in the game. In Portal 2, this means different controls for menu navigation, playing, and the puzzle editor. You can also make your own action sets, which is an incredibly powerful feature—and also the most complex bit of customization you’ll likely do with the Steam Controller.
We’ll use Grand Theft Auto IV as an example. Let’s say you want to use the analog stick when you are on foot, but when you are driving you want to use the gyros instead. The most powerful way to do this is by using an action set. Start off by selecting that big button at the top of the screen to make a second action set and name this ‘Driving.’ We can also rename the original action set to ‘walking’ by hitting select and renaming it. Now we have the original walking action set with the controls we had before.
When you select the driving action set it will be completely blank. We’ll set some basic gamepad bindings to make it a bit more useful. The only difference here is I am going to make the right pad a genuine mouse instead of a joystick output and use gyros for left stick output, set to horizontal only. You will have to set each action set to have a button to switch to another action set. In this example the button to switch sets has been applied to the right grip button, but you can imagine double binding the Y button to switch action sets. That way you could have the game automatically use the 'driving' action set if you press Y to get into a car and vice versa.
There are also a handful of interesting things you can do with action sets that can make them easier to use. When binding a button to change action sets you will be greeted with a few checkboxes. These will allow you to have the Steam Big Picture mode overlay display the name of the action set and/or beep when you switch action sets. Bear in mind the action set display has the same rendering drawbacks as the touch menu does. The beep is also useful as no matter how many action sets you have in a given config, the beeps will have a different pitch so you can still get some feedback as to when, and to which one, the action sets have changed.
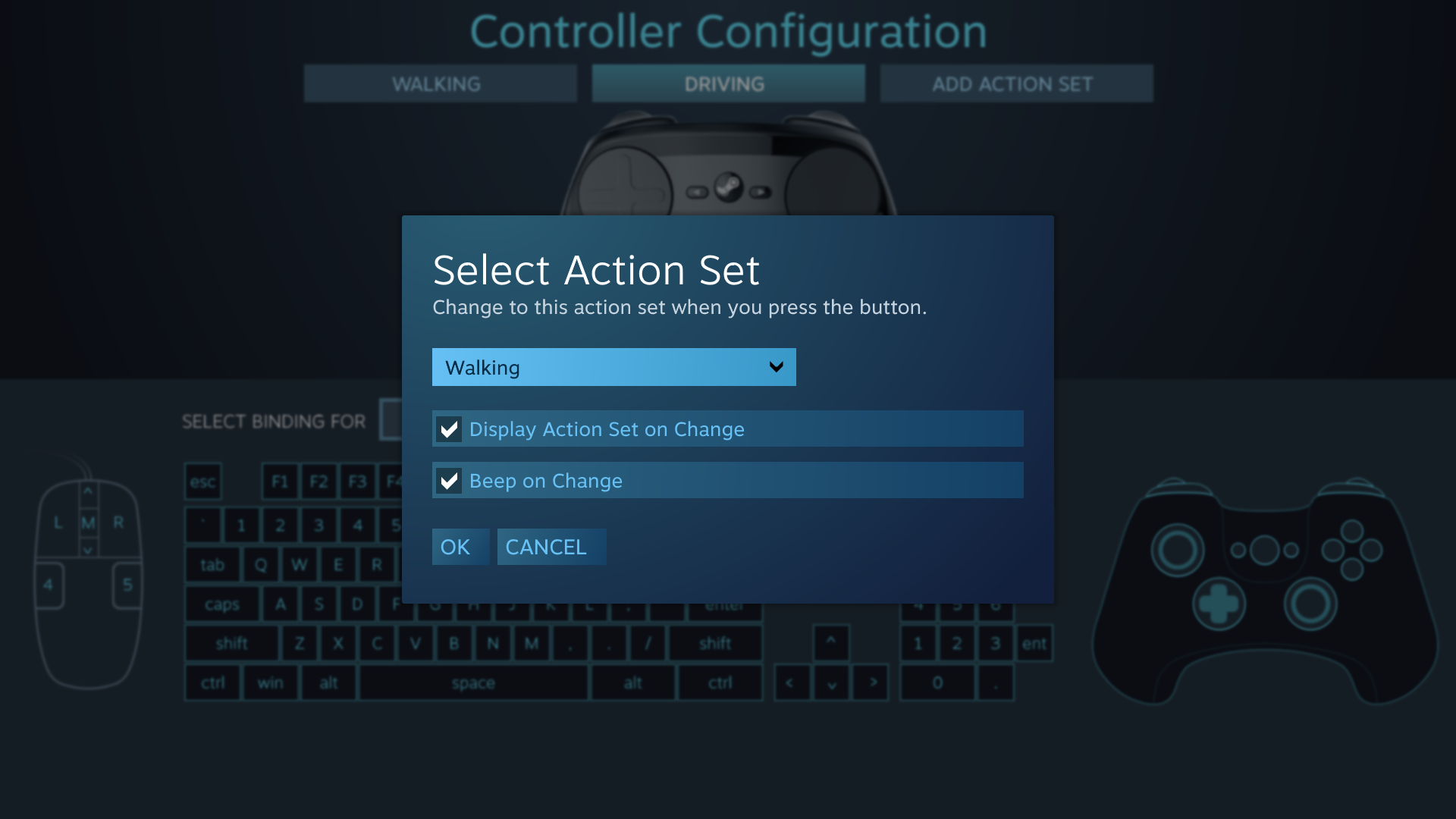
When you’re managing action sets, by pressing select on an action set you can create a simple form of automatic set switching. Whenever the cursor is shown it can switch to one set and back to another when the mouse cursor is hidden. The drawback here is that this is very game specific and may or may not work on any given game you play. When it does work, it can load a menu navigation set and then automatically switch back to the gaming set when the menu is closed, as an example.
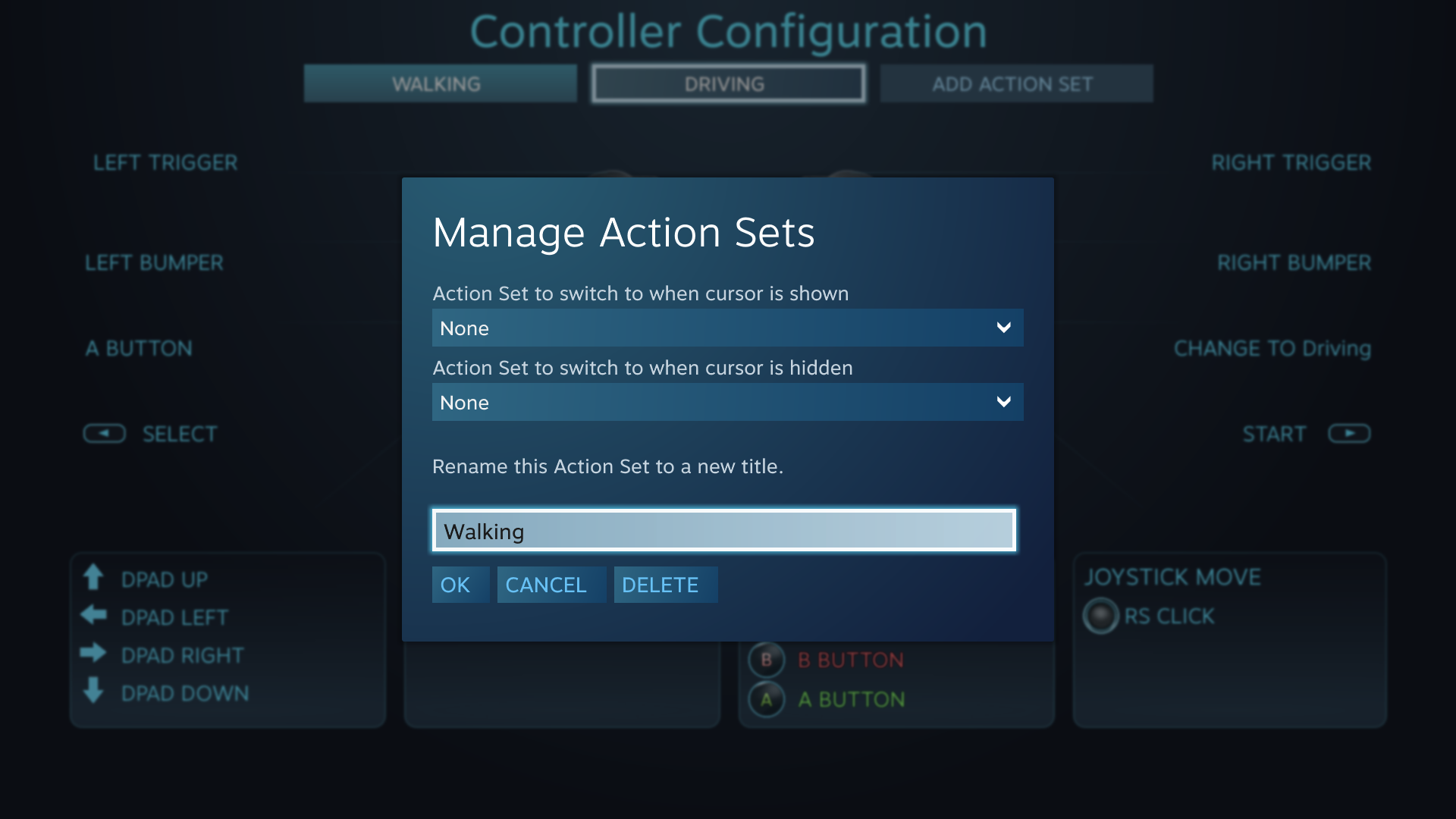
Action sets can also be set to change with a touch menu or with any other bindable key on the Steam Controller. This can be very powerful when leveraged well in a config.
Keep up to date with the most important stories and the best deals, as picked by the PC Gamer team.
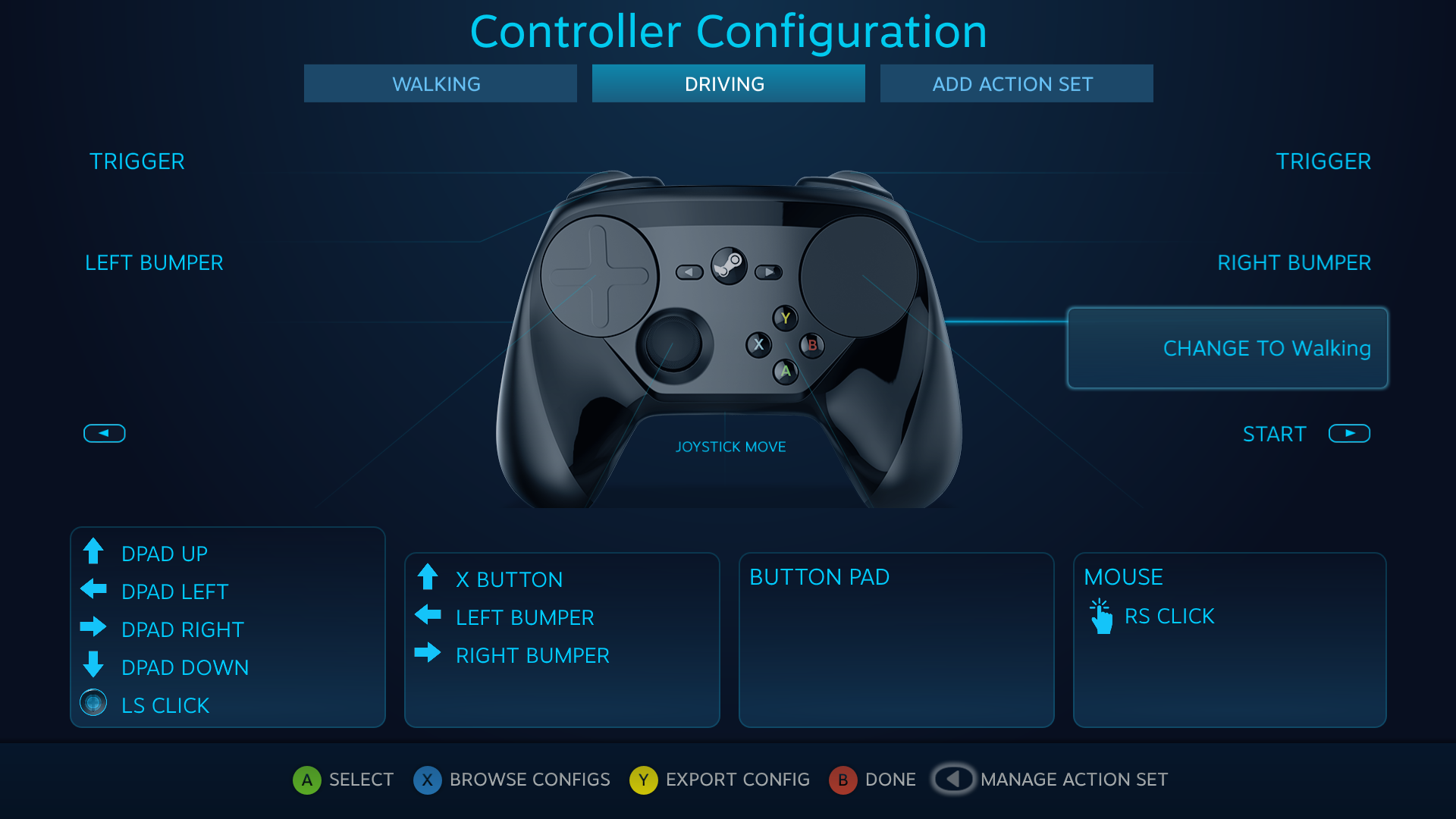
Tips for using the Steam Controller
That's it for our guided tour of how to use the Steam Controller's most important features. It's a powerful device, but it takes patience and experience to make the most of its capabilities. Here are some other assorted tips for learning to love your Steam Controller.
The overlay really needs to be working
The Steam Controller relies on the Steam overlay to detect the game you are playing and in turn, switch to the appropriate controller configuration. You also need to be using Big Picture mode for most of the advanced features to work properly, such as touch menus, controller HUD or action set labels.
You can now configure the Steam Controller from the desktop UI if you prefer, or even use the desktop UI overlay, but you do sacrifice some functionality. If your game is a non-Steam game as with Origin and Uplay, you will likely have to disable those services' overlays before using your Steam Controller and the Steam overlay because they use a similar method of hooking into the render pipeline of your game and can conflict heavily. This also means that in a game where you have the overlay disabled, you may simply not be able to get the game to work properly, or even at all. If a situation like this arises, there are a plethora of community resources available to you in the Steam Controller community discussions or on Reddit that can be infinitely useful.
Adding non-Steam games to your library
Because the overlay needs to be active for full functionality, you will need to add any non-Steam games to your library to be able to take full advantage of this controller. There is an option in the Big Picture mode settings to do this but as of the writing of this guide, there is no way to browse your PC directly for an executable that may not be showing up in the list. To get around this limitation you can add them from the regular desktop Steam UI. This is mostly useful for apps that do not expressly install themselves and instead are simply launched right from the executable, like console emulators and downloaded homebrew games. From there you can open Big Picture mode and use them as you would normally.
Some games have issues with launchers
Some games have small configuration applications or launchers that open up when they are launched. Most of the time, the Steam Controller will work with these by allowing the use of the desktop config until the game itself, with the Steam overlay, is opened. Sometimes this function simply will not work as you expect it to. In this case, you can browse to your controller options setting for that shortcut in Big Picture mode and from there, along with rumble emulation, you will see a setting to allow the desktop configuration with launchers.
If you disable this option Steam will switch to using a focus-based game detection scheme instead of overlay detection, forcing the loading of the custom game config and giving you a decent chance of it working. The problem here is that if your config does not involve mouse bindings you may be required to use a real mouse to navigate the launcher or add an action set to your config to allow this to be navigated with the Steam Controller itself. As of now, Valve has decided to remove this option for Steam games and only allows it for non-Steam games.

Using more than one Steam Controller
Since you can use up to four Steam Controllers per dongle it becomes an ideal choice for local multiplayer. There are a few problems with this, though. Multiple players cannot both use a mouse input at the same time unless the game natively supports the Steam Controller. Windows and most operating systems allow only one mouse and one keyboard at a time. You can hook up ten mice, but they will all control the same cursor. Potentially, player one can use a keyboard and mouse config and player two can use a gamepad config and that should work.
Some games will only allow gamepad input altogether when playing multiplayer, and so you will have to use both players as a gamepad without any keyboard and mouse bindings. Still other games, like most of the LEGO games, can get confused and will try to see one controller as player one and two. These issues are all completely game specific and there is no surefire way to get past them. The vast majority of multiplayer games will work properly as long as any player past the first one is not using any keyboard and mouse bindings.
If the game has native Steam Controller support, however, that mouse limitation goes away. The best example of this is Serious Sam 3 and its native split screen. The game, instead of getting the mouse data from the operating system, will get that data from Steam itself and so should function perfectly with all the mouse aiming glory one could want. Just bear in mind that any picky games you do play, the problem will be multiplied when using more than two controllers.
Steam Controller with another gamepad
The Steam Controller does not work in quite the same as your Xbox controller or Dualshock controller does. The thing to remember is the Steam client itself does all input translation. The hardware does not show up in Windows as a standard USB gamepad. Dualshock controllers like the DS3/4 use third party Xinput emulators and rely on talking directly to the official Microsoft driver. This is a luxury the Steam Controller simply does not have. As such, the Steam Controller can have unexpected effects when attempting to use it in conjunction with other pads.
For some games, you simply can't use a Steam Controller and an Xbox controller at the same time. Check out the Steam Controller community for help with specific games.
There are some games that just won’t work
There will always be a small set of games that simply will not work no matter what you do. Valve has done amazing things over the last six months to make the Steam Controller more and more compatible with as many games as it can. For the above reasons, you may still find some games here and there that will not work. But look on the bright side: the simple fact that the Steam Controller can be used for games that do not support controllers natively means that the Steam Controller will always be magnitudes more compatible than any other controller solution in existence.

