Rise of the Tomb Raider Optimization Guide

If you think of archaeology in pop culture, two big names come to mind: Indiana Jones and Lara Croft. If someone were to make a game about archaeology— real archaeology—it would be boring as hell. There'd be a lot of reading, fundraising, and cataloging tiny bits of pottery called sherds that often measure around a centimeter square.Only if things got really exciting would there be a dig, and even then the digs are carefully planned out and methodical. Indiana Jones, you've spoiled us.
Square Enix has released the follow-up to its 2013 reboot of the Tomb Raider series, calling this one Rise of the Tomb Raider. In the game, you play as Lara Croft, a British archaeologist (of sorts) with a gift for getting into trouble. Our friends at PC Gamer wrote a review of the game, so if you're on the fence, it's worth a look.
MORE: PC Gamer's review of Rise of the Tomb Raider
While we love Tomb Raider for its platforming, puzzle solving, and combat, we also really love the graphics. We've been using the benchmark from the 2013 Tomb Raider in our system tests for a while now, and it still can make the best PCs break a sweat at 4K resolutions. After playing this game for a couple of hours on a few of our rigs, we can safely say that your GPU will drop a few pounds trying to keep up with Ms. Croft.
This guide is designed to give you some insight into what you can do to get the best performance out of your PC while playing Rise of the Tomb Raider. Our goal is to get as close as possible to achieving an average frame rate of at least 60 frames per second. But before we get into that, it's a good idea to become acquainted with the options Rise of the Tomb Raider comes with.
The Options
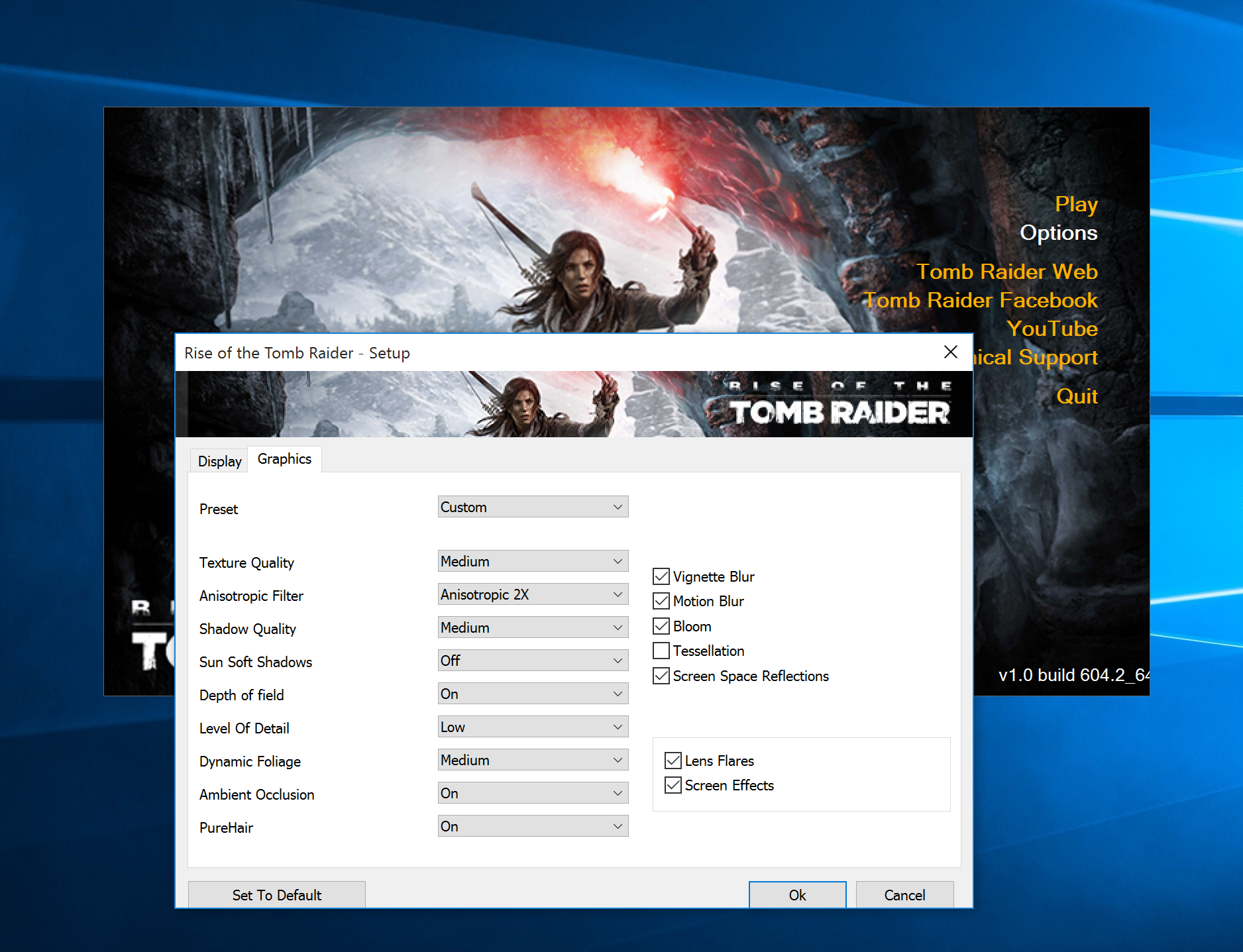
Rise of the Tomb Raider has a slew of options to help you tweak the appearance of the game. Some settings have bigger effects on performance than others, but all of them can help make the game look amazing from scene to scene.
All of the options can be configured before launching the game, or while running the game itself. We recommend setting the fullscreen setting, the resolution, and the anti-aliasing mode before launching the game. Resetting things like resolution in the game will cause the video driver to reset, which can cause problems with some setups.
Fullscreen
On, Off
Keep up to date with the most important stories and the best deals, as picked by the PC Gamer team.
The fullscreen toggle determines whether the game will be played fullscreen (on) or in a window (off). Most users will want to play in fullscreen mode.
Exclusive Fullscreen
On, Off
This toggle controls the type of fullscreen mode you'll be in. When set to on, the game fills the screen, and an Alt-Tab takes you to the desktop with the game minimized. This is what you're probably used to in most games, and what we recommend using for most people. When set to off, the game renders in a borderless window to match the fullscreen resolution that has been set. If you're wondering why this wasn't combined with the Fullscreen option, we are too.
Running a game in a borderless window may sound funny, but it does have its merits. The game gets rendered like any other window, and captures input when active. When you press Alt-Tab, you can drag other windows on top of the game, which may be useful if you're looking up guides (you cheat, you), or want to be able to hop into another application quickly.
Resolution
Width x Height
When you set the resolution, you're setting the size of the rectangle that the game will render. This number will default to your monitor's native resolution, but you'll generally be able to change it to any smaller resolution your monitor is capable of displaying.
Changing the screen resolution is often the single biggest determiner of performance for your GPU. The larger the resolution, the more pixels that have to be calculated and rendered. Generally, if you can't get a decent frame rate at your native resolution with settings turned down, you can often get a higher frame rate by stepping down to a lower resolution and turning the other settings up a notch or two. This can be especially helpful if you've got a hankerin' to turn up all the whiz-bang special effects the game has to offer.
Refresh Rate
Hz
The refresh rate should match one of the refresh rates available to your monitor. This will allow VSync to work correctly. If you're not planning on using VSync (you should probably be using VSync) you can sort of ignore this setting, but you should still set it to your highest possible refresh rate. (Hint: 24Hz without VSync results in even more tearing. Fun!)
Anti-aliasing
Off, FXAA, SMAA, SSAA 2x, SSAA 4x
Anti-aliasing is one of those settings that has a drastic effect on the appearance of the game. To put it simply, anti-aliasing is a type of edge blurring that attempts to make make the transition between two adjacent contrasting colors easier. This helps eliminate aliased edges or "jaggies." If you've ever used Photoshop to zoom in on an image and noticed how an outline or edge looks jagged, anti-aliasing is the equivalent of using the blur tool to make those edges a little softer.
After the screen resolution, anti-aliasing is frequently the next most "expensive" option to use. On top of that, the bigger the resolution, the more expensive anti-aliasing becomes. However, there's a limit to its usefulness: Anti-aliasing is typically used to compensate for low pixel density screens. With a high enough pixel density, the effects of anti-aliasing become harder to notice. If you use a moderately sized 4K monitor (as opposed to a 40-inch monster), the physical pixels are smaller. That increased definition and accuracy often lets you do away with anti-aliasing, which results in some pretty big compute savings for the GPU. This doesn't work as well at 1440p or 1080p, so if you're gaming at those resolutions, it's a very good idea to turn on anti-aliasing.
Rise of the Tomb Raider offers several anti-aliasing modes, and despite what we just said, the impact on frame rates ranges from mild to severe. FXAA (Fast approXimate Anti-Aliasing) will usually work just fine in most cases, and it's a type of post processing—a smart blur filter applied to the final rendered output before it gets sent to the screen. It's very fast on modern GPUs and is practically free to enable, though it doesn't always eliminate all jaggies. SMAA (Subpixel Morphological Anti-Aliasing) is another post-processing filter, but it's supposed to look better than FXAA with a similar performance hit; in testing Rise of the Tomb Raider, we found SMAA runs slightly slower than FXAA. SSAA (Super-Sample Anti-Aliasing) is one of the best looking forms of anti-aliasing, but it's also by far the most demanding. It effectively renders the game at a higher resolution (2x or 4x your selected resolution), then samples that down to your native resolution. Unless you have an extremely beefy setup, you're likely going to want to avoid SSAA for this title and invest the computing power elsewhere.
VSync
On, Off
Vertical-sync or VSync is basically a frame rate cap that the game or video driver places on the GPU. At first, VSync may sound counter-intuitive: Why the hell would you ever want to limit the output of your video card? Well, there are two big reasons.
First, VSync helps to synchronize the frame rate output with the refresh rate of your monitor. Without VSync, you can get what's called tearing, and it's a pretty nasty glitchy-looking effect. In short, the screen output can contain portions of multiple frames, and when a lot of things change between frames you get a horizontal split that's very visible. VSync causes frame buffer updates to only take place when the screen output isn't currently updating, thereby eliminating tearing.
The other good thing VSync can do is improve stability and reduce heat. Without a frame rate cap to meet, your system will happily churn out as many frames as it can. This requires the full effort of the GPU and CPU, which means more heat and potentially a shorter product lifespan. Using VSync helps keep heat and GPU utilization under control. It can also smooth out gameplay, as a steady 60fps or even 30fps can often feel better than jumps from 60 to 200fps and back.
The problem with VSync is that if your system is running just below your monitor's refresh rate—say, at 55fps on a 60Hz display—the next frame update always arrives just after the screen update. On a 60Hz display, you'd end up running at a steady 30fps instead of 55fps, which some will find too slow. If you're in an area that fluctuates between 55 and 65fps, it's potentially even worse, as you'll experience a stuttering effect where a few frames will update at 60fps and then you'll get some at 30fps, then back to 60.... But tearing isn't really any better, which is why it's usually best to leave VSync on (unless you're benchmarking).
There is now technology to take care of the VSync problem, of course. AMD's FreeSync and Nvidia's G-Sync allow your GPU and display to synchronize updates within a supported refresh range. So if your GPU is running at 50fps, your display will refresh at 50Hz. It's really a great technology and can definitely improve the gaming experience, particularly if you're falling shy of the "magical" 60fps mark; better displays even support refresh rates of up to 144Hz, which feels liquid smooth. But FreeSync and G-Sync displays cost more than regular displays.
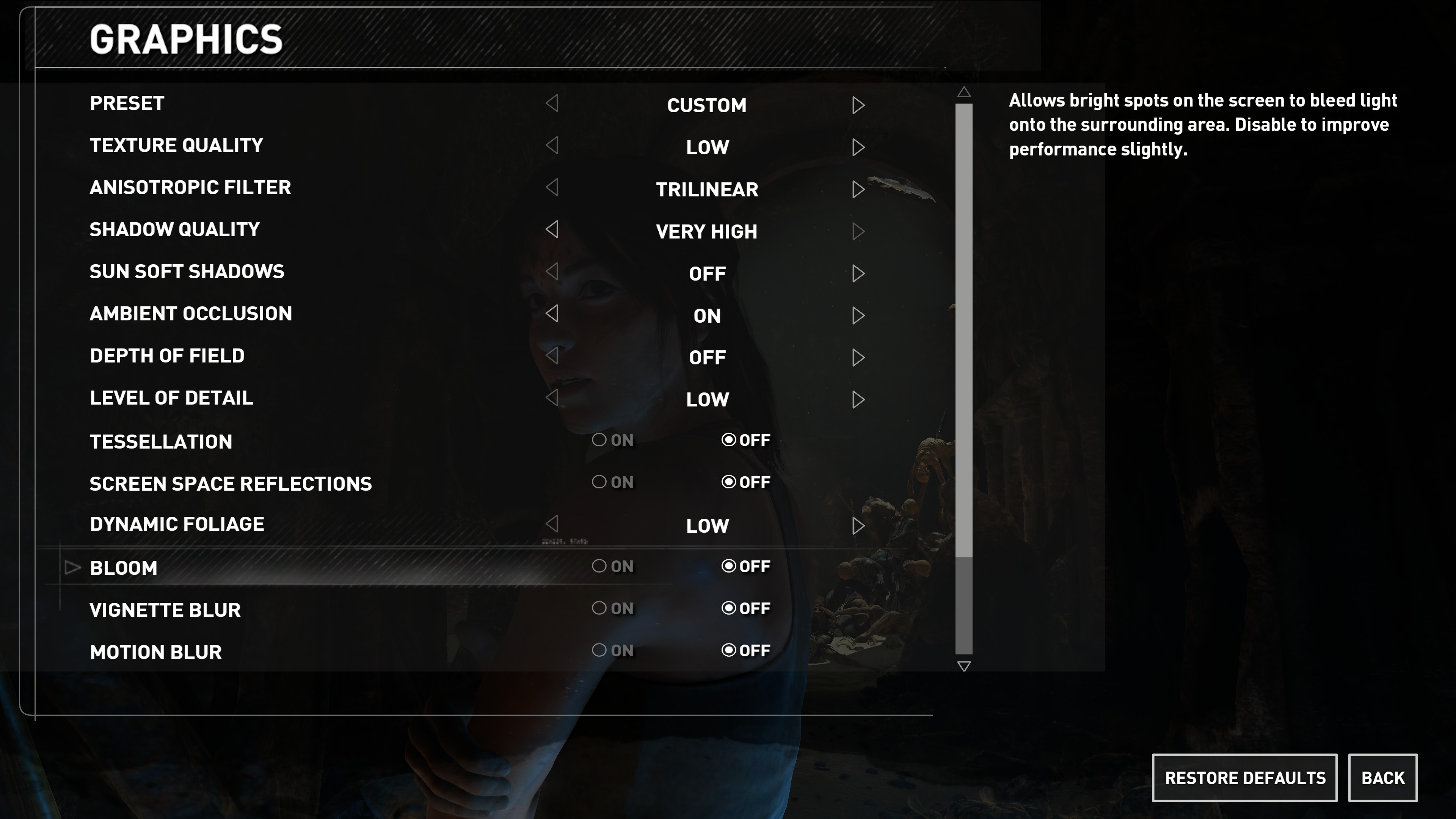
Preset
Lowest, Low, Medium, High, Very High, Custom
In the graphics menu, the first option you'll see is Preset. Presets vary from Lowest to Very High and are great jumping-off points to customize your settings. We prefer to start with a preset that gives us more frames than we're asking for and add features from there. Note that even the Very High preset won't max out all settings, however—which leaves room for future GPUs to push quality even higher.
The moment you change an option other than Preset, this option gets set to Custom to indicate that the user has set options manually.
Texture Quality
Low, Medium, High, Very High

The texture quality sets the size of the texture files that Rise of the Tomb Raider will use to skin the game models. Simply put, the higher the setting, the larger the resolution of the texture files, and the more graphics memory you'll need to hold those textures.
There's a lot of processing that goes on with textures as well, so a higher setting will also tax the GPU more. We've found that using the Medium setting at 1440p still looks really good, so there's no need to feel bad if your GPU can't take the High or Very High settings.
Anisotropic Filter
Trilinear, 2x, 4x, 8x, 16x
Anisotropic filtering helps to make sure textures don't look weird and distorted when they're viewed on surfaces that are closer to parallel with the user's gaze than perpendicular. The higher the setting here, the better textures will look when not viewed straight-on. It also blends the transition between mipmaps (different texture resolutions are used based on how far a texture is from the user; there's no need to use a 2K texture on an object that's so far away that it only fills a few hundred pixels). While this used to be a relatively expensive option, modern GPUs are all fairly adept at ansiotropic filtering, though dropping this setting down to 2x may give you a couple of extra FPS. We don't recommend dropping it down to trilinear filtering unless you have to, since ansiotropic filtering looks much better.
This is one of those operations that is performed on your textures, so the the higher your Texture Quality setting, the more expensive this setting becomes.
Shadow Quality
Off, Medium, High, Very High
This setting controls how sharp the shadows will appear in-game. The lower the setting, the more "jaggies" you'll see in shadow effects. We don't recommend turning this setting to Off, since it will ruin the atmosphere of the game. Rise of the Tomb Raider takes place in a number of caves and tombs, so having shadow in dark places is an obvious need. Why would you want to remove that basic element of the game art? However, running at Medium instead of High/Very High can definitely buy you some extra FPS.
Sun Soft Shadows
Off, On, High, Very High
Sun Soft Shadows is basically like anti-aliasing for shadows cast by the sun. Shadows do look noticeably less jaggy with this feature turned on, but if you're in need of a few extra frames, it won't kill you to turn it off.
Ambient Occlusion
Off, On, HBAO+
If the objects in a game were like the contours of an object in a sketch, ambient occlusion is like the shading an artist would use to bring out the details. Ambient occlusion helps accentuate the contours of just about every object in the game to create a better sense of depth. We highly recommend leaving this on. The game just doesn't look as impressive without it.
If you've got a dozen extra frames to spend on quality, switching this setting to HBAO+ (Horizon Based Ambient Occlusion) will yield even better results. This setting is computationally expensive, so we recommend leaving this setting to On unless you've got some serious graphics muscle to help kick it up a notch.
Depth of Field
Off, On, Very High
If you've never taken a photography course, the idea of depth of field may be a little foreign to you. Don't worry, it's an easy enough idea to wrap your head around.
Depth of field has to do with the focal plane of a lens. A lens can only ever focus to a given distance. Depth of field determines how far away objects can be from that plane while still remaining in focus. A large depth of field means that almost everything will be in focus (think of a landscape photo), while a narrow depth of field will make everything in front of or beyond the plane look more blurry (think of a close-up of a flower).
This setting determines how much processing will be allocated to creating a depth-of-field lens effect. For some, it may not matter, since the effect is often subtle. However, the setting does add a little polish to the way the game feels, so we recommend leaving this set to On unless you're really pressed for frames—and even then, the difference in performance is generally not very big.
Level of Detail
Low, Medium, High, Very High
The level of detail is a very vague setting, but an important one. It controls the number, draw distance, and quality of object meshes in the game. Higher settings require more processing power and memory, while lower settings can create good savings in terms of compute power.
In our tests, we found that Medium is really the lowest you want to go with this setting. While we were testing the Syria level in the game, we noticed that this setting directly affected how lush the environment looked.




On top of that, we noticed that some objects like piles of bones simply disappeared at a distance when this was set to low. For this reason, we recommend keeping this setting at Medium unless playability becomes an issue.
Tessellation
On, Off

Tessellation is a fancy word that describes the subdivision of polygons into smaller polygons. Wait, what?
Three-dimensional objects in a games are first rendered by drawing polygons, which are then covered with a texture. The fewer the polygons in an object, the more blocky it looks (think of a cube). The more polygons (or sides) you add to the object, the more round or defined its characteristics can be (think of going from a dodecahedron to a sphere). Tessellation is basically a way to use texture to take a flat object and add depth, by creating a bunch of additional polygons. It looks great, but it takes a bunch of computing power to do it. In graphics engines, tessellation is usually only done fairly close to the player (or "camera"), since there's no need to display details the player won't notice.
Tessellation is great to have on, but it won't kill you if it's off either. The Medium preset, which we think looks pretty darn good at 1440p, has Tessellation turned off by default.
Screen Space Reflections
On, Off
This setting determines whether or not the game will attempt to use ray tracing (produce reflections on water and other reflective surfaces) when it needs to. This can get pretty expensive for things like water, but most of the time it's not too big of a deal.
We don't think it's the end of the world if you turn it off, but it does look awfully nice when you notice it. If you can spare a few frames, we say keep it enabled.
Dynamic Foliage
Low, Medium, High
You know how plants tend to move when you or an animal brush past them? That's what dynamic foliage is in Rise of the Tomb Raider. The higher this setting is set to, the more plants will tend to move around. It's a cool effect that adds to the realism, but we think you can get away with this set to Low or Medium without much worry.
Bloom
On, Off
Bloom enables or disables the bloom effect when transitioning from dark to light areas. You know that painful contrast between sitting in a dark room and walking out a door into a bright, sunny day that makes you wonder if you're part vampire for just a second? That's what the bloom effect tries to emulate.
You can take it or leave it, but it won't destroy your frame rate to leave it on.
Vignette Blur
On, Off
The vignette blur is a slight blur effect around the edges of the screen. We don't think it's necessary for playability or for the aesthetic integrity of the game, so we turn it off.
Motion Blur
On, Off
Motion blur helps objects look like they have a greater sense of speed when moving. We like to keep it enabled, but if you're really trying to eke out a few extra frames, it's one more effect that's more like icing on the cake.
PureHair
Off, On, Very High

PureHair is one of those effects that can get pretty expensive, but we try to enable it anyway. Since Rise of the Tomb Raider is a third-person game, you'll end up spending a lot of time looking at Lara's ponytail. PureHair helps make hair in the game look more realistic by simulating the physics for each strand of hair. That's quite demanding, but we think it's one of the nice touches that makes the cinematic scenes pop.
If you're wondering, PureHair was created by Eidos Labs as a modification of AMD's TressFX. Tomb Raider 2013 was one of the first games to use TressFX, and with AMD having released the code to the open source community, Eidos was able to improve the feature.
Of course, if you don't care about how Lara's (or anyone else's in the game, for that matter) hair looks, you can get a few extra frames by disabling this option. We recommend disabling it for midrange graphics cards, since there are other core effects and settings you should be prioritizing.
Lens Flare
On, Off
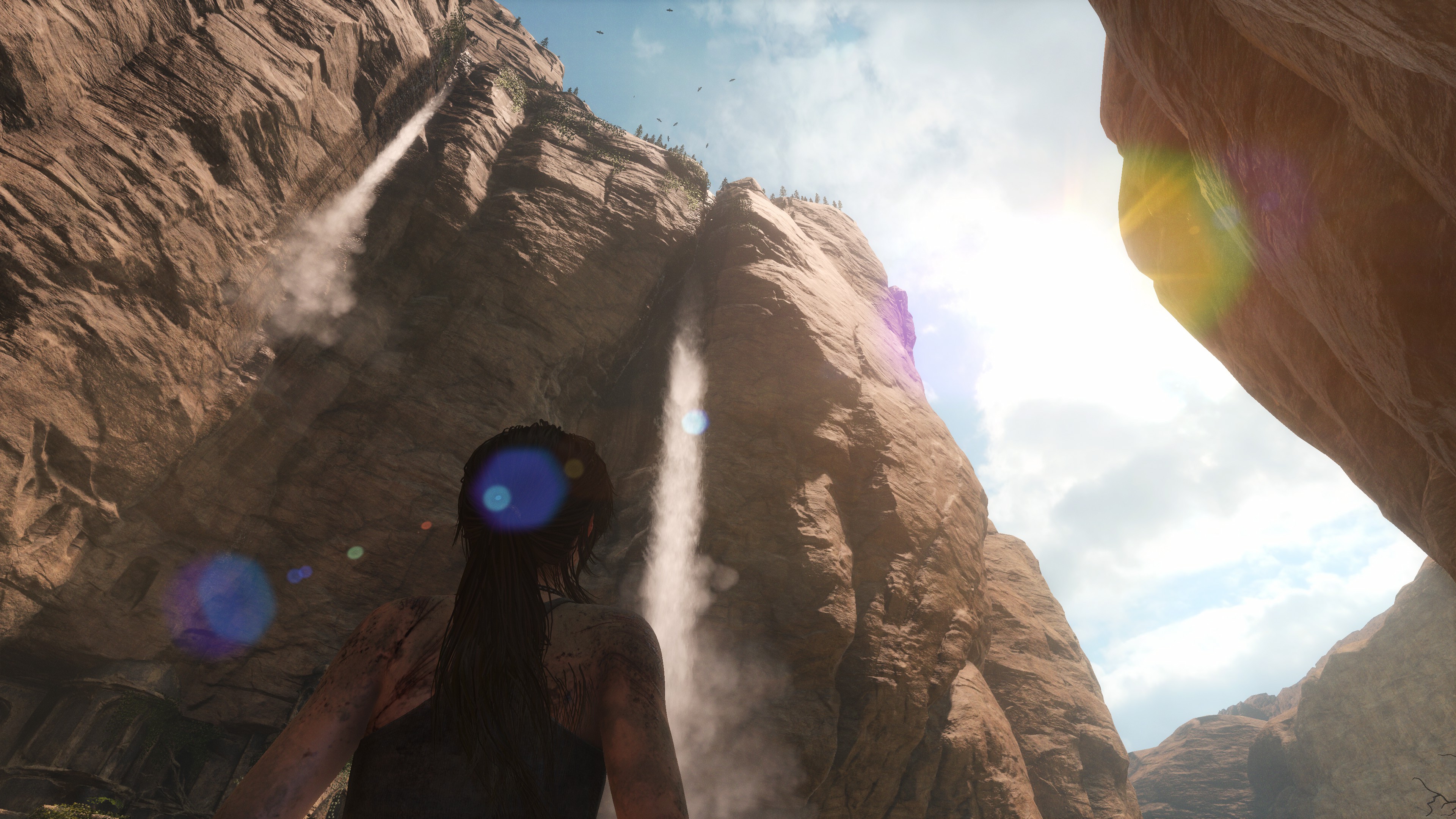
This option should be pretty obvious. If you're reminded of Michael Bay every time you see a lens flare, feel free to turn this one off. If you like your lenses to refract light when pointed directly at a light source, feel free to leave this turned on. It's not terribly expensive in most scenes, since you'll be rummaging though a lot of dark places anyway.
Screen Effects
On, Off

Screen effects are the spatters of dirt, water, and blood that appear to hit the lens of the "camera." Rise of the Tomb Raider also uses a slight film grain. The effects do add some grittiness to the game, so we like to leave this set to On; plus, these aren't particularly taxing to render.
Whew! Still with us? There's more to know about Lara Croft's latest game than just the raw settings. Next, we'll discuss what we found out about the engine and our hardware from our testing.


