The new Nvidia App killing GeForce Experience: new overlay, system monitoring, 120fps capture, and lets you add HDR to any game
The Nvidia App is currently in beta but will also replace the Nvidia Control Panel eventually.
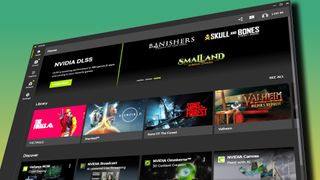
Wave goodbye to GeForce Experience, the new Nvidia App is set to replace it once it's out of beta. The new desktop application for GeForce graphics cards features an updated look and feel, new features, and no login requirement, and it's expected to eventually consume the Nvidia Control Panel, too.
The Nvidia App launches in beta today, February 22, and will replace GeForce Experience. Here's what's new:
- Overhauled UI
- No login requirement
- New in-game overlay
- Shadowplay 120fps support
- Per-game profile settings from the Nvidia Control Panel
- RTX HDR support
- RTX Dynamic Vibrance filter
Open the app up and you'll find five new tabs available to you on the left-hand side of the screen: Home, Drivers, Graphics, Redeem, and Settings.
Home tab
The Home tab displays a collection of shortcuts to the latest driver package, Nvidia tools and services, and a way to quick launch recent games and software.
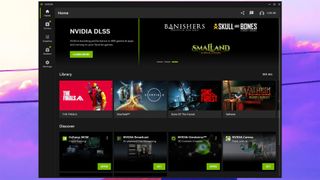
Drivers tab
The Drivers tab is where you can install the latest driver package or read up on what's new. It also offers a quick breakdown of any fixed issues and new features you can expect.
The biggest gaming news, reviews and hardware deals
Keep up to date with the most important stories and the best deals, as picked by the PC Gamer team.

Graphics tab
The Graphics tab is where you can tweak and optimise your per-game settings. In a similar fashion to GeForce Experience, it allows you to adjust how each of your games is set-up through the use of a slider. Adjusting this between 'Performance' and 'Quality' will set optimal game settings based on your choice of resolution and display mode.
The Graphics tab also includes 3D driver settings that previously only existed in the Nvidia Control Panel. For example, if you want to set V-Sync on or off globally or for a specific game, you can now do that through the Graphics tab. Similarly, you can set options for image scaling or set a max frame rate.
There's also a shortcut in the Graphics tab to open the Nvidia Control Panel, which is sticking around alongside the Nvidia App for the time being.
There are two brand new features available with the Nvidia App beta, RTX HDR and RTX Dynamic Vibrance. More on those in the section below.
@pcgamer_mag ♬ original sound - PC Gamer
Redeem tab
The only section of the new Nvidia App that requires a login is the Redeem tab. This is where you'll find special offers from Nvidia and its partners. You can choose to ignore these entirely if you'd rather not hand Nvidia your personal information.
Settings tab
Surprise, surprise, here be settings. Namely options for the various features, game library scanning, notifications, and a shortcut to the Control Panel all live here. Though you will also find a summation of the specs of your gaming PC and a note on which driver version you're running, which may be handy in a pinch.
RTX HDR and RTX Dynamic Vibrance
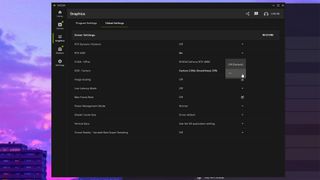
RTX HDR and RTX Dynamic Vibrance are two new AI-powered filters for Nvidia Freestyle. You don't have to install any further software to use them, however, they need only to be switched on in the Nvidia App to get the benefits.
RTX HDR is a way to enable HDR support in SDR games. If you've been following the news lately, you'll know that a modder had already found RTX HDR code in Nvidia's drivers and made it available to download, but this official release means you don't need to grab that.
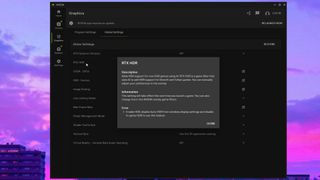
There are a few requirements for RTX HDR. First, an HDR-capable monitor and HDR enabled on it in the Windows display settings. You'll also need an RTX 20-series or newer graphics card (no SLI, if anyone actually still does that these days). While you need Windows 11 for RTX HDR, you must ensure Windows AutoHDR, a similar feature embedded in the OS, is disabled.
As for game support, RTX HDR should work on any DirectX 9 – 12 or Vulkan game, providing HDR is disabled in the game's setting menu. The game also needs to be running in full screen or exclusive full screen mode, and you can't run Dynamic Super Resolution, Nvidia Image Scaling or Fast Sync at the same time.
With all that ready to go, to enable RTX HDR just hit Alt + F3 or Alt + Z and select the game filter menu, find the filter, and apply. You might have to restart the game to get the filter working but you should end up with a much more vibrant image that's making better use of your monitor's HDR ability. I gave RTX HDR a whirl in Sons of the Forest and it definitely punched up the vibrancy. I still needed to balance the HDR settings in Windows to get a nice and bright overall image but generally I found this filter helps circumvent some of the clumsiness that can occur if constantly flicking between HDR and non-HDR games via Windows, as importantly you can set RTX HDR on or off for each individual game in the Nvidia App.
Above: RTX Dynamic Vibrance in action in Sons of the Forest. It's not adding extra information like HDR, but the filter does produce a much more vibrant image than without.
RTX Dynamic Vibrance also looks to make your games punchier. It's a new version of the Dynamic Vibrance filter previously available with Freestyle now imbued with artificial intelligence and it lets you make games much more colourful and, well, vibrant without losing too much other information in the process.
RTX Dynamic Vibrance has similar requirements to RTX HDR—Windows 11, an RTX 20-series or newer GPU, no SLI, and in-game HDR and Windows AutoHDR disabled. I gave this feature a whirl in Sons of the Forest and the results are pretty lovely to look at. Just a splash more powerful colour in a game that looks better for it.
The new Nvidia App overlay
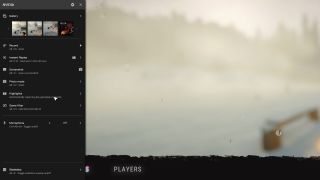
The biggest shake-up with the Nvidia App is the redesign of the in-game overlay. The interface we've known for years as a hub for Shadowplay recording and quickly accessible by hitting Alt + Z has been entirely replaced by one that slides out from the left-hand side of the screen.
Shadowplay is now accessible via the new overlay, including Instant Replay and Highlight features. While Shadowplay remains fundamentally the same—game capture software making use of Nvidia's own capture tools and GPU-based encoding called NVENC—with the Nvidia App beta it's now possible to capture up to 120 fps.
You can quickly jump into game filter settings and photo mode from the new overlay, and there's also a shortcut to customise the new performance monitoring statistics panel.
Hitting Alt + R brings up the performance monitoring panel, and it's now possible to customise the information it displays through the new overlay.

There are heaps of display options for metrics in the performance monitoring panel:
- GPU Utilisation
- GPU Temperature
- GPU Clock
- GPU Voltage
- GPU Fan Speed
- VRAM Clock
- CPU Utilisation
- Render Latency
- Average PC Latency
- Reeflex Monitor Position
- Mouse Latency
- Average Mouse Latency
- PC + Display Latency
- Average PC + Display Latency
- System Latency
- Average System Latency
These will default to one row of stats and figures across the upper right of your display, though I find changing to the stacked layout makes it much more readable at a glance while you're gaming.
Future updates to the Nvidia App
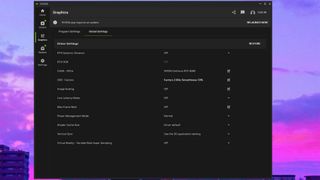

Best CPU for gaming: The top chips from Intel and AMD.
Best gaming motherboard: The right boards.
Best graphics card: Your perfect pixel-pusher awaits.
Best SSD for gaming: Get into the game ahead of the rest.
If you install the Nvidia App you're effectively killing off GeForce Experience. However, Nvidia hasn't entirely removed the Nvidia Control Panel just yet. There are still some settings in the old-fashioned software that haven't been integrated into the Nvidia App, including some to adjust monitor colour and VRR settings.
Nvidia says it's approaching the shift to the Nvidia App and away from the Nvidia Control Panel like the way Microsoft has gradually switched over to the Windows 11 Control Panel—i.e. some menus may stick around for a while until the migration is complete. A little faster than Microsoft's migration might be good, however. Some parts of Windows 11 still appear to have been dragged and dropped out of Windows 2000.
Nvidia's Control Panel really isn't that bad, anyways. I'm not in a rush to see it deprecated. Nevertheless, I do like the idea of one less app to juggle on my PC once the migration is completed.
A few other features mentioned by Nvidia as potentially on the cards for the Nvidia App include AV1 support, overclocking, and driver rollback.
I've been using the Nvidia App for the past week now and it's been easy enough to navigate. I'm not the type to jump into GeForce Experience all that often, but I've really no complaints about the new and improved app interface. I'd even say the Nvidia App is a huge step in the right direction for one big change and that's getting rid of the login requirement. Hallelujah!

Jacob earned his first byline writing for his own tech blog. From there, he graduated to professionally breaking things as hardware writer at PCGamesN, and would go on to run the team as hardware editor. He joined PC Gamer's top staff as senior hardware editor before becoming managing editor of the hardware team, and you'll now find him reporting on the latest developments in the technology and gaming industries and testing the newest PC components.
Most Popular







