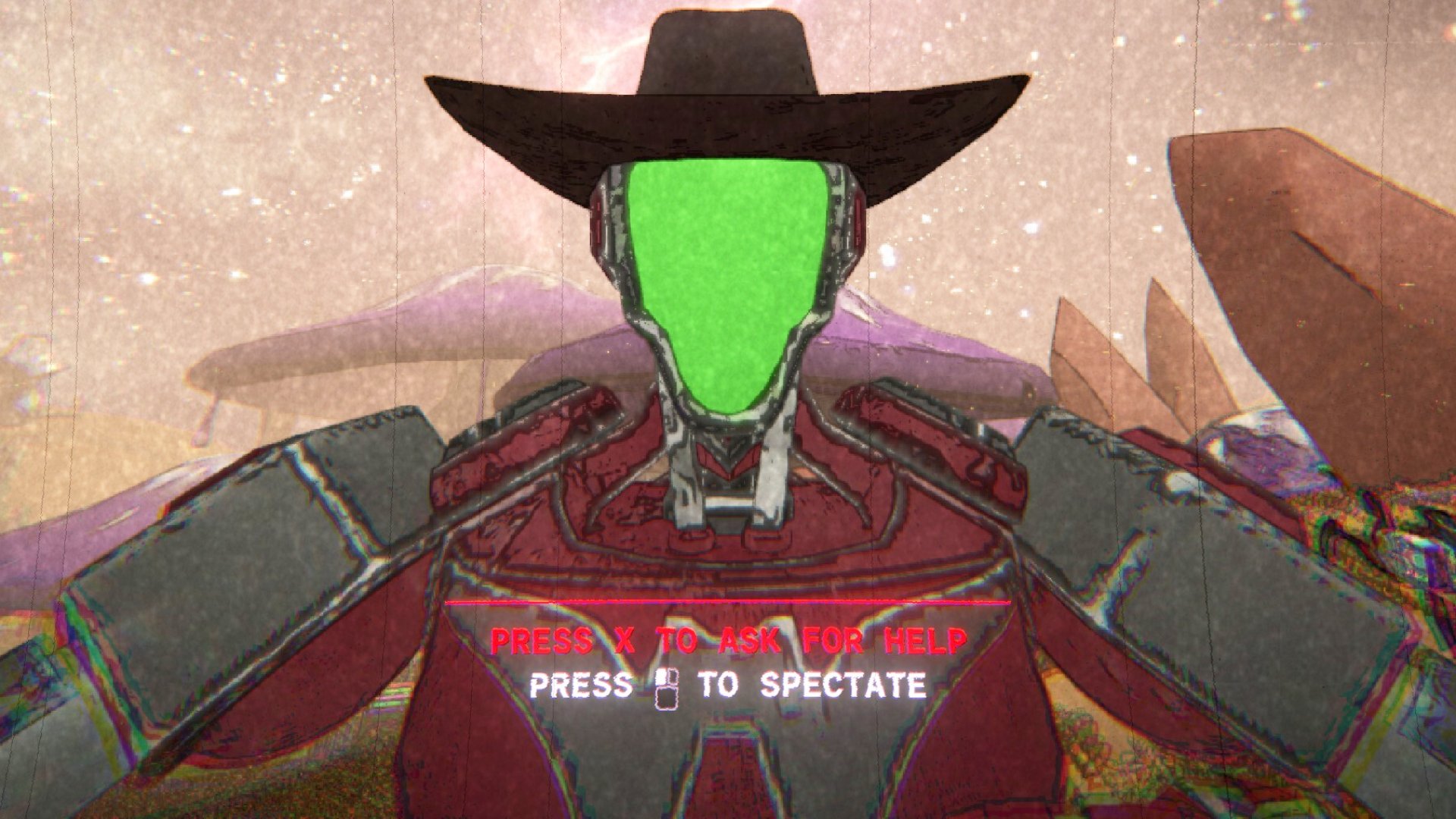How to use a PS4 controller on PC
A step-by-step guide to using the DualShock 4 on PC via Bluetooth.

July 3 2025: Nothing new is going on with the ol' PS4, but I've given this guide a thorough check to make sure it's still accurate and all the links are good to go.
When the PlayStation 4 came out, I liked the DualShock 4 so much that it shook me to my core. Was it possible the redesigned analog sticks and the fancy touchpad were going to help the PS4 controller vault over the trusty Xbox gamepad to become my go-to PC controller?
It didn't quite become my daily driver because the Xbox controller was just so dang easy to use. But I did end up hooking up my DualShock 4 to PC quite often to play games that were originally released on the PS4, or to play classic PlayStation games via emulation. And thanks to Bluetooth and Steam, using the PlayStation controller on PC became just as easy as any old Xbox pad. No specialized hardware or software required.
The DualShock 4 is still really easy to use on PC, is still plenty comfy, and lighter and smaller than the PS5 controller, which makes it an enduring favorite for some members of the PC Gamer team even today. The design is a little bland sat next to the PS5's DualSense controller with its sleek curves, adaptive triggers and advanced haptics.
But sometimes the best controller is the one you have handy (and charged), y'know?
Connecting the DualShock 4 to PC via Bluetooth is quick and simple, and plugging in a USB cable is so easy a caveman could do it (don't @ me, Geico). If Steam is where you play everything, easy peasy: it has native support for the DualShock 4 and will work as soon as you connect it. Many modern games even recognize the PlayStation controller and will show you the correct button icons, or offer the option to manually switch to them in a settings menu. ⏹️🔺❌🟢!
I'll guide you through the Steam Input setup process to help you connect your PS4 controller on PC via Bluetooth or wired USB, which will only take a minute or two.
I've also got some more advanced instructions for anyone who wants to play games that aren't on Steam with a DualShock 4. A tool called DS4Windows will help you play anything else you have in mind.
Keep up to date with the most important stories and the best deals, as picked by the PC Gamer team.
Using a PS4 controller via Steam
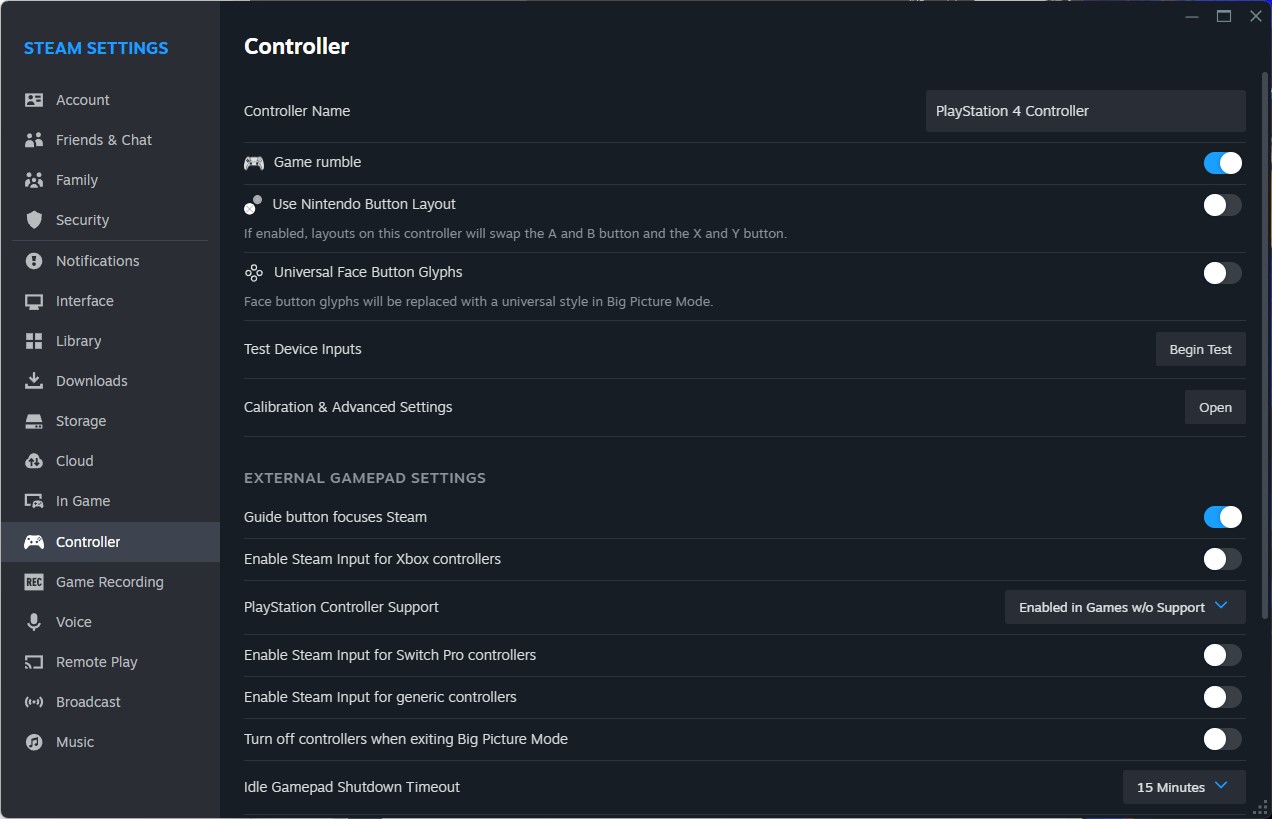
Follow these steps to not just use your DualShock 4 with Steam, but to customize it to your liking:
- Open Steam
- Go to Settings in top left dropdown
- Open Controller tab
- Set PlayStation Controller Support to "Enabled in Games w/o Support"
- Click Calibration & Advanced Settings
- Calibrate joysticks and customize LED
- Remap from Steam overlay in-game as needed
Thanks to official Steam support, there's almost no setup involved in getting your PS4 controller working in Steam. Just be sure to pair or plug in your controller before opening Steam or any Steam games, or else your controller may not be recognized (click the 'pair' link to jump down to the Bluetooth section of this guide).
If you run into any connection issues, closing and reopening Steam should do the trick. Otherwise, try using a USB 2.0 port instead of a USB 3.0 port. DualShock 4s are weird like that.
Once connected, navigate to Steam's settings menu—under the top left dropdown—to get everything dialed in. Under the Controller tab, you should see your controller listed and can customize its name if you want to.
Click Calibration & Advanced Settings to fine-tune the joysticks, gyro, and disable/enable rumble. You can also click LED settings to change the color of the lighting. One important tip: Make sure you have PlayStation Controller Support set to "Enabled in Games w/o Support" to ensure the controller works in any Steam game.
While in-game, you should be able to press the controller's Guide button to open up the customization menu and change your button configuration as desired for that individual game. Most games also have community-submitted controller configurations to choose from.
If there's a game you want to play with a DualShock 4 that isn't on Steam, you can open the Steam Games menu and click "Add a non-Steam game to my library." Find your game from the selection and click the check box next to it. Launch it via Steam and it should work just fine with Steam Input. But if this for some reason doesn't work with your chosen game, it's time for DS4Windows.
How to install DS4Windows for non-Steam gaming
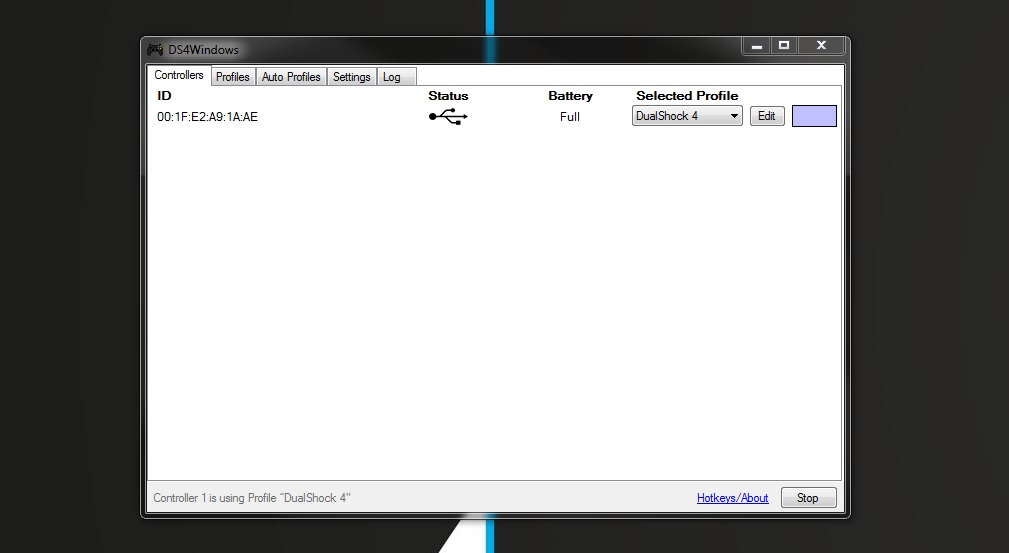
- Download Microsoft .NET Framework
- Plug controller or Bluetooth dongle in
- Download DS4Windows and extract
- Open DS4Windows
- Check connection in the Controllers tab
- In Settings tab Hide DS4 Controller
- Set Use Xinput Ports to one
- Edit/Create a profile and remap
If you're just playing Steam games, you don't need to install anything else! But to use DS4Windows for non-Steam games, you'll need to disable that Steam PlayStation Controller Support by setting it to "Not Enabled."
First, download the newest Microsoft .NET Framework. If you're still running Windows 7, install the Xbox 360 controller driver next. This driver is included with Windows 8, 10 and 11.
Before you do anything else, plug in your PS4 controller with a micro-USB directly to your PC, or pair it through the Bluetooth menu, or with a USB wireless adapter.
Download and extract newest DS4Windows .zip file next, and open it up. You can ignore the DS4Updater if you already have the newest version.
Any controllers you've connected will be displayed under the Controllers tab. If not, close DS4Windows, reconnect your controller, then re-open the software. Don't worry about your controller's ID number, we won't be needing it.
Next, open the Settings tab in DS4Windows to configure a few things. Make sure the Hide DS4 Controller box is checked. This will prevent DS4Windows from conflicting with any game's default controller settings. For the same reason, make sure Use Xinput Ports is set to one.
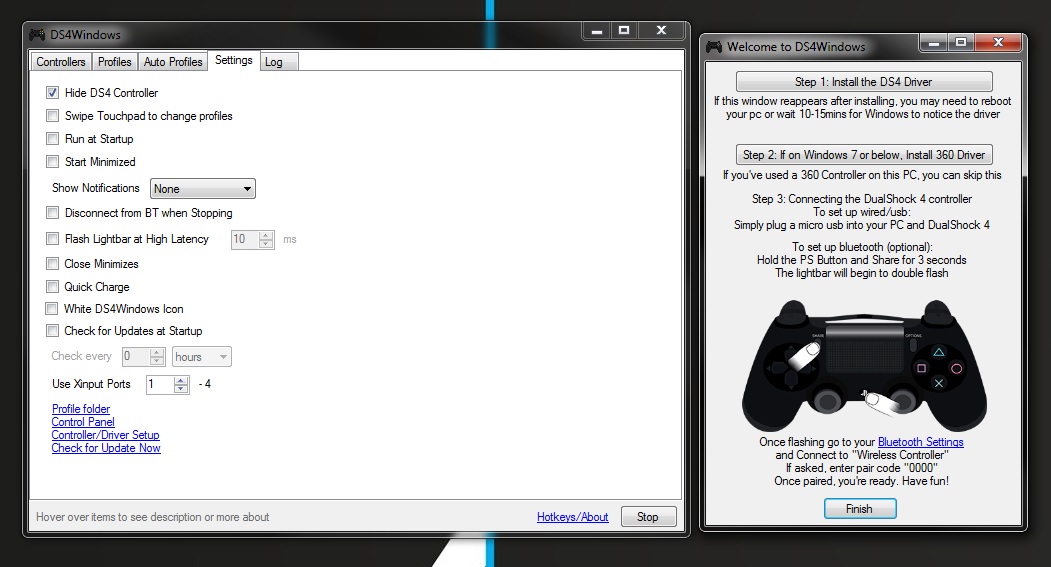
From the Settings tab, you can also set DS4Windows to run at startup, or remain active in the background. You can also update DS4Windows directly from this tab by clicking Check for Update Now at the bottom left. Above that, you'll see Controller/Driver Setup. If you run into any issues, open this setup and follow the prompts to install any missing drivers.
DS4Windows works by reading your DualShock 4 as though it were an Xbox 360 controller. That means you won't get the correct Square/X/Triangle/Circle button icons by default in most games. Some games will give you the option to change, but either way, it'll now work with any game that has Xinput support—i.e. most every modern PC game that supports gamepads.
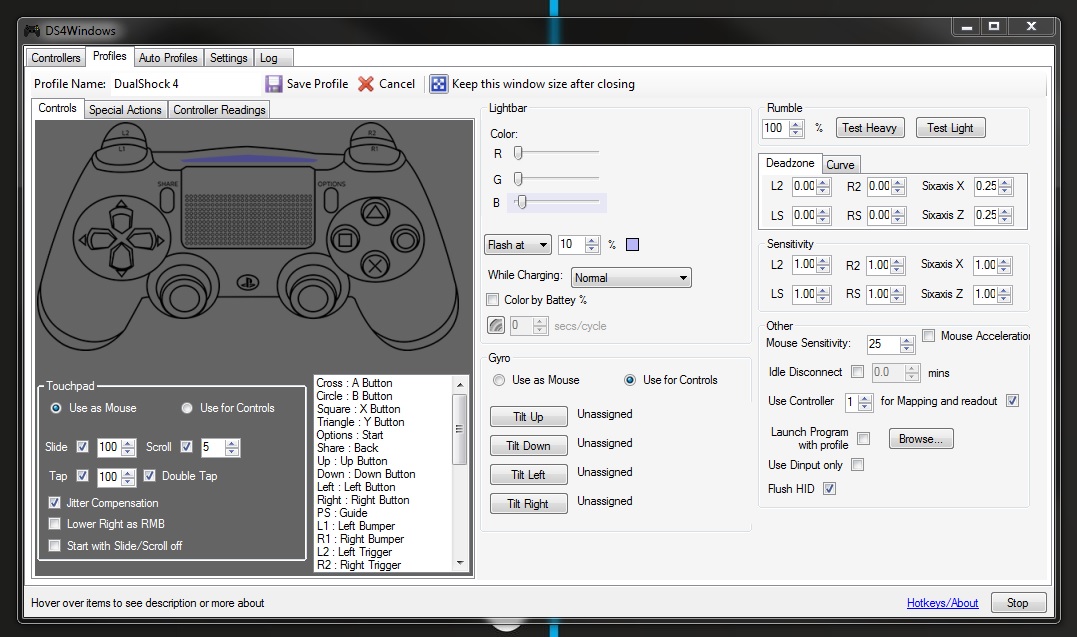
You don't have to remap anything, but if you want to change some buttons or adjust sensitivity outside of in-game menus, just open the Profiles tab in DS4Windows. If you're feeling confident, click New to start a new profile, though this is easier said than done. Otherwise, select the DualShock 4 profile and click Edit.
Let's say you want to swap your bumpers and triggers. First, find L1/R1 and L2/R2 in the scroll wheel in the Controls section, or just click them on the virtual controller. You want to swap L1 with L2 and R1 with R2, so start by clicking L2.
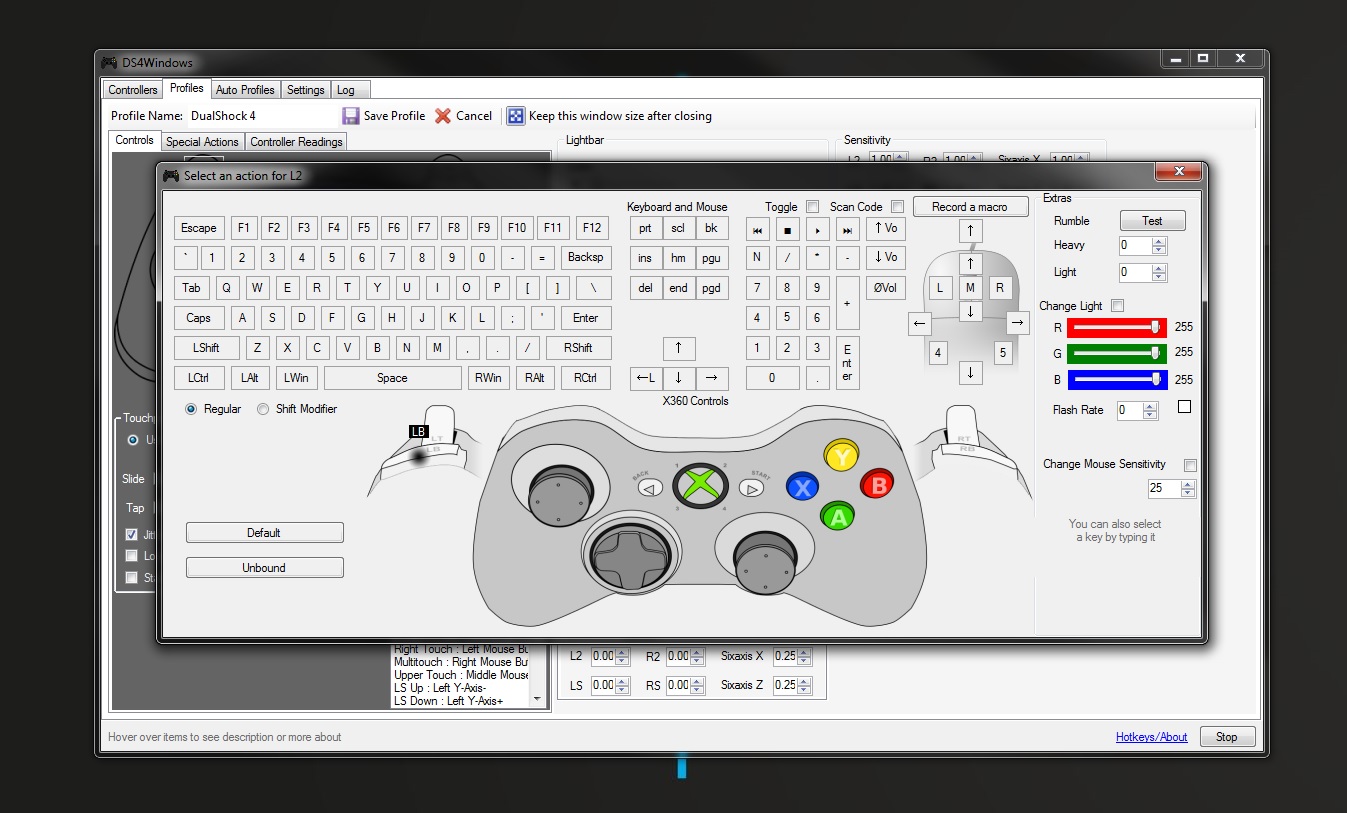
Then, just click the button you want L2 to act as—in this case, L1. Voila, your left trigger will now act as your left bumper. Repeat this process with the other triggers and bumpers to complete the change and prevent redundancy. You can save this button setup as a separate profile and swap between profiles in the Controllers tab.
How to connect your PS4 controller via Bluetooth

- Hold controller's Share and PS button until it flashes
- Make sure your PC's Bluetooth is enabled
- Add your controller in your PC's Bluetooth menu
- Pairing should happen automatically
To connect your PS4 controller via Bluetooth, simply hold the small Share button and the central circular button simultaneously until the controller's backlight starts flashing. If you own the now-discontinued official PlayStation adapter, press the button on it until it starts flashing. Once both are flashing, they will automatically pair after a few seconds.
Don't have the official Sony adapter? That's okay—another Bluetooth adapter should work, too. For a PC with Bluetooth built-in (or if you have a generic USB dongle), just press the Windows key and type "Bluetooth" to open the Bluetooth & devices settings menu. Click "Add device" and look for the controller. Once it's flashing, you should see it listed here.
Luckily, you don't have to pair your controller every time you want to use it with the official adapter. As long as you don't unplug the adapter, it will save its last connection, so you can just tap your controller's central PlayStation button to reconnect it. Windows should also remember the controller, so if yo don't use it on a console in the interim, it should be quick to re-pair with your PC.
The official Sony DualShock 4 USB wireless adapter is the simplest Bluetooth option. You may have to hunt for it or spend a little more than you would on a standard Bluetooth dongle, but it's worth it for its out-of-the-box functionality if you find one on the cheap. Otherwise, roll with regular Bluetooth or pick the simplest route: a cable.

Wes has been covering games and hardware for more than 10 years, first at tech sites like The Wirecutter and Tested before joining the PC Gamer team in 2014. Wes plays a little bit of everything, but he'll always jump at the chance to cover emulation and Japanese games.
When he's not obsessively optimizing and re-optimizing a tangle of conveyor belts in Satisfactory (it's really becoming a problem), he's probably playing a 20-year-old Final Fantasy or some opaque ASCII roguelike. With a focus on writing and editing features, he seeks out personal stories and in-depth histories from the corners of PC gaming and its niche communities. 50% pizza by volume (deep dish, to be specific).
You must confirm your public display name before commenting
Please logout and then login again, you will then be prompted to enter your display name.