How to prepare your PC for Windows 10
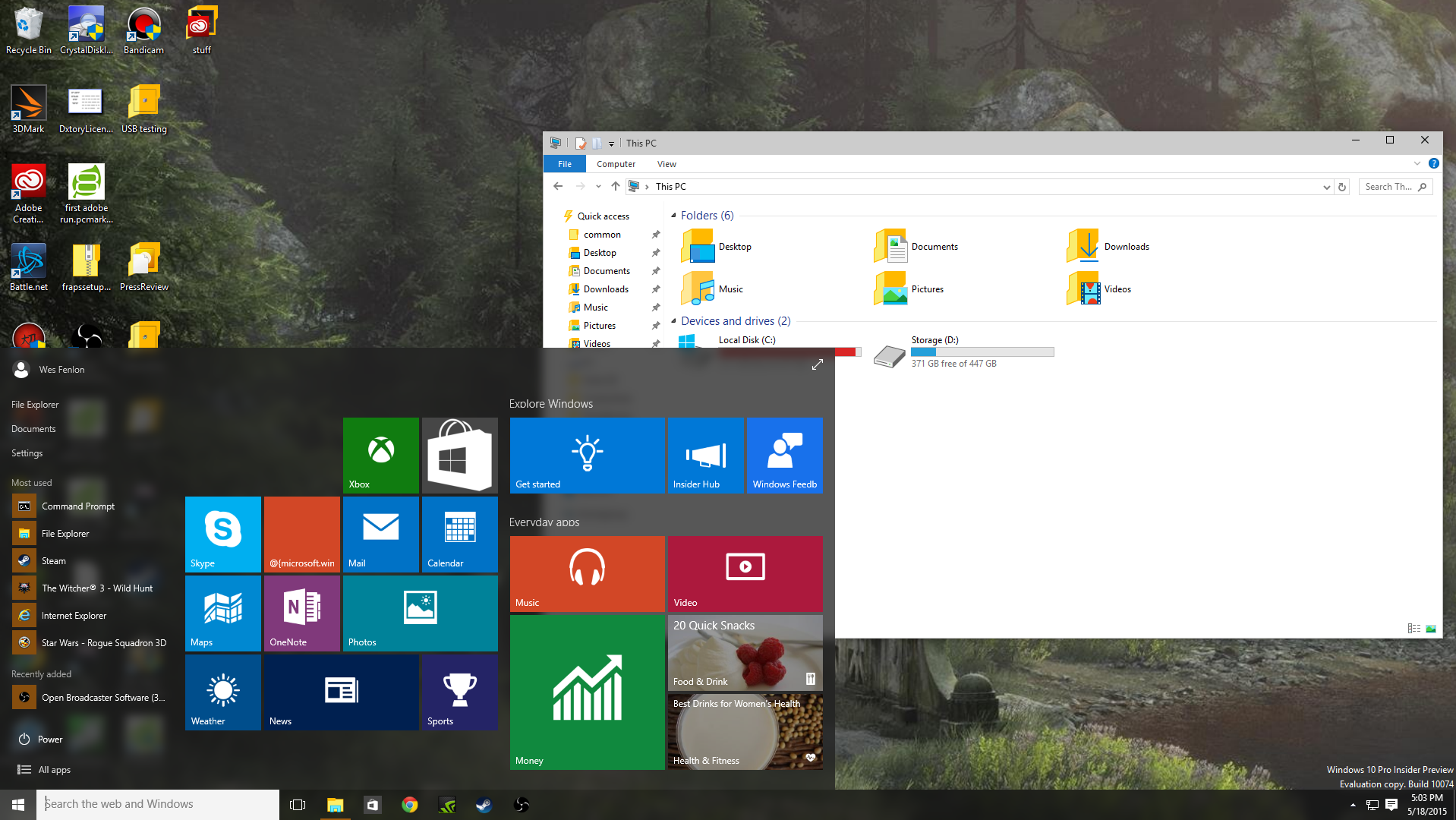
Windows 10 is almost here. On July 29, Microsoft is going to start rolling out the latest build of Windows 10 to everyone in the Windows Insider program, updating their version to the launch day release. Then Windows 10 will be made available to Windows 7 and 8 users in waves, if you reserved a copy. And if you didn’t know you needed to reserve a copy: this article is for you.
Here’s our guide to preparing for Windows 10: how to download it as soon as it’s available, how to have your machine prepped for an upgrade, and what you need to know to decide if you should upgrade in the first place.
Step one: Decide if you should upgrade to Windows 10 on launch day
As soon as Windows 10 becomes available, we’ll be downloading it. We’re excited for Windows 10: while we’ve been messing around with the beta, we’re excited to see how the final build’s UI improves on Windows 8, how performance has improved, and everything else that comes along with a new OS. But it’s also our job to check out Windows 10 and write about it. And even if this is the best, smoothest Windows release in history, there will probably still be a few bumps in the road, bugs and incompatibilities to deal with.
If you’re the cautious type, give Windows 10 a week or two before you decide to download. Wait for our impressions and the impressions of the thousands of people who will jump on Windows 10 on launch day. Microsoft may fix some issues that would’ve caused you problems, and you’ll probably download the OS more quickly, anyway—those servers are going to be slammed on day one.
If you’re not the cautious type, then go for it: jump aboard the Win10 train! So what do you need to know? For starters, system requirements.
Microsoft’s page on system requirements for the Windows 10 Insider program lists the following specs:
- Processor: 1 gigahertz (GHz) or faster
- RAM: 1 gigabyte (GB) (32-bit) or 2 GB (64-bit)
- Free hard disk space: 16 GB
- Graphics card: Microsoft DirectX 9 graphics device with WDDM driver
- A Microsoft account and Internet access
If your computer doesn’t significantly exceed those specs, you’re probably still running on Windows XP, and shouldn’t be upgrading to a modern OS.
Keep up to date with the most important stories and the best deals, as picked by the PC Gamer team.
If you’re currently on Windows 7, good news: Windows 8.1 (and, by extension, Windows 10, which is similar under the hood) are designed to have smaller storage and memory footprints. An upgrade should take up less HDD/SSD space and free up a bit more RAM.
Step two: Prepare to upgrade by reserving Windows 10
Instead of dropping a Windows 10 download link and telling the entire Internet to have at it, Microsoft has decided to roll the new OS out to people in waves. This will hopefully avoid catastrophic download server meltdown on day one. But it also means that you have a couple steps to go through to ensure that you’re on the list for an upgrade.
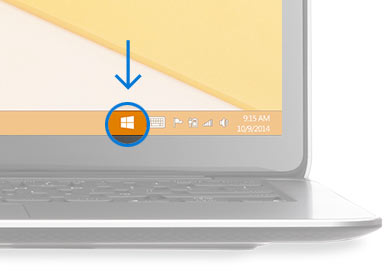
As Microsoft explains on its site, you need to use the “Get Windows 10” app to reserve your spot in the download queue. If you have Windows Update enabled, that app should have already appeared in your system notification area at the bottom-right of your screen. It’s a little Windows logo, pictured to the right. If you tend to install Windows Updates manually, go check for the app.
If you don’t see the app, these are the possible reasons Microsoft offers:
- Your device isn’t up-to-date with at least Windows 7 SP1 or Windows 8.1 Update.
- Windows Update is turned off or is not set to received updates automatically.
- You’ve blocked or uninstalled the necessary Windows Update functionality.
- Your device is not running genuine Windows.
One other reason: if you’re on a school/work network managed by IT, you may not see the app automatically.
Once you reserve your copy of Windows 10, files will start downloading in the background, in preparation for the July 29 launch. You’ll be able to complete the download and start installation on July 29 or later, depending on how quickly Microsoft’s rollout moves.

Step three: Prepare for the upgrade (aka back up your stuff)
Like past Windows updates from one OS to another, the default Windows 10 update won’t overwrite all of your old files. It won’t completely wipe your drive and start from scratch. Theoretically, all your files will be safe and sound.
Theoretically.
There’s no reason to chance it. Before July 29, make sure to back up your most important files. Back up your Steam library and other save games that might not be in the cloud. Make sure all your precious photos are stored online or on an external HDD. Do the same with your most important files.
Also, collect the important data about any software you may end up having to reinstall. Serial numbers for applications, passwords for websites or your password manager of choice. If you end up having to go through an annoying reinstall, the last thing you want to do is spend time hunting that stuff down.
Another tip: download the drivers for your motherboard in advance and keep them on a USB drive. Windows 10 many download all the drivers you need, but this could help you smooth over any issues.
Step three point five: What if I’d prefer to do a clean install?
We hear you. After a few years, an OS installation can get a little crusty. If you’d rather start completely fresh than carry over some of that cruft to Windows 10, you can do that—after you’ve gone through the upgrade process.
Says Microsoft:
Once you’ve upgraded to Windows 10 using the free upgrade offer, you will be able to reinstall, including a clean install, on the same device. You won’t need to purchase Windows 10 or go back to your prior version of Windows and upgrade again.
You’ll also be able to create your own installation media like a USB drive or DVD, and use that to upgrade your device or reinstall after you’ve upgraded.
Step four: Pay for Windows 10
Just kidding. The Windows 10 upgrade is free on any Windows device—for a year. If you’re not jumping aboard on launch day, make sure to update by July 29, 2016, or you’ll be coughing up $120 for Windows Home.

Wes has been covering games and hardware for more than 10 years, first at tech sites like The Wirecutter and Tested before joining the PC Gamer team in 2014. Wes plays a little bit of everything, but he'll always jump at the chance to cover emulation and Japanese games.
When he's not obsessively optimizing and re-optimizing a tangle of conveyor belts in Satisfactory (it's really becoming a problem), he's probably playing a 20-year-old Final Fantasy or some opaque ASCII roguelike. With a focus on writing and editing features, he seeks out personal stories and in-depth histories from the corners of PC gaming and its niche communities. 50% pizza by volume (deep dish, to be specific).

