How to prepare your PC for Microsoft's Windows 10 Creators Update
Follow these tips to ensure a smooth upgrade.
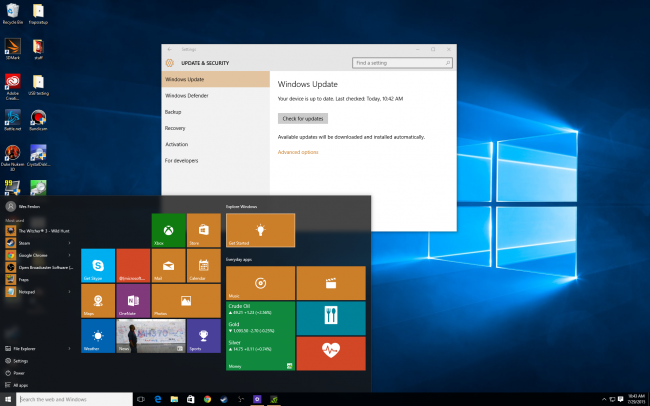
Microsoft will begin serving up its Creators update for Windows 10 to the public on Tuesday, April 11. This will be a staggered roll out, so you might not see it right away. If you don't feel like waiting, you can apply the upgrade manually using Microsoft's Windows 10 Update Assistant and be done with it. Whichever upgrade path you choose, before you dive in there are some steps you should take to ensure a smooth transition. Let's go over them.
Clean up the clutter
The first order of business is to make sure you have enough disk space on your C:\ drive to apply the update, especially if you're using a low capacity SSD as your main drive. This is a bit of a guessing game since Microsoft has not said exactly how much disk space is required for the Creators Update—we've seen 10GB thrown around as a general target.

Uninstalling unwanted games and programs is one way to clear up storage space if you're running low. Beyond that, you can free up storage using the Disk Cleanup tool that's built into Windows 10. Just type "Disk Cleanup" into search, or right-click your C:\ drive and select Properties > General > Disk Cleanup.
The Disk Cleanup tool rids your system of temporary files, dumps your Recycle Bin, and optionally removes other files, such as memory dumps from system errors. Depending on your system, you can potentially free up several gigabytes of space.
Update your drivers
It is a good idea to periodically check for driver updates, so use the Creators Update as an opportunity to make sure all of your hardware is up to date with the latest drivers and firmware. In some cases, there may even be driver updates that add or enhance functionality in the Creators Update. Nvidia, for example, recently released a Game Ready driver package (381.65) for Quake Champions that also adds official support for the Creators Update.
Keep up to date with the most important stories and the best deals, as picked by the PC Gamer team.
On major updates, such as this, it might even be a good idea to download the latest version of your network drivers first. Sometimes a major system update can render you without network connectivity and no way to grab a new set of drivers. Better yet, download all your drivers in standalone format first!
Jot down software licenses
Applying the Creators Update should be painless, but sometimes Murphy's Law wins out. In a worst case scenario, something might go catastrophically wrong during the upgrade, leaving your system so messed up that it no longer boots. In that case, you're looking at reinstalling Windows and starting from scratch—oomph!
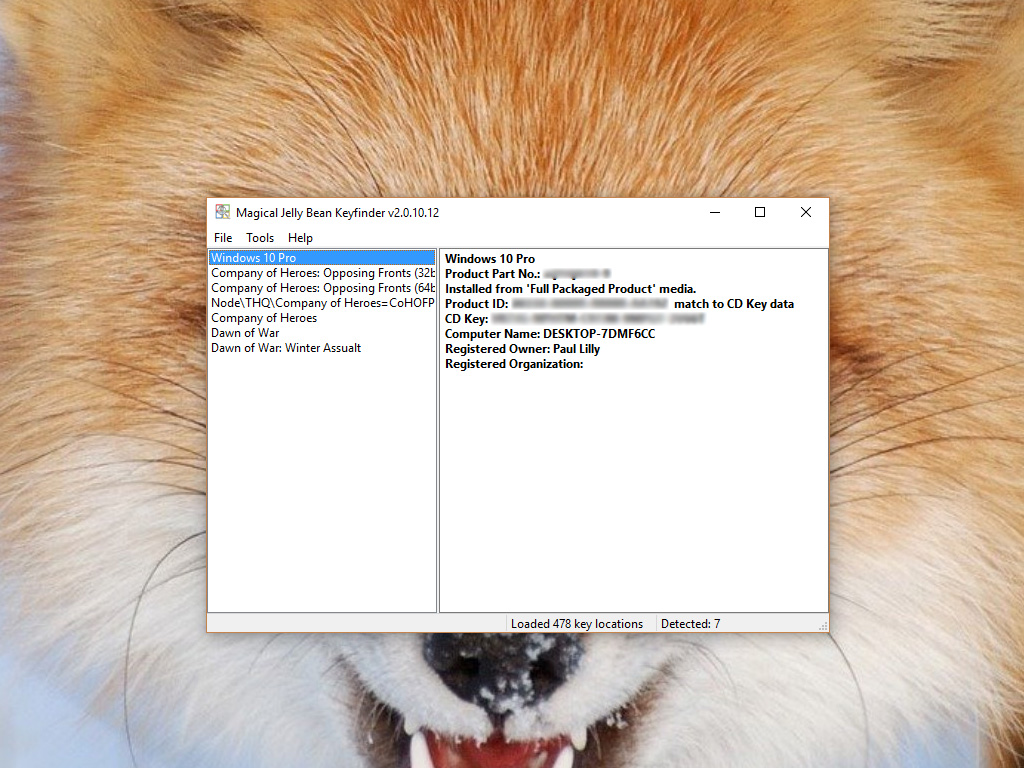
That shouldn't happen, but if it does, you can do yourself a solid by having any applicable software licenses handy. Magic Jelly Bean's free KeyFinder program will look up your Windows license and many other keys. Write down any keys you might need if starting over, or snap a picture with your smartphone.
Backup your Steam library (and other important data)
After investing hours of grinding and questing and leveling up your character, it would be a real kick in the nuts if you had to start completely over. Rather than take that chance, backup your Steam library before applying the Creators Update.
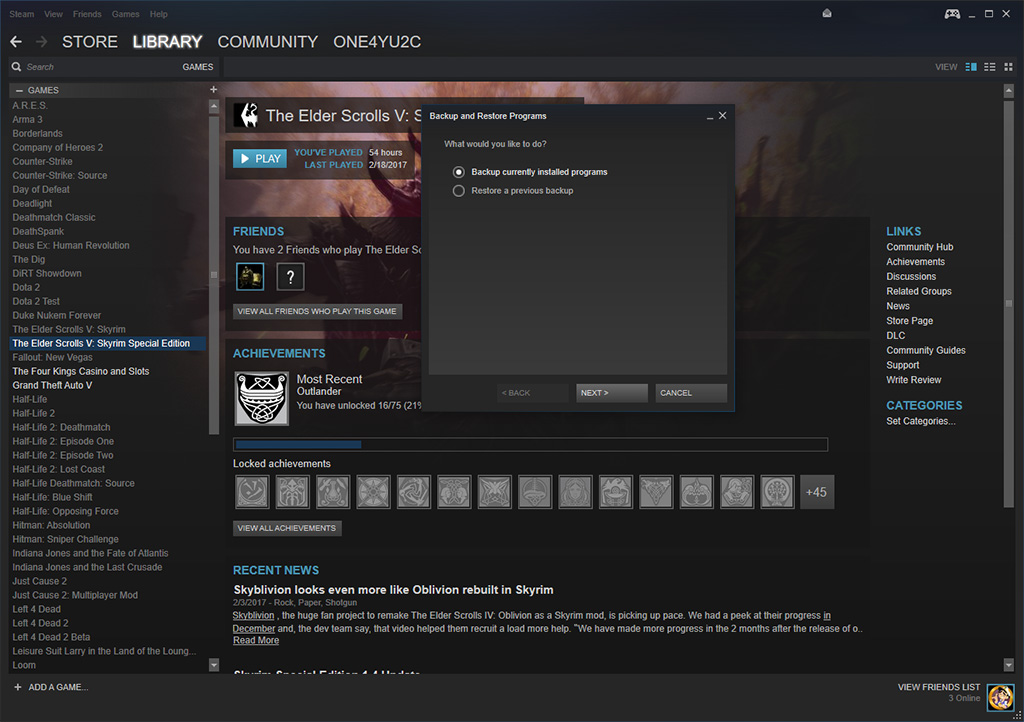
You can follow our guide on how to backup your Steam library here. Also check out Steam's support page on the topic, as it offers up some helpful advice on how to make sure your saved games and other content truly gets backed up. For example, the Backup and Restore feature in Steam doesn't work with games that use third party installers or downloaders. It's also important to note that backups for Valve games will not include saved games, custom multiplayer maps, or configuration files.
Beyond your Steam library, be sure to backup any other important data that resides on your OS drive, such as photos, videos, work documents, and so forth.
If you're really paranoid, you can create a total backup of your boot drive for peace of mind. Sometimes things go heinously wrong and you won't be able to boot. For most people, this won't happen—but you never know. The easiest way to do this is to clone your boot drive onto a spare drive. Besides, regularly backups should be part of every PC user's regime.
Pay attention to privacy settings
As we pointed out in a separate article, how you install the Creators Update affects your privacy settings. If you wait until April 11 and upgrade through Windows Update, Microsoft will respect your existing privacy controls and transfer them over. But if you use the Windows 10 Update Assistant to upgrade manually, the privacy options will revert back to their default settings.
Microsoft would be thrilled if you decided to share full diagnostic data to help fix issues and improve future versions of Windows, enable Cortana, and opt to receive targeted ads rather than generic ones. And by default, you'll agree to all of that. If you'd rather not, you'll have a chance to disable any or all of Windows 10's privacy features when upgrading.
Clear your schedule
Applying the Creators Update is easy, but not quick. There is the time it takes to download the necessary files, and then the installation, which is accompanied by several reboots. Depending on your Internet speed and other factors, you can figure at least 30 minutes, and probably closer to 45 minutes (or more).
Give yourself ample time to install the update. Also carve out some time to troubleshoot, should the need arise. If you have an important video conference scheduled for 3:00 PM, you should probably wait until that's finished before applying the Creators Update rather than trying to push it through at 1:00 PM and hoping for the best.
If you have any other tips to add, let us know in the comments section. We'd also like to hear about your own experience installing the Creators Update and whether or not you ran into any snags.
Paul has been playing PC games and raking his knuckles on computer hardware since the Commodore 64. He does not have any tattoos, but thinks it would be cool to get one that reads LOAD"*",8,1. In his off time, he rides motorcycles and wrestles alligators (only one of those is true).


