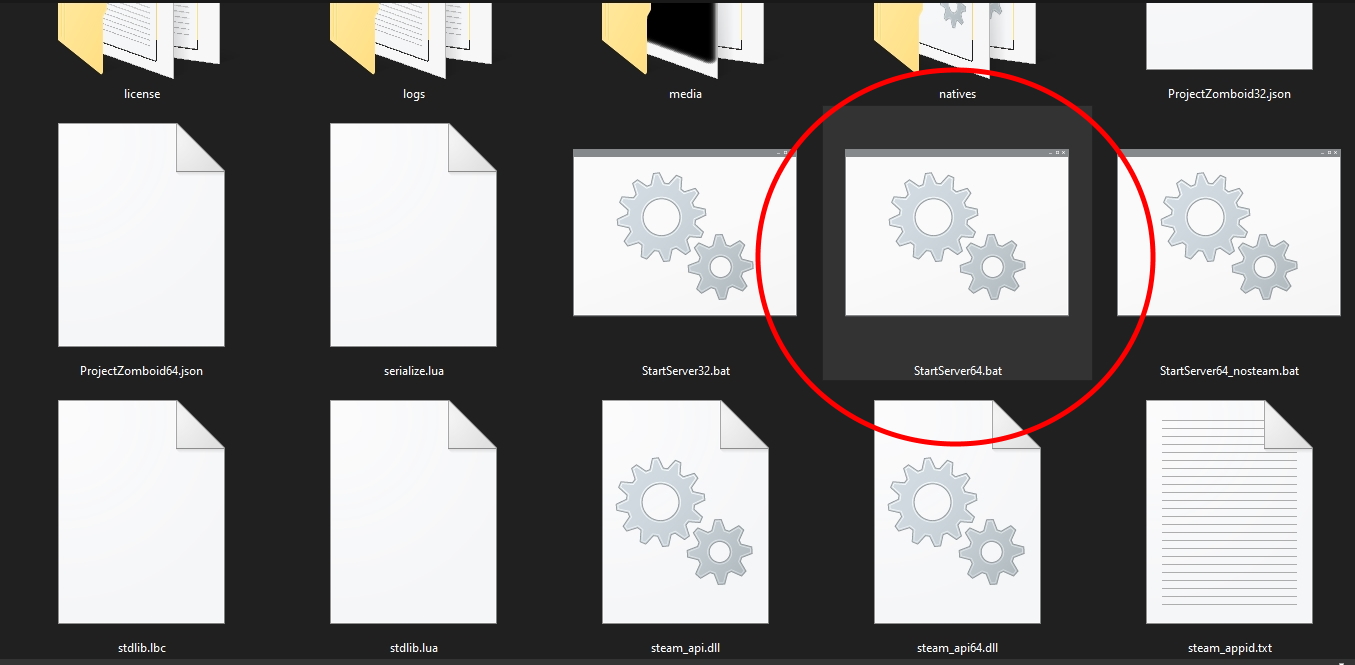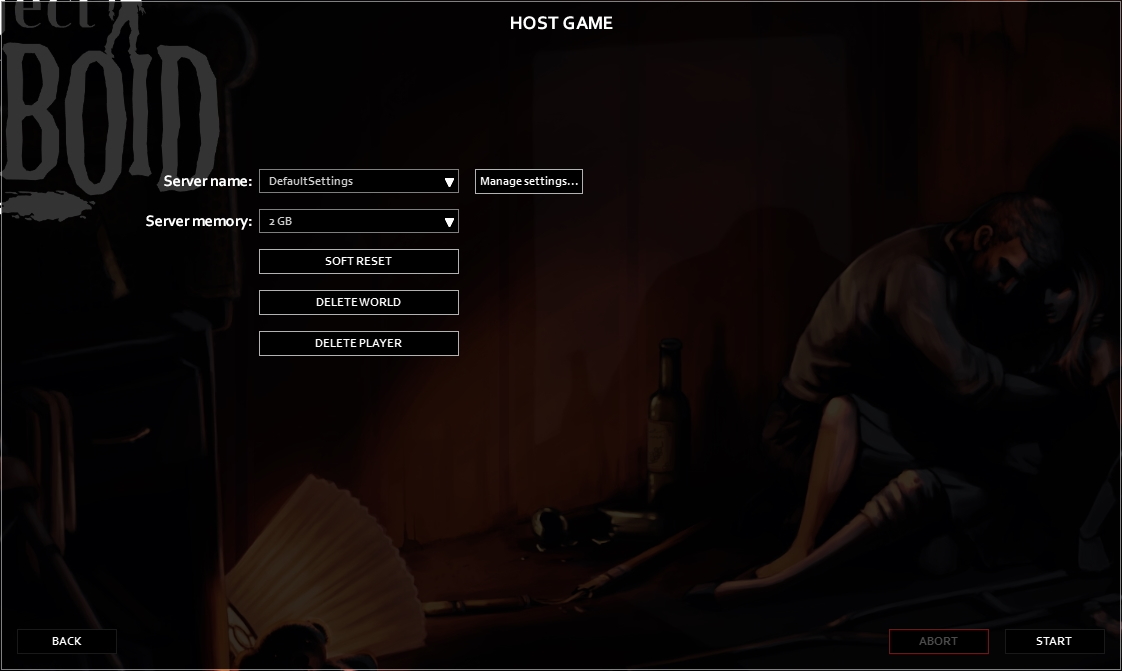How to start a dedicated server for Project Zomboid
Because even the zombie apocalypse is best endured with friends.

Ready to shamble into a new run, and a new Project Zomboid dedicated server? There’s nothing quite like the experience of trying to survive the hordes clawing at your doors with a few close friends. Whether it’s laughing while your friend trips over a fence and rapidly turned into an opening night buffet or planning out the perfect base to paint garish colors and decorate with pilfered microwaves, it’s always better when you’ve got control of all the rules of your playthrough.
So if you and your friends want your zombies to be runners, never respawn, or even make boxes of ammunition show up in every fridge, you’ll need to set up your own dedicated server in Project Zomboid. Here's how to do it.
How to set up a Project Zomboid dedicated server
- The first thing to do is head over to Steam to download the software for the dedicated server. You’ll have to filter for Tools instead of Games, and search for the Project Zomboid Dedicated Server to install it. As long as you own Project Zomboid, you have it automatically. It’s only 5GB, so it shouldn’t take too long to get it.
- Once it’s been installed, go to Properties and then choose Local Files and Browse, which will take you to the install folder.
- Inside the install folder, locate the "StartServer64.bat" file and run it.
- Inside the command prompt window that opens, it will run for a moment and then ask you to create an administrator password and then re-enter it to confirm.
- You may also be prompted to allow the dedicated server through your firewall, so grant permission if asked.
- When the server is finished and running, you’ll see a notice inside the window informing you the server has started, followed by a few more lines afterwards.
- Make sure to leave the command prompt open so the server stays up. Now you can launch Project Zomboid itself.
- From the main menu, choose the Host option.
- From here set your RAM—2GB is perfectly fine for you and a couple of friends—and use Manage Settings to modify literally everything about your server, from the way zombies act, to the map in use, server mods, PVP, and looting rules and spawns.
- Your first edit should be to go to Manage Settings, Edit Selected Settings, and then Details (the default selection) and change the name and password for your server so that you know what it is and can let friends know.
- Go wild with setting anything else up that you’d like and then get into the action!
How do I find a server if I’m not going to host one?
All you have to do is choose Join from the main menu and then click the Internet tab and you’ll have the opportunity to browse the available public servers at any given time. Each server will display what mods its using (if any) and the well maintained ones will have a description that includes things like rules or a general idea of what the servers settings are like. Treat this listing like a rolodex of options to discuss with friends or decide for yourself, and make sure to check how many players seem to be on the server as well.
Project Zomboid hotwire - forget the keys
Project Zomboid bitten - what does it mean?
Project Zomboid tv - catch your favorite shows
Project Zomboid helicopter - how they work
Project Zomboid dedicated server - survive with friends
Keep up to date with the most important stories and the best deals, as picked by the PC Gamer team.
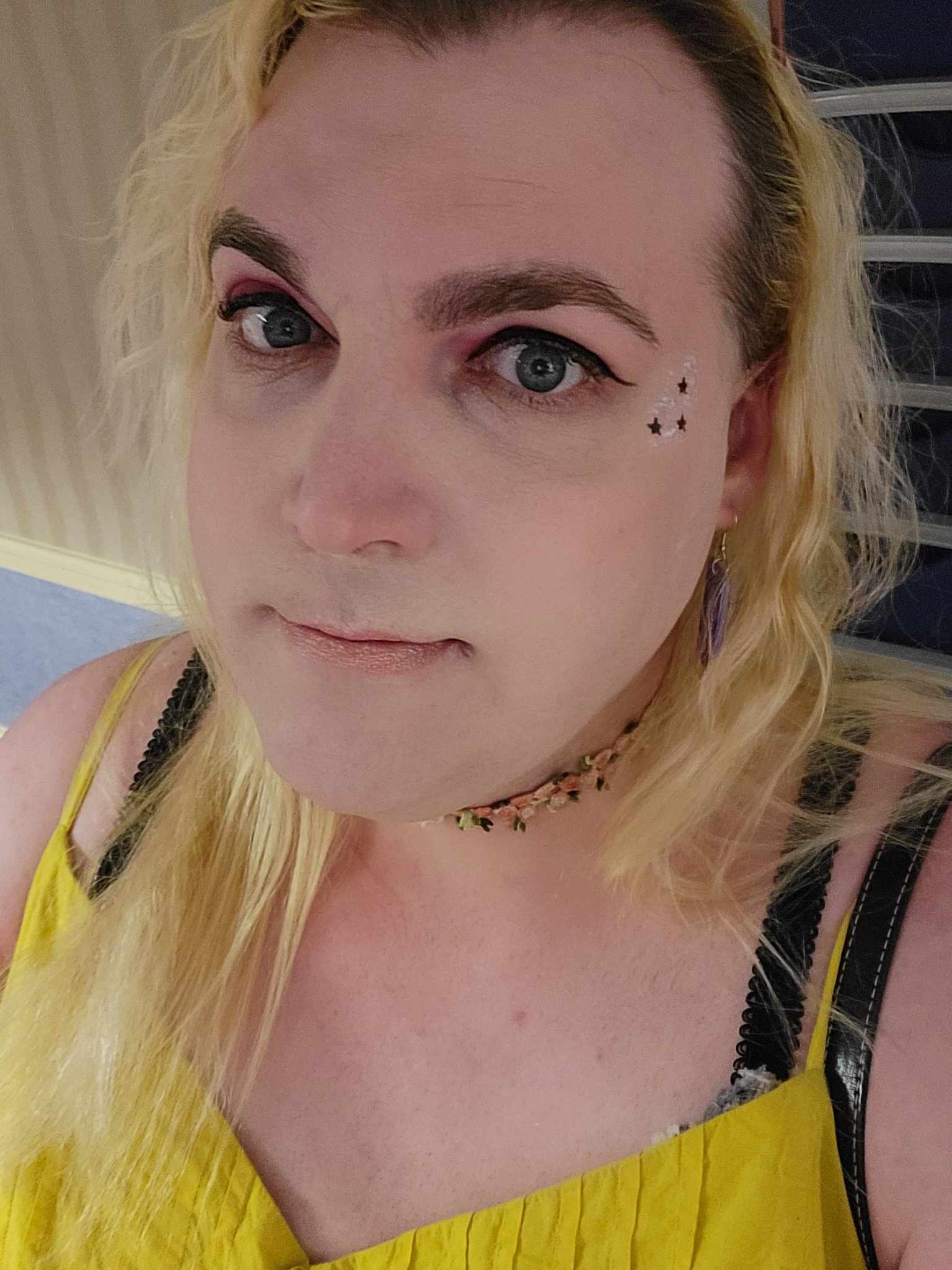
Sarah is a contributor for PC Gamer, formerly of TechRadar Gaming. With five years of experience writing freelance for several publications, she's covered every genre imaginable and probably a few she made up. She has a passion for diversity and the way different genres can be sandboxes for creativity and emergent storytelling, and loves worldbuilding. With thousands of hours in League of Legends, Overwatch, Minecraft, and countless survival, strategy, roguelike, and RPG entries, she still finds time for offline hobbies like tabletop RPGs, wargaming, miniatures painting, and hockey.
You must confirm your public display name before commenting
Please logout and then login again, you will then be prompted to enter your display name.