Metal Gear Solid 5 graphics tweaks guide

Need more Metal Gear? Check out the rest of our coverage or read our review.
Your gears are metal. Your cyborg arm is crying out in phantom pain. You’ve got a great PC port loaded up on Steam. That’s it: you’re ready for Metal Gear Solid 5. Aren’t you?
Sure, you could start playing Metal Gear Solid 5 right now. Or maybe you’re already 30 hours deep, and pleased with how well MGS5 performs on two year-old PC hardware. But if you love to tweak every setting for the best possible performance, there are a few things you can do to make Metal Gear Solid 5 look even better. Or, if you’re running on weaker or older hardware, we’ll tell you what to tweak for better performance. If that's the advice you're after, go ahead and skip to page two right now.
Amping up the graphics
MGS5 runs well. Really well. So well, that if you have a new-ish graphics card like a GTX 970, running it at 1080p, 60fps won’t even max out your card’s performance. Let’s push it to the limit.
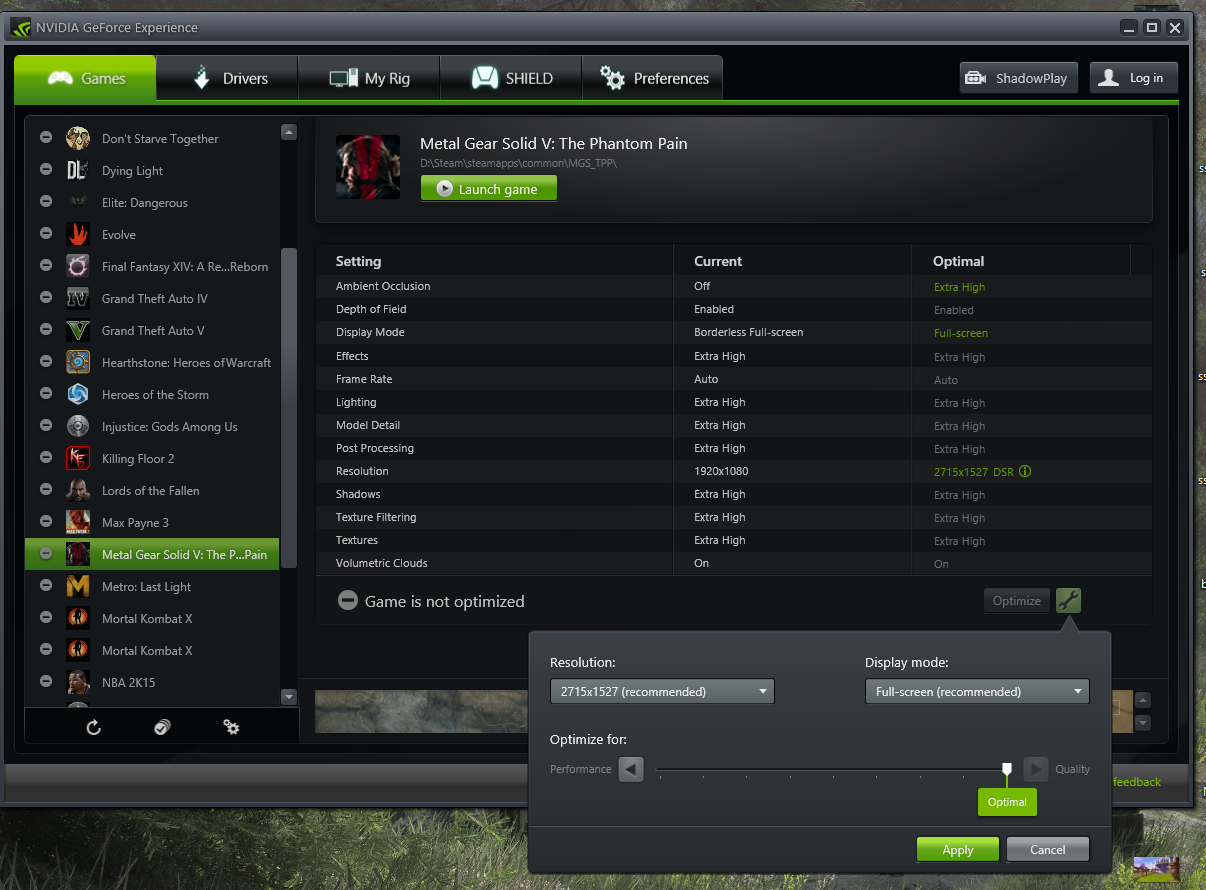
Downsample with Nvidia GeForce Experience
You can use that leftover GPU muscle to up your image quality by downsampling: running the game at a higher resolution, then crunching it down to your monitor res.
Our go-to utility GeDoSaTo is out, as it only works for DX9 games, currently. But Nvidia card owners can easily downsample through the GeForce Experience software by enabling Nvidia’s DSR. Go to the Games tab, select MGS5, and click the little wrench icon next to ‘Optimize.” Set DSR to your desired resolution—for our 1080p screen Nvidia suggested 2715x1527—and hit apply.
Boot up the game and check out performance. If your framerate suffers, you can always dial back to native resolution... or overclock your graphics card for more juice.
Keep up to date with the most important stories and the best deals, as picked by the PC Gamer team.
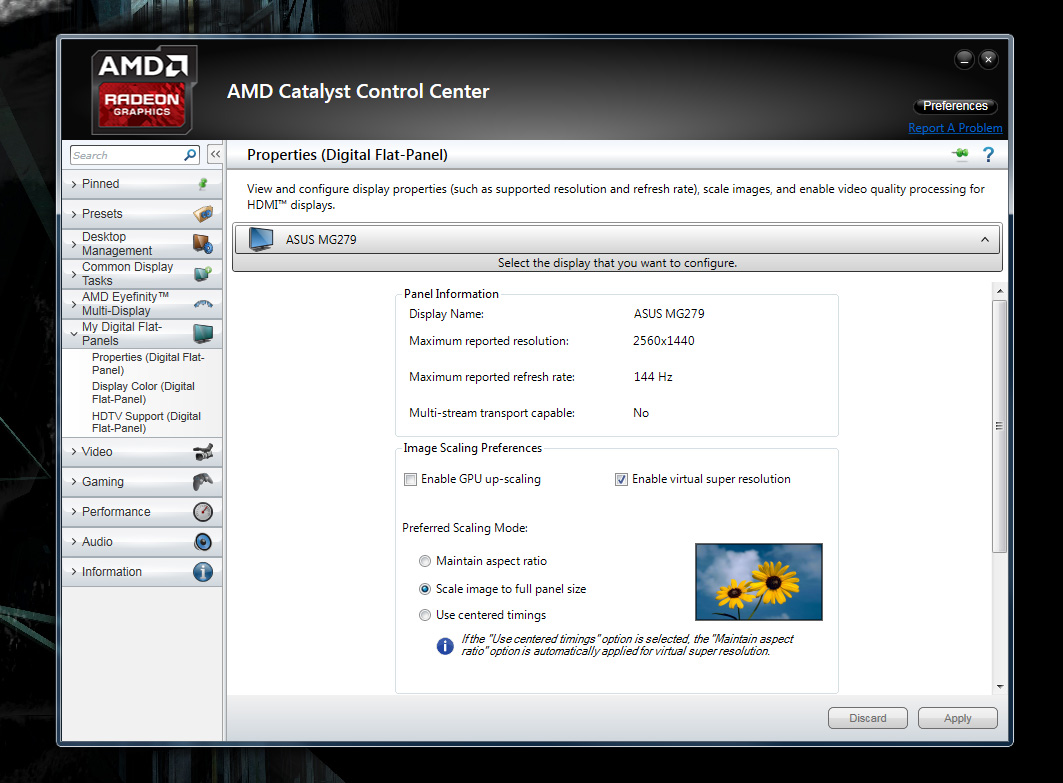
Downsample with the AMD Control Panel
To use AMD’s Virtual Super Resolution downsampling with a compatible GPU, open the AMD Control Panel and navigate to the My Digital Flat Panels > Properties page. Select your monitor and check the ‘Enable virtual super resolution’ button and hit apply.
Now right-click on your desktop and open up the resolution menu in the control panel. You should be able to select a higher resolution to downsample from. Apply that resolution. When you boot up MGS5, make sure it’s set to that same resolution. Enjoy your downsampled image!
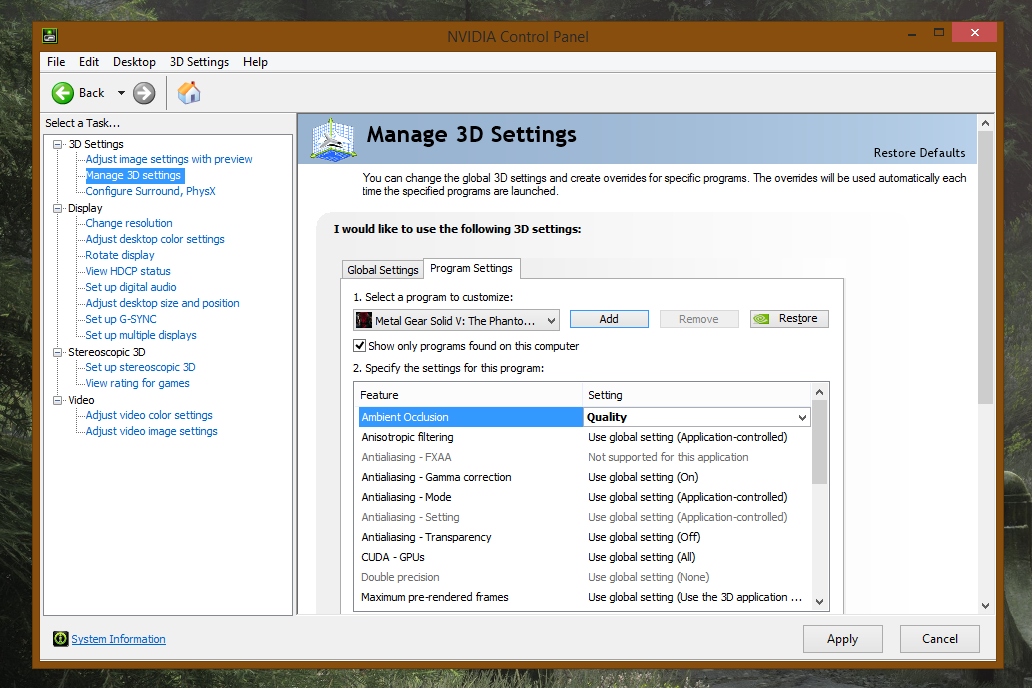
Enable HBAO+ in the Nvidia Control Panel
Ambient occlusion adds shadowing around the edges of 3D objects, and generally adds a great sense of depth and solidity to game worlds. MGS5 has ‘high’ and ‘extra high’ ambient occlusion options, but you can inject an even better ambient occlusion solution through the Nvidia Control Panel, if you have an Nvidia graphics card. It’s Nvidia’s HBAO+.
Nvidia has some comparison widgets of HBAO+ compared to no ambient occlusion and the game’s ‘extra high setting.
No AO vs. HBAO+: look at how flatter and more plasticky the world looks with no AO.
Extra high AO vs. HBAO+: Notice how the HBAO+ shadows are overall a bit lighter and much cleaner. The lift cart near the left side of the screen is the most obvious example, where ‘extra high’ goes overboard.
To enable HBAO+, open the Nvidia Control Panel and go to the “Manage 3D settings” page. Switch to the ‘Program settings’ tab to apply settings specifically for Metal Gear. You’ll probably need to click the ‘add’ button next to the drop-down box to add MGS5 to this list. Once it’s there, highlight the Ambient Occlusion box and change the setting to ‘Quality’ before hitting save.
Remember to update to Nvidia’s WHQL driver for MGS5 if you haven’t already done so. Now boot up the game and go into its graphic settings. Make sure to disable ambient occlusion in-game so that the Nvidia Control Panel setting applies properly.
Keep in mind this will give you an even greater performance hit than the ‘extra high’ setting, which may drop your framerate below 60 fps.
On the next page: a few tweaks to improve performance in MGS5.

Wes has been covering games and hardware for more than 10 years, first at tech sites like The Wirecutter and Tested before joining the PC Gamer team in 2014. Wes plays a little bit of everything, but he'll always jump at the chance to cover emulation and Japanese games.
When he's not obsessively optimizing and re-optimizing a tangle of conveyor belts in Satisfactory (it's really becoming a problem), he's probably playing a 20-year-old Final Fantasy or some opaque ASCII roguelike. With a focus on writing and editing features, he seeks out personal stories and in-depth histories from the corners of PC gaming and its niche communities. 50% pizza by volume (deep dish, to be specific).

