How to play PC games on your TV
Tips for setting up Steam in-home streaming, an HTPC, or running cables to play PC games in the living room.
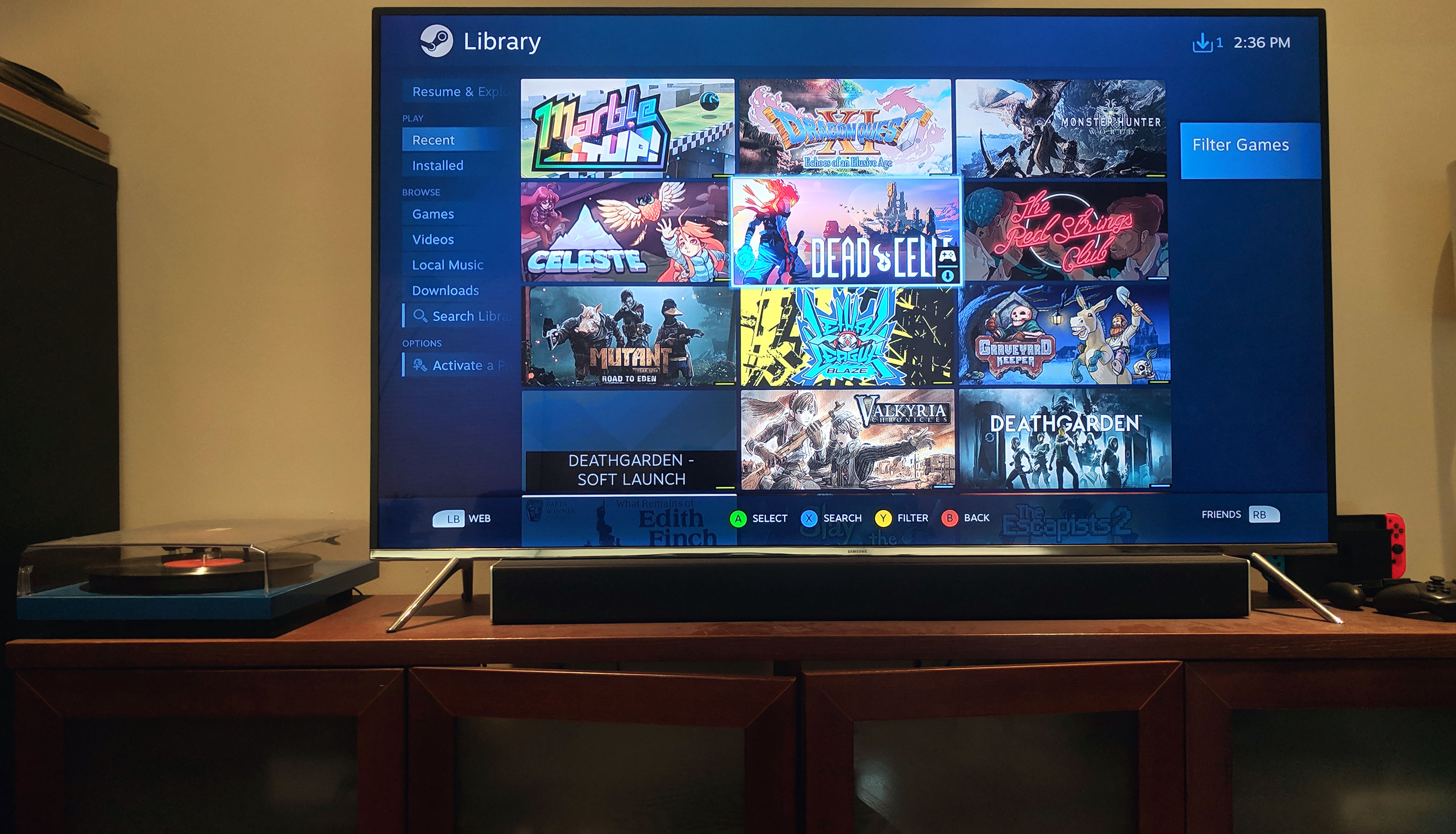
We love our high refresh monitors, mechanical keyboards and gaming mice for PC gaming. That technology is integral to getting the most out of our hobby—but we all have those games we want to play on a bigger screen, or with a controller, or laying down on the couch because it's just been a long day. So let's play some PC games in the living room, on that big ol' TV.
It's much easier than it used to be to get your PC games running on a TV, thanks to options like Steam in-home streaming and Big Picture mode. There's no one perfect solution, but a few good options for different homes and different PCs. Rather than a step-by-step guide, this article will lay out the easiest approaches to PC gaming in the living room, and tips for making it all work smoothly.
A living room gaming PC
The simple solution, with one obvious downside: you'll either need a second PC, a gaming laptop, or the patience to move your PC tower back and forth a lot. If you're building a second PC exclusively for the living room, check out our guide to the best PC cases for some small form-factor suggestions. Whether you build or buy your own or use a laptop, here are a few things you'll want to make sure you have for your living room PC:
- An HDMI cable
- 802.11ac Wi-Fi: Built into the motherboard, or a fast USB adapter
- Bluetooth: Built into the motherboard, or a cheap USB adapter
PlayStation 4 and Xbox One controllers (specifically Xbox controllers made since 2016) will work over Bluetooth. The Switch Pro Controller also supports Bluetooth, and can be configured in Steam Big Picture mode. But we've found its Bluetooth troublesome, so if you have issues, consider the 8Bitdo Bluetooth adapter.

PC Gamer is going back to the basics with a series of guides, how-tos, and deep dives into PC gaming's core concepts. We're calling it The Complete Guide to PC Gaming, and it's all being made possible by Razer, which stepped up to support this months-long project. Thanks, Razer!
There are a couple common annoyances with using a PC in the living room. One is your TV's settings. While TVs are much better at recognizing PC inputs these days, they still may have overscan issues that cut off part of the picture. If this happens to you, go to your TV's video/display settings and look for an option called "Just Scan," "1:1," "Screen Fit," or something similar that indicates perfect pixel mapping. Make sure you have the right resolution set, but Windows 10 is pretty good about detecting a 1080p or 4K display and outputting appropriately.
The second common annoyance is controlling your PC when a coffee table isn't a great environment for a keyboard and mouse. If you need to be able to navigate around Windows--maybe you're using a game launcher like Battle.net or GOG--consider Logitech's K400 wireless touch keyboard, which gives you a keyboard and touchpad in one compact unit. It won't be very conducive to playing games, but it's an easy way to do basic Windows navigation.
If you're mainly going to play games through Steam, however, you can make your living room PC much more convenient by having it auto-boot into Steam Big Picture mode, which is controller-friendly. This is easy.
Keep up to date with the most important stories and the best deals, as picked by the PC Gamer team.
- Configure Windows to start up without a password
- In Steam, go to Settings > Interface and enable "Run Steam when my computer starts" and "Start Steam in Big Picture mode."
One last tip for laptop users: Ctrl + Win + P lets you quickly set your display mode, so you can configure Windows to output to the TV and turn the laptop screen off.

Steam in-home streaming and Nvidia GameStream
Streaming requires some trade-offs, but it's the solution I'd recommend to most people looking to bring their PC games to the living room without shelling out for a second PC. And of the available streaming options, Steam's in-home streaming is the easiest. Just keep in mind that with streaming, you'll have a bit of input lag and occasionally run into compatibility issues. If you're on Wi-Fi, the image quality may suffer. Over Ethernet, though, you should be able to stream to your TV at a consistent 1080p, 60 fps.
What devices can you use for in-home streaming? There are a few good options.
- Steam Link - Valve's $50 streaming box, which can handle 1080p60 streaming and supports a number of controllers. Valve has bundled the Link for sale with games for only $1 several times in the past, and likely will again—that's a good way to get one cheap.
- Samsung Smart TV app - on 2016 and newer Samsung TVs, you can download a free app made by Valve that lets you stream straight to the TV, no device required. I've used it, and it's pretty great! Read more about it here.
- Laptop - You can simply login to Steam on a laptop, as well as your desktop, and choose to stream a game instead of running it locally. This will show up in the standard library view or in Big Picture.
- Android devices - In 2018, Valve launched an Android Steam Link app, which you could use to stream games to a phone or tablet. Or, for our purposes, the Nvidia Shield TV or other set top box.
- A NUC or mini PC - Intel and Zotac, among others, sell small, relatively cheap PCs ideal for an entertainment center. They make good streaming clients.
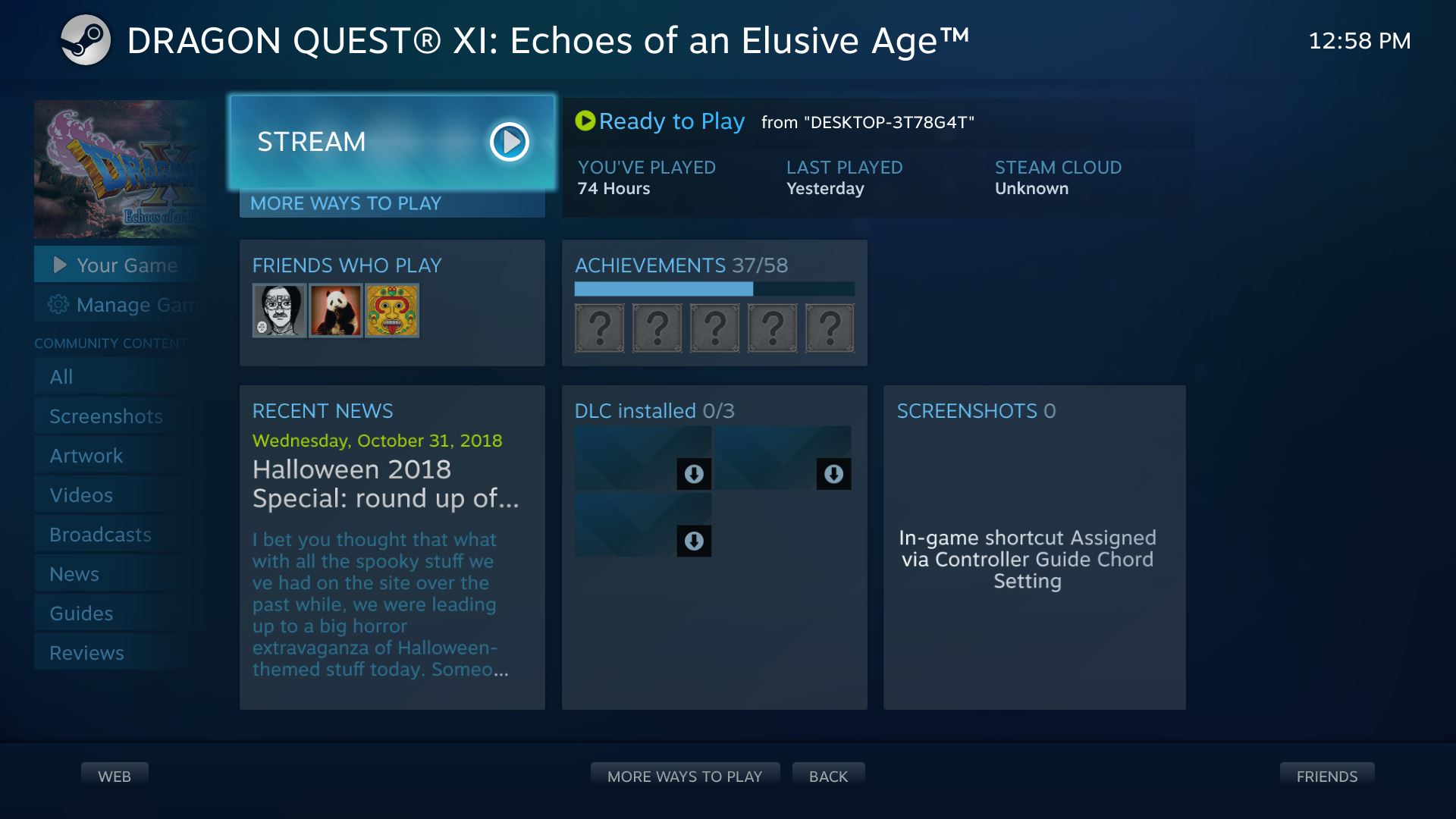
If you have a suitable laptop, it offers the advantage of supporting any controller you can get working with Windows, which can't be said for those other devices: they're limited to the ones Valve has written driver support for. But setting up your laptop each time you want to stream won't be as convenient as having a device like the Steam Link or an app built into your TV.
To get the most out of Steam in-home streaming, there are a few settings you should look out for.
- First off, enabling streaming simple: just go to Steam Settings > In-Home Streaming" and check "Enable streaming."
- In Steam, go to Settings > In-Home Streaming > Advanced Host options and make sure "Enable hardware encoding" is checked. If you have an Nvidia graphics card, try checking "Use NVFBC capture on Nvidia GPU." It may speed up encoding, reducing latency.
- Also in Advanced Host options, If you have a 1440p or 4K monitor, consider checking "Change desktop resolution to match streaming client."
- In games, Steam recommends disabling vsync for best results.
- Also, seriously, if you possibly can: use Ethernet.
Here's a great, lesser-known feature of Steam in-home streaming: it works for non-Steam games, too. In your Steam library, click the "Add a game" button in the bottom-left corner and search for an executable like, say, Forza Horizon 4 or the Dolphin emulator. Add it to your Steam library, and it should be streamable just like any other Steam game. You may need to do some tinkering to get controllers working properly, but there are loads of tutorials on YouTube to help you out.

Another option: Nvidia GameStream
The Shield TV is a versatile streaming box for watching 4K HDR movies, playing native Android games, and streaming from your PC. As I mentioned before, you can use the Android Steam Link app to stream games to the Shield TV. But if you'd rather not use Steam's solution, Nvidia has a dedicated option with the Shield TV—as long as you have an Nvidia graphics card in your PC.
GameStream has its own UI and is designed to make streaming "big" games as easy as possible. You'll need the Nvidia GeForce Experience software on your desktop, and once you connect GameStream, it'll scan your library for streaming "optimized" games, much like GFE will optimize game settings for you. If you want to stream games in your library that aren't on this list, you can add them manually.
Check out Nvidia's page for GameStream here. Also check out GeForce Now, Nvidia's cloud streaming solution. For that, you wouldn't even need a PC at all.

The long HDMI cable method
When streaming is too fiddly and a living room PC is out of the question, sometimes a really long cable gets the job done. If your gaming PC lives in another room, this is the simplest way to bring its signal to your TV.
Here we really only have two problems: How long can an HDMI cable be before you encounter lag or other issues, and what's the range on a wireless controller?
For HDMI, you need to ensure a cable is rated to the standard you need for your TV. Let's assume that's 4K60, which requires HDMI 2.0. These are easy to find and cheap up to 25 feet. Here's one from Amazon Basics.
For longer than 25 feet, you'll need an amplified cable to maintain full 4K60 throughput (you'll see some that are only rated for 4K, 24Hz). Thankfully, they're not big and bulky, and look just like normal HDMI cables, with one key difference: they aren't bi-directional. One end of the cable will be marked "Source," and needs to be plugged into your PC. Here's a 50 foot model that can do 4K60, and a 100 foot model with a built-in signal booster.
If you're making this a real construction project, another important consideration is a CL2 or CL3 rating. Those are classifications for wiring that mean the cable is safe to install in a wall and won't catch on fire if there's a big voltage spike. The 50/100 foot cables linked above are CL3 rated.
Now then: How do you get a signal from your controller to your PC, a room or two away? Start by testing the controller and see if it works. The PS4 and Xbox controllers should have a range of about 30 feet, though interference (like a wall) may cut that down. If it works OK, terrific, because there's no great solution to this problem.
Basically, you're going to need to run another cable. A USB extension cable could get your receiver close enough to work reliably. Here's a 30 foot cable. If you want to roll up your sleeves and do this the hard way, you can also run a USB extension over Ethernet.

Wes has been covering games and hardware for more than 10 years, first at tech sites like The Wirecutter and Tested before joining the PC Gamer team in 2014. Wes plays a little bit of everything, but he'll always jump at the chance to cover emulation and Japanese games.
When he's not obsessively optimizing and re-optimizing a tangle of conveyor belts in Satisfactory (it's really becoming a problem), he's probably playing a 20-year-old Final Fantasy or some opaque ASCII roguelike. With a focus on writing and editing features, he seeks out personal stories and in-depth histories from the corners of PC gaming and its niche communities. 50% pizza by volume (deep dish, to be specific).

