Try these 5 things to help make Stray run more smoothly on PC
Loveable cat game Stray is having some shader stutter issues right now, but here are some tricks to help it run smoothly.

If you've been playing Stray, the adorable cat RPG game from BlueTwelve Studio, you may have noticed some stuttering. Caused by shader compilation issues with the PC version, the team recently sent out a statement to confirm the issue, and to assure players that a fix for the stuttering is on their post launch to-do list. Though sadly no timeframe is given for the fix.
Stuttering is a relatively common issue when it comes to games built on Unreal Engine 4. It's caused by problems in the process of translating game code into code that your GPU can read. Since it all happens on the fly, it's especially problematic for games that are constantly presenting you with new areas to explore, like Stray.
While the devs are working on an official patch, we've jumped into Stray to see how bad the stuttering can get and test out some different things to see if we can at least help mitigate some of that cat-based shader jumpiness.
Using my review PC, packed with an Nvidia GeForce RTX 2070, I experienced frame drops from upwards of 100 fps, down to 50 fps when moving quickly though the city. That's a significant difference, but only really happened as the game tried to compile shaders while I was whizzing by the scenery on the zipline bucket. There was no noticeable stuttering at that point, though I did experience a minor stutter at the beginning of the game, just as I moved toward the door at the back of the initial scene.
What's really odd though, is that in one scene I was able to recreate the stuttering over and over, but only with the mouse input. It might be down to a bad port, but one thing's for sure, the splash screen saying the game is better experienced with a controller was not wrong.
If it's mouse stutter you're experiencing in Stray, you might want to use a controller while you wait for the devs to sort it out. If you're convinced it's the shader issue, however, check below.
While the game isn't graphically intensive enough to put a last-gen graphics card through its paces, it's not the most well-optimised environment that ever was. Stray shouldn't cause too many issues for those with the best graphics cards, but if you are on a previous generation GPU—particularly a mainstream or low-end model— you're more likely to be affected. So, here are some tricks to get the game running a bit smoother.
Keep up to date with the most important stories and the best deals, as picked by the PC Gamer team.
Update your GPU drivers
You first port of call for any game issues, is to check that you have the latest graphics drivers installed. You can check for updates in your GPU software and download the most recent one. This one's generally good to keep an eye on anyway, so your games are always getting the best treatment.
Lock your frame rate
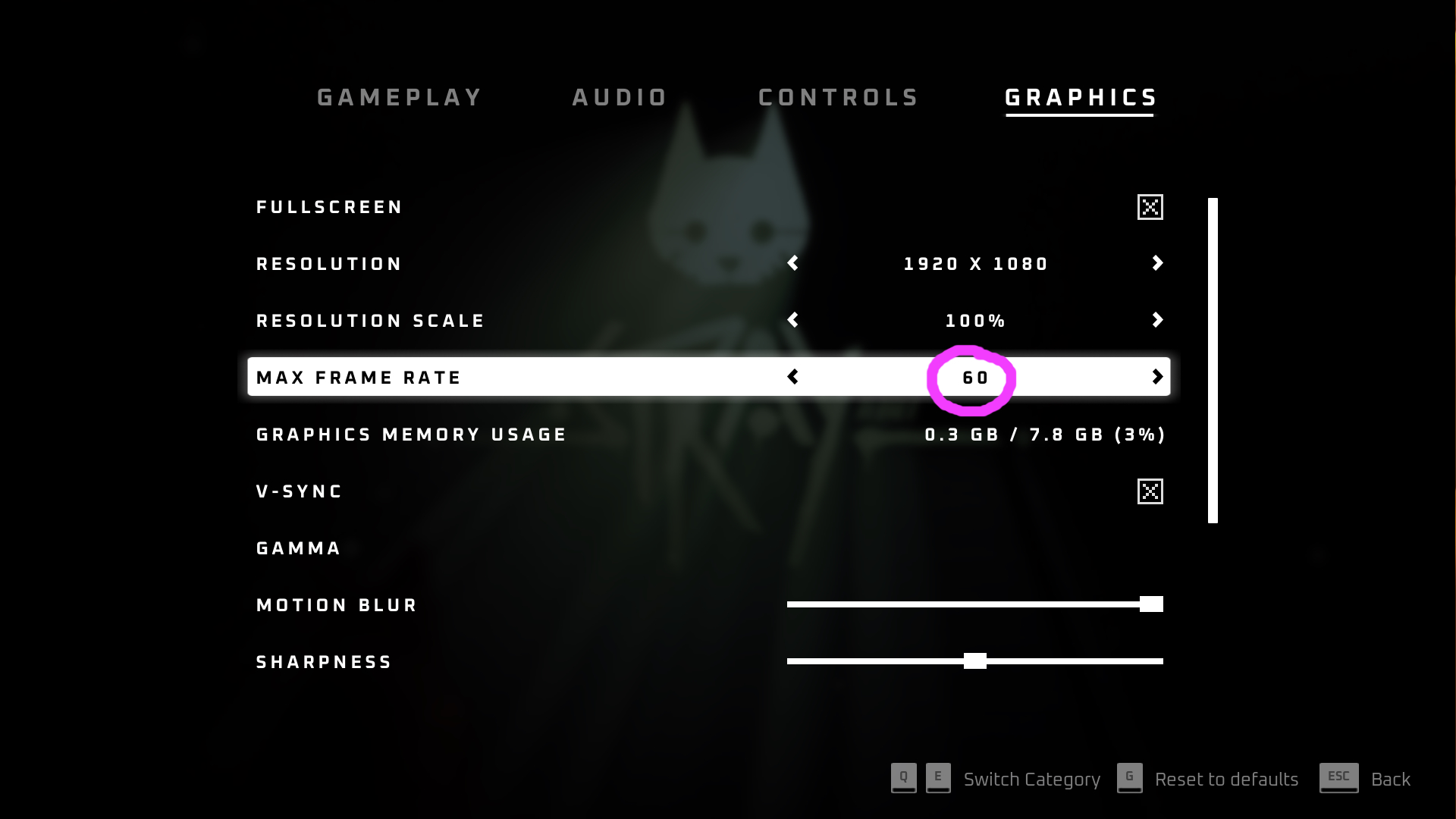
If you're still experiencing stuttering in Stray, go into the game's Graphics menu, and double check your frame rate isn't set to uncapped. It's default cap is set to 60 fps, but if you've somehow inadvertently changed it, try limiting your max fps to 60 fps again, even 30 fps if you're using an older graphics card. This has the potential to give your GPU more of a chance to catch up as the shaders are compiling.
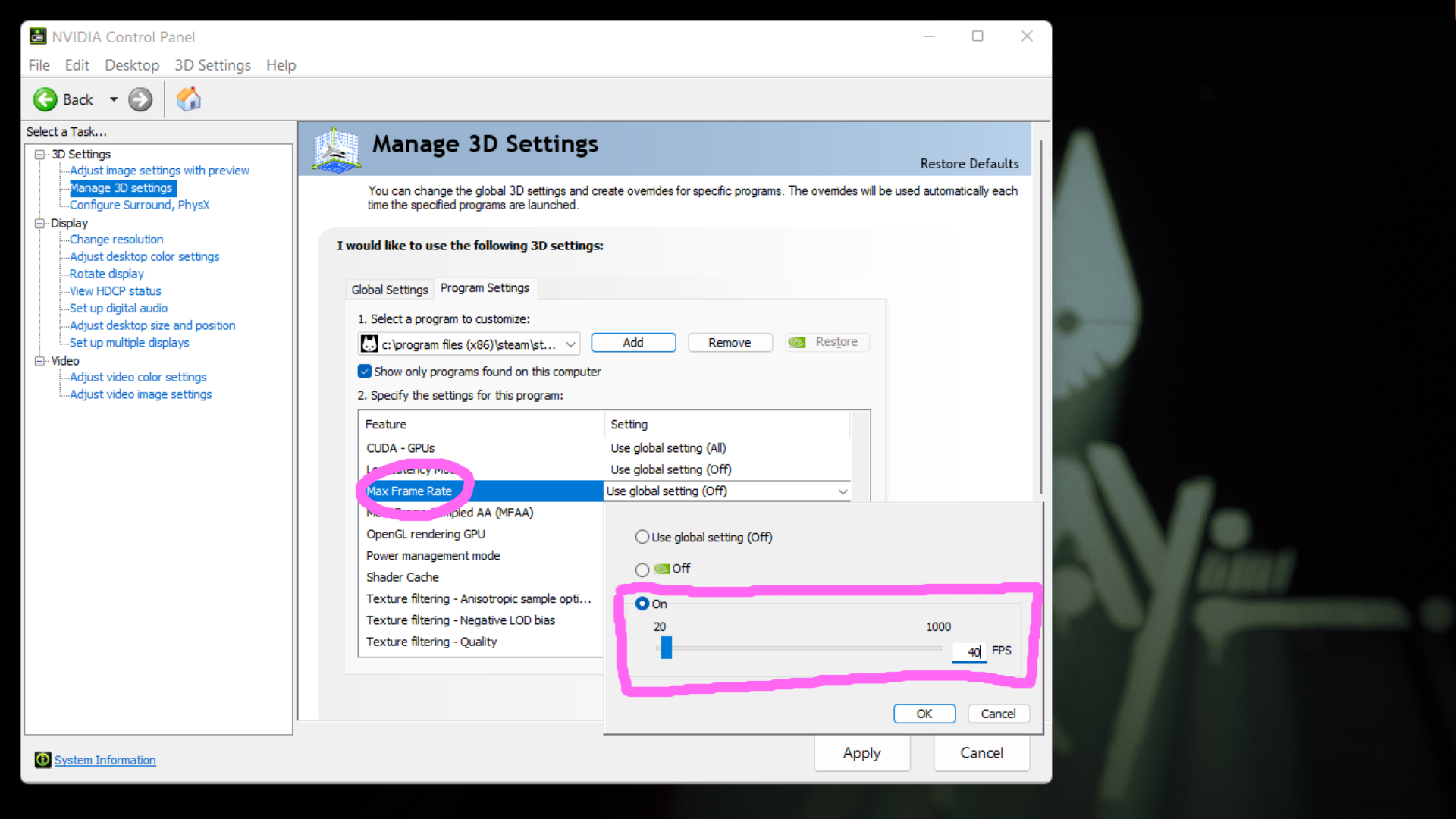
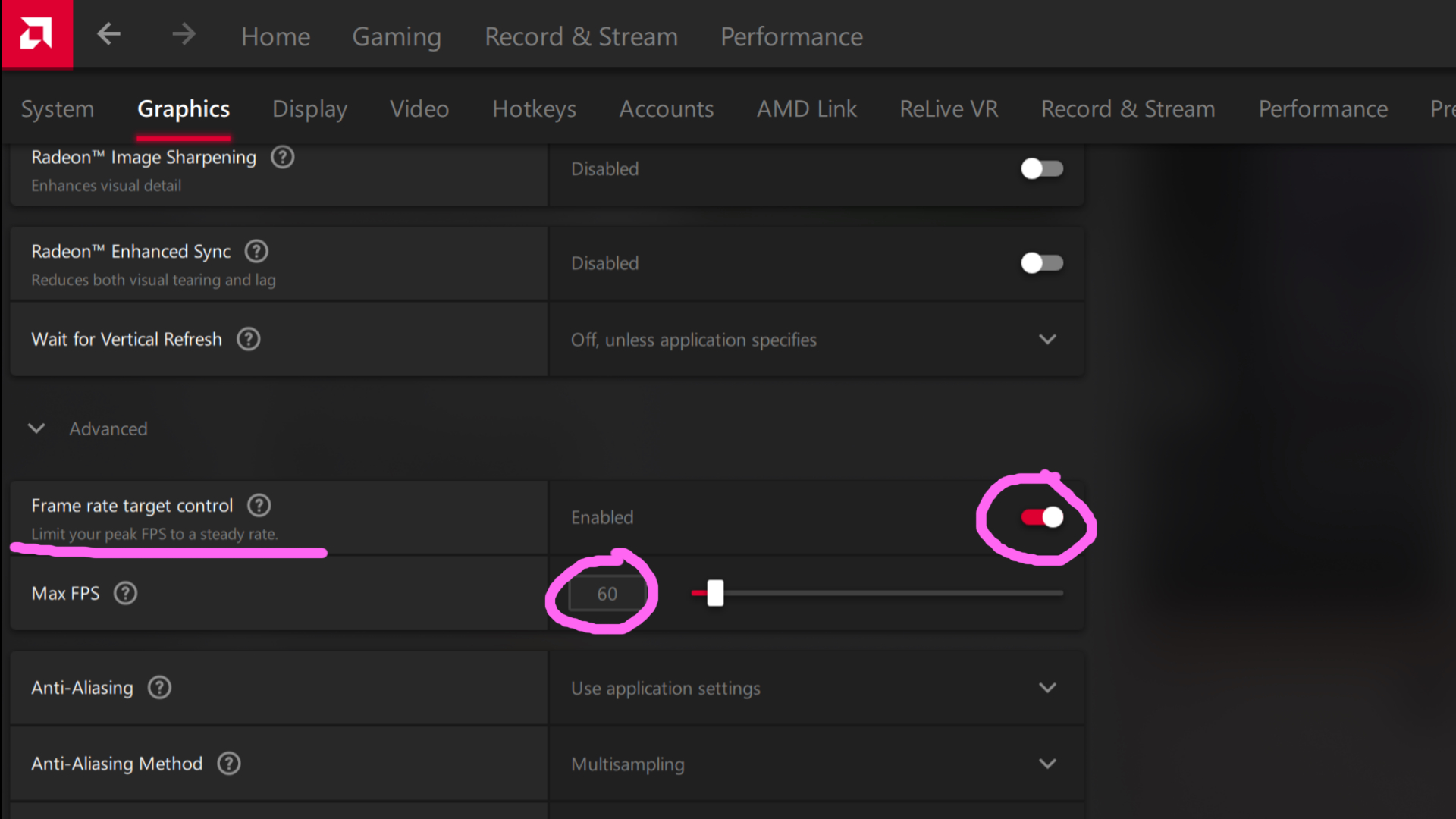
If you're looking for a more granular fps range, you'll want to go into your GPU settings software. If you've got an Nvidia card in your machine, open the Nvidia Control Panel and change the Max frame rate to whatever you want under 3D Settings > Manage 3D settings.
For those with an AMD GPU, open up the AMD Radeon Settings menu and change the Frame Rate Target under the Graphics tab.
Reset or remove the limit on your shader cache
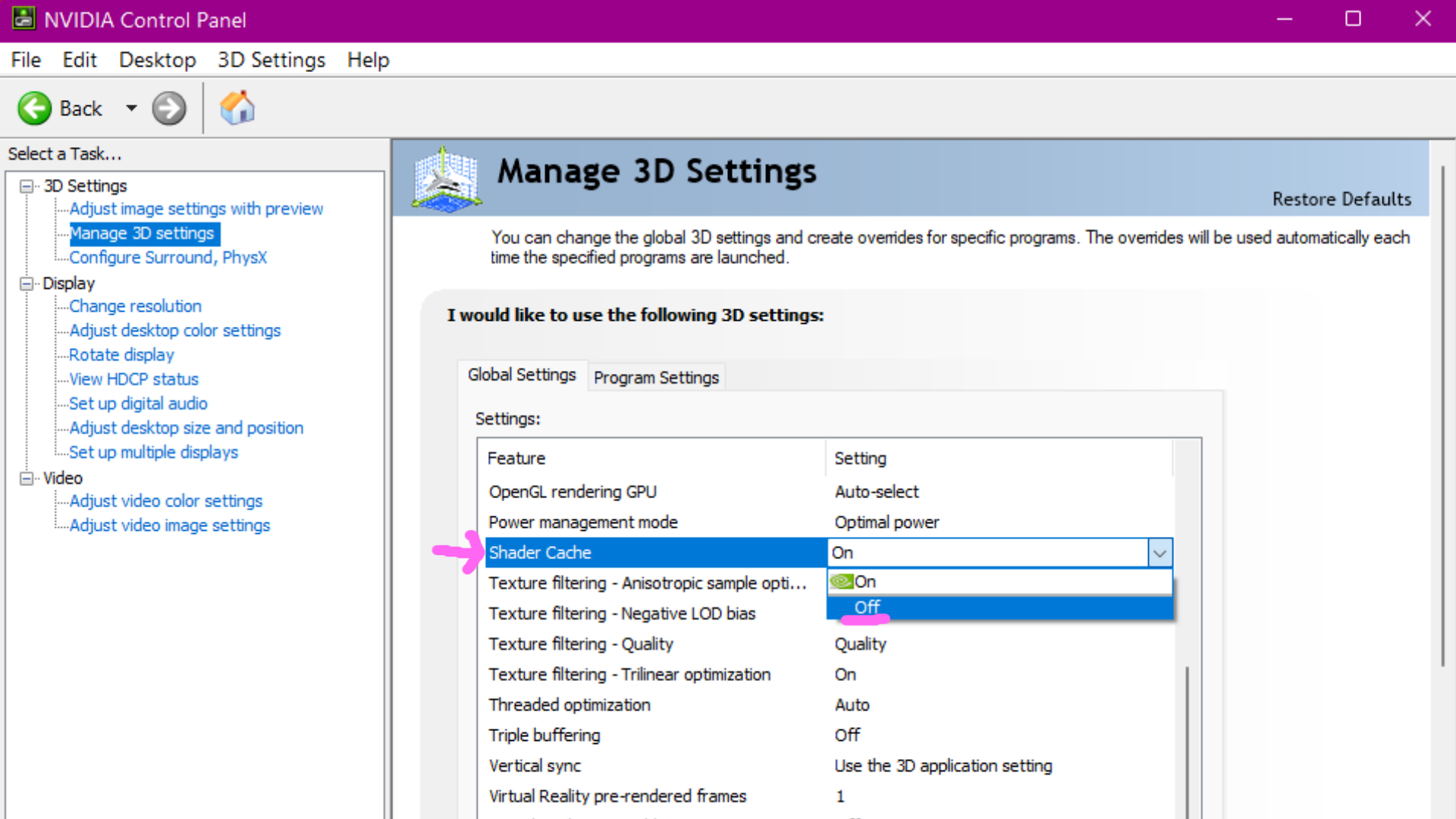
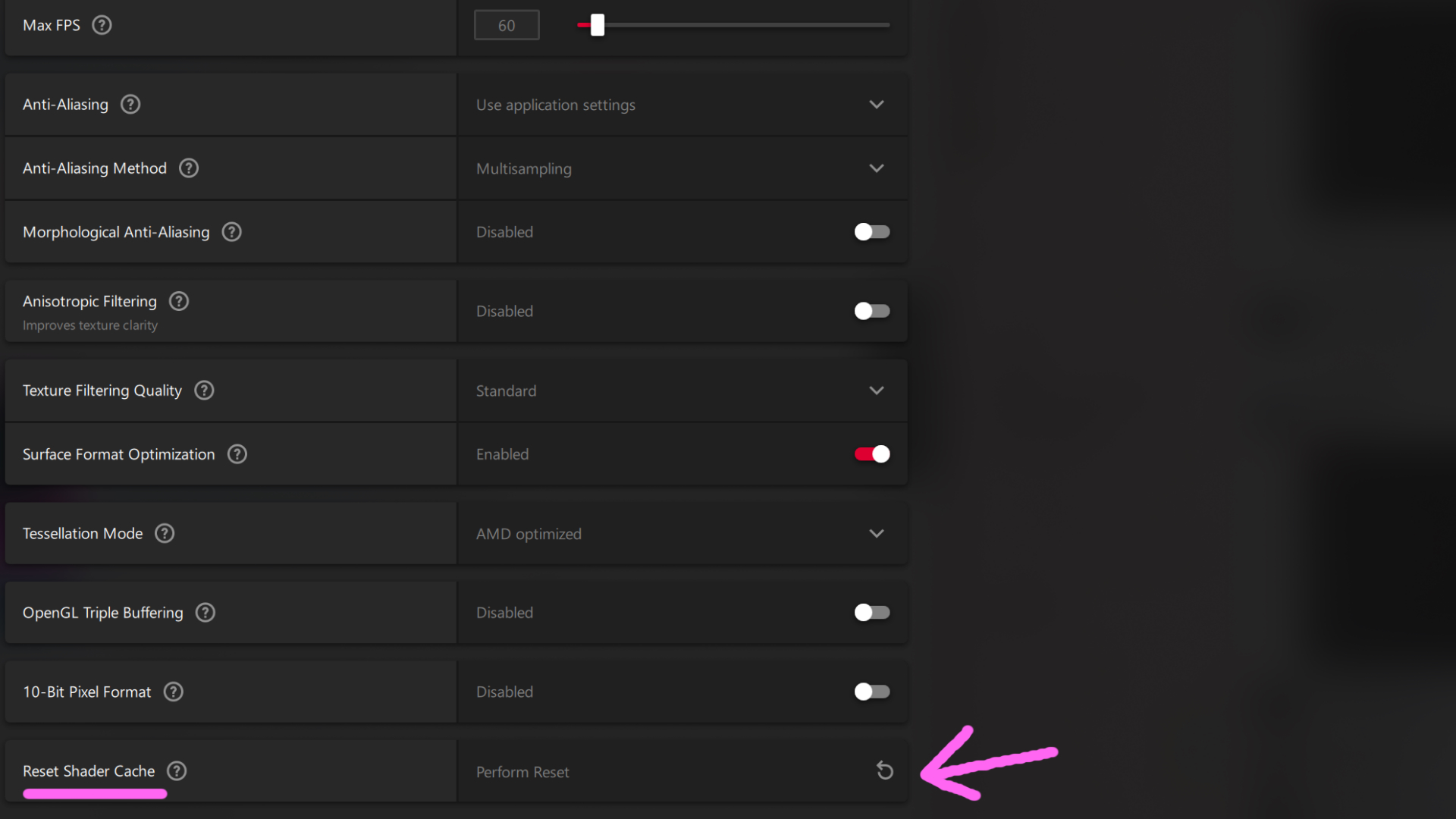
Nvidia GPUs have an option in the Nvidia Control Panel to remove the limit from the shader cache. Just go to the shader cache option under 3D Settings > Manage 3D settings and hit off in the dropdown menu.
For AMD users, try resetting your shader cache. Just scroll down in the Graphics tab of the Radeon Settings software, and hit the little refresh button next to Reset Shader Cache.
Set Stray to high priority
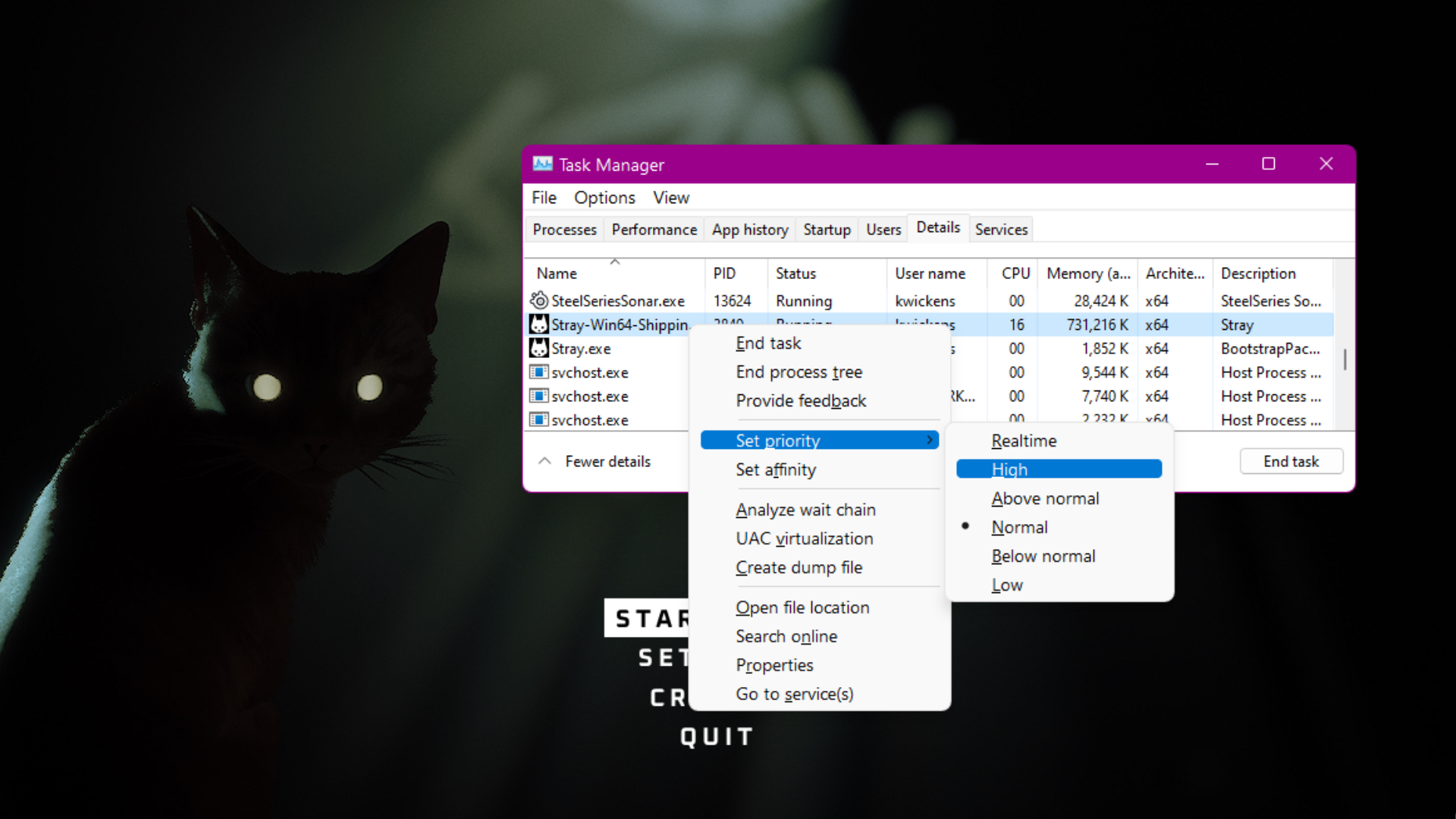
With the game open, you can open the Task Manager with Ctrl + Shift + Esc on the keyboard. In the Details tab, find Stray's main process (the one with the biggest number next to it), and right click it. Then simply go to Priority, and set it to High. That will mean your PC makes sure it's focus is on getting the game to run over whatever else it's doing in the background.
Mess with the graphics settings

If all else fails, you might be better off reducing the graphics settings. We suggest turning down effects and mesh quality to medium, rather than playing too much with the shadows and texture quality, otherwise this can make the game look a bit too cartoony, and lose some of that realistic charm.
If you're desperate, turning effects down to low will get rid of a lot of reflections, which can eat up your graphics memory.
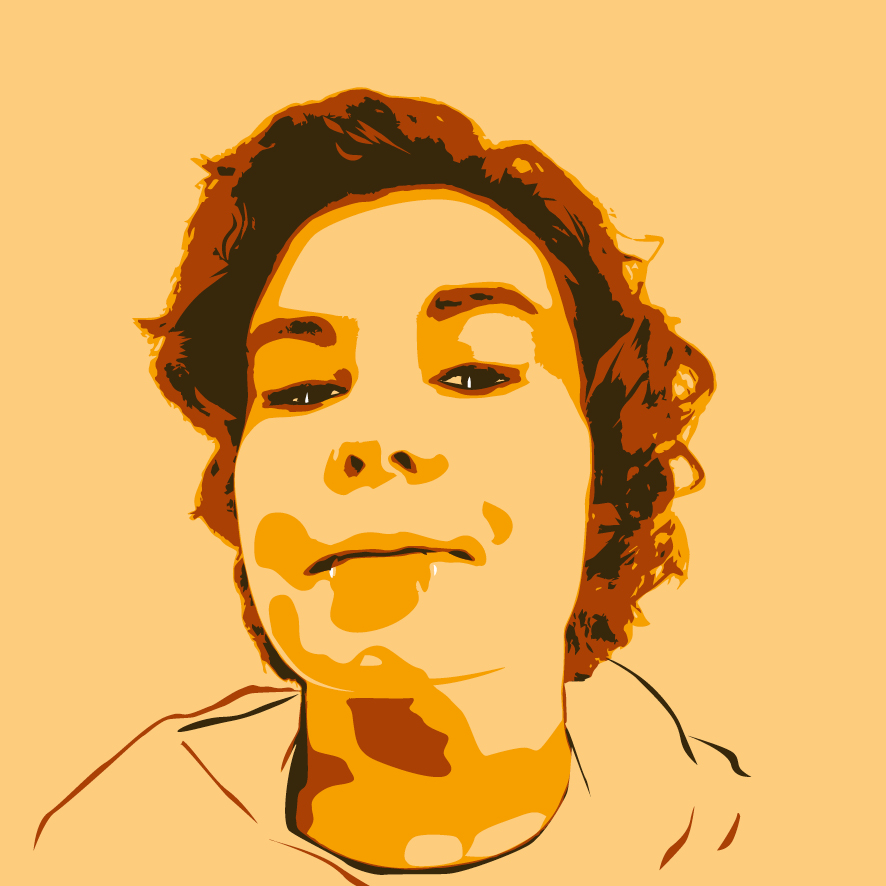
Screw sports, Katie would rather watch Intel, AMD and Nvidia go at it. Having been obsessed with computers and graphics for three long decades, she took Game Art and Design up to Masters level at uni, and has been rambling about games, tech and science—rather sarcastically—for four years since. She can be found admiring technological advancements, scrambling for scintillating Raspberry Pi projects, preaching cybersecurity awareness, sighing over semiconductors, and gawping at the latest GPU upgrades. Right now she's waiting patiently for her chance to upload her consciousness into the cloud.

