How to update drivers
The best ways to update drivers for graphics cards, motherboards, and anything else in your PC.

Keeping your drivers up to date may be a pain, but it's something we all have to do. It's not always clear how to update your drivers, especially for those without a good base in IT knowledge, and with all those site out there just waiting to deploy malicious software with genuine Nvidia signature codes. But there is a right way to ago about updating drivers, to ensure a smooth update process.
This guide will give you the tools you need to confidently update the most common types of drivers, and even includes some general tips for dealing with any issues that may arise. This guide is geared towards gaming PCs, but most of it applies to any Windows computer.
How to update Nvidia drivers
If your PC has an Nvidia GeForce graphics card, you definitely want to keep the drivers updated. New releases often include performance enhancements for new games, or fixes for issues caused by Windows updates.
There used to be a tool called Nvidia Update located in the Nvidia control panel, but with the advent of GeForce Experience, that option has been removed. The Nvidia control panel is still installed automatically when you set up Nvidia's drivers, but you'll need to update the drivers through GeForce Experience or manually download and install the driver from Nvidia's website.
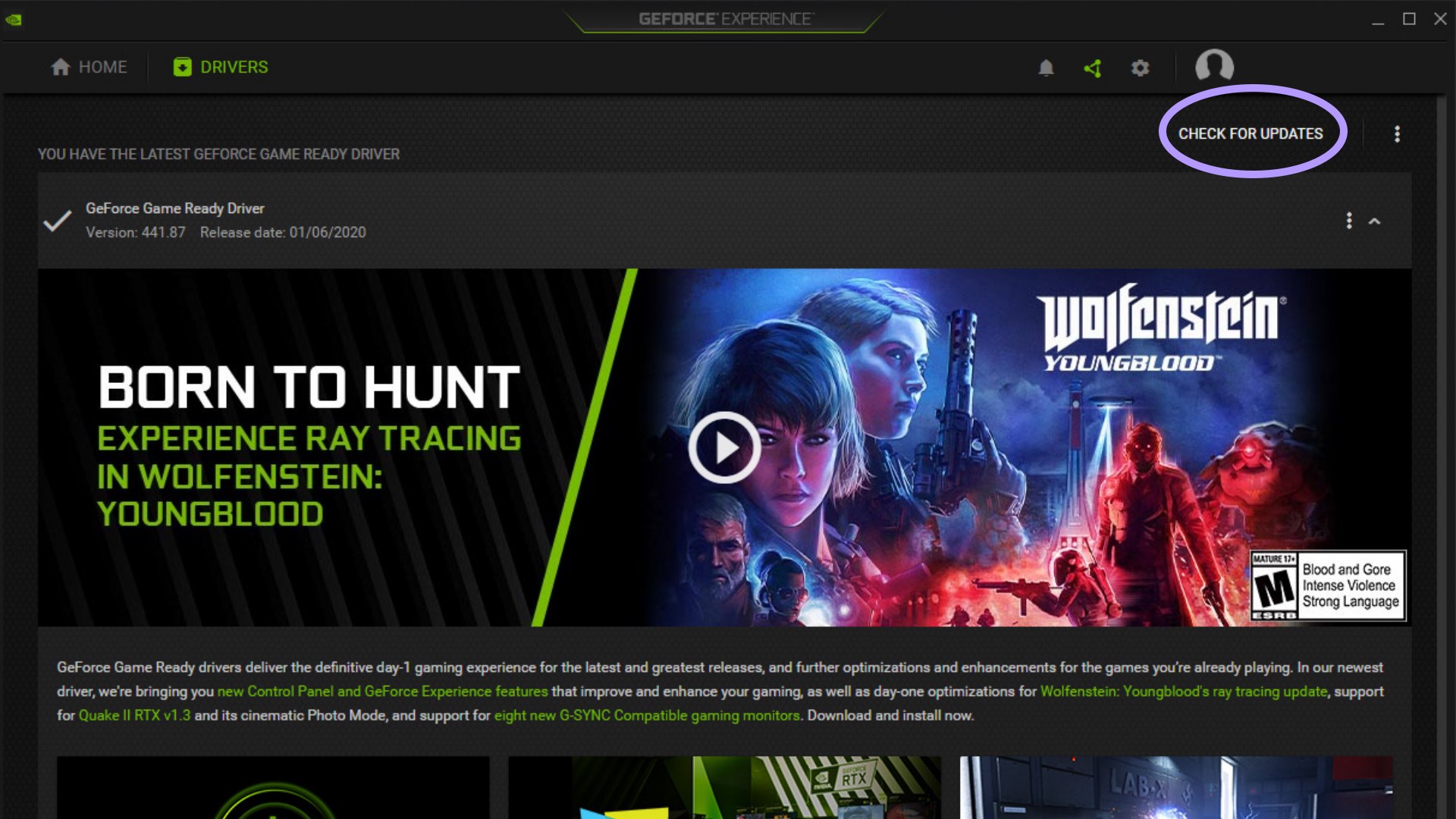
To update from the GeForce Experience launcher, log in (create an account if you don't have one already), click on the Drivers tab at the top left, then Check for Updates on the right. The benefit of having GeForce Experience installed on your PC is that it will automatically check for updates and alert you if there is a new driver available.
But if you don't like the idea of logging into GeForce Experience every time you need to install a driver update, you can go to Nvidia's driver page to manually download the latest available driver version.
Something else to consider is the option to do a clean install of the drivers, which is an option on both AMD and Nvidia installers if you choose the custom installation option.
Keep up to date with the most important stories and the best deals, as picked by the PC Gamer team.
Finally, if you are switching GPU brands, or if you run into other issues and just want to clean out your system, we recommend using Display Driver Uninstaller to completely wipe any AMD, Intel, and/or Nvidia GPU driver remnants from your system. Sometimes it's the only way to be sure.
Be careful to click on the Official Download Here link when grabbing DDU, and not the Update Display Driver button, as the latter isn't what we're talking about.
How to update AMD drivers
In much the same way as Nvidia's drivers, AMD's driver software is supposed to automatically check for updates in the background and give you an alert when anything is available. But if that's not happening, or you just want to be sure, here's how to check for an update (and install it) manually:
- Right-click on the Windows desktop and select AMD Radeon Settings from the menu.
- Click the Updates button at the bottom-left of the window.
- Click the Check for updates box.
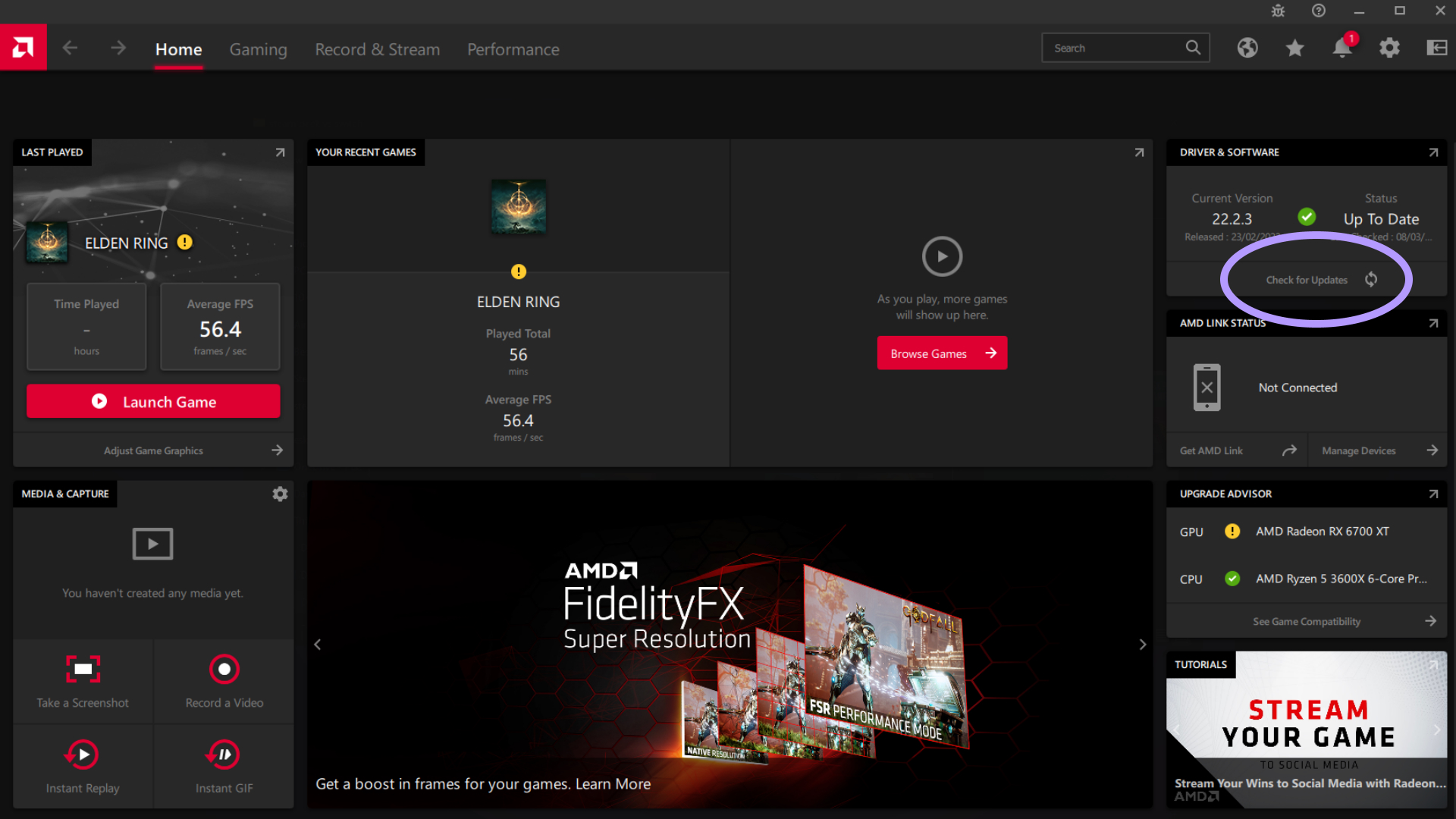
If an update is available, you'll see all the available versions. AMD sometimes releases optional updates for those who want the latest and greatest, but most people should stick to the recommended drivers. Click Recommended, then select Express upgrade.
If you can't get the Radeon Settings to appear at all, something may be corrupted with your drivers. To fix that, just head to AMD's support website and download the appropriate drivers for your graphics card. A fresh install should sort out any issues you may be experiencing.
Again, clean install may be a better choice if you experience any weirdness or reduced performance (it's happened to us, multiple times). And DDU is always there if you need to pull out the sledgehammer.
How to update drivers for peripherals (mice, keyboards, etc.)
Most keyboards, mice, microphones, controllers, and so on use the same generic USB interface for communication, so they usually don't need any additional drivers out of the box (and the generic drivers are handled by Windows Update).
However, if you buy an accessory designed to be customizable, like mice or keyboards with extra buttons, then you might need the proper desktop software for the accessory. There should be some indication on the accessory's box or product page about what application is needed for full functionality, but here are some examples:
- Logitech Gaming Software: For customizing controls, lights, and more for most Logitech 'G' gaming products.
- Logitech Options: Configuration tool for most of Logitech's non-gaming mice, keyboards, and other accessories.
- Corsair iCue: Change lighting effects, keyboard macros, and more for most Corsair products.
- Razer Synapse: A unified configuration tool for Razer accessories, laptops, keyboards, and more.
As a general warning, always download the required software from the manufacturer's website, not from a rehosting site. Some rehosting sites like to bundle bloatware, or malware, or other extraneous software when you install the drivers.
How to update everything else
The built-in Windows Update service on your PC generally keeps most of your drivers up to date in the background. Unless you use a niche device that doesn't offer updates through Windows Update, you usually don't have to worry about keeping drivers up to date.
To check for any updates for your PC, including driver updates, follow these steps:
- Click the Start button on the Windows taskbar
- Click the Settings icon (it's a small gear)
- Select Updates & Security then click Check for updates.
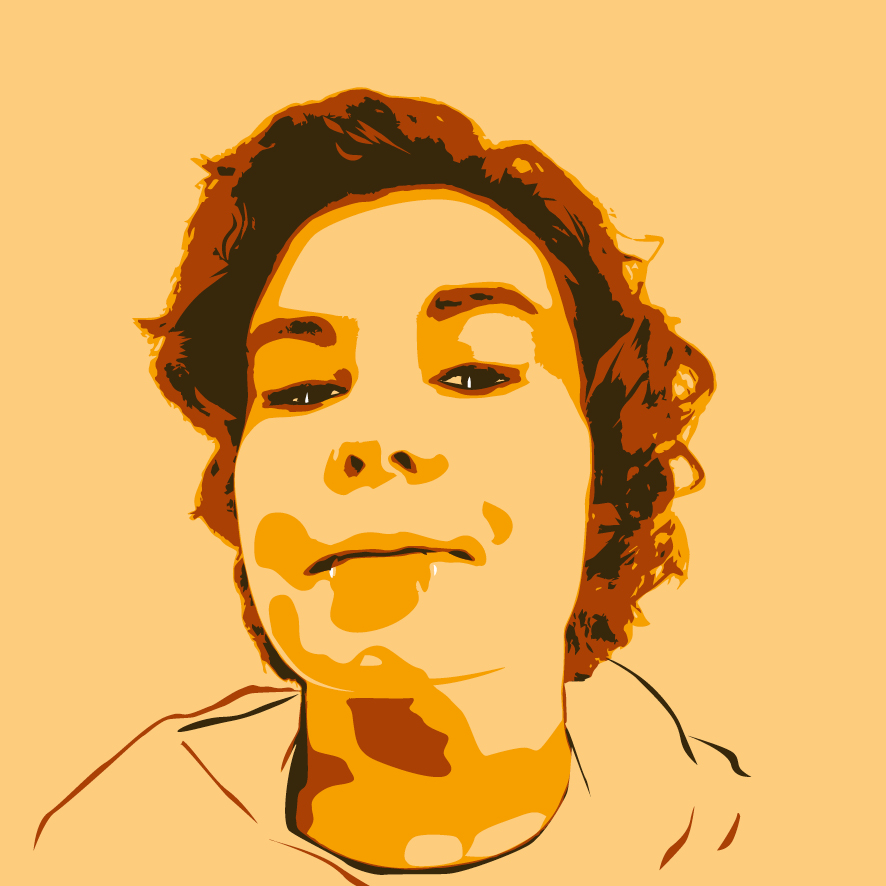
Screw sports, Katie would rather watch Intel, AMD and Nvidia go at it. Having been obsessed with computers and graphics for three long decades, she took Game Art and Design up to Masters level at uni, and has been rambling about games, tech and science—rather sarcastically—for four years since. She can be found admiring technological advancements, scrambling for scintillating Raspberry Pi projects, preaching cybersecurity awareness, sighing over semiconductors, and gawping at the latest GPU upgrades. Right now she's waiting patiently for her chance to upload her consciousness into the cloud.

