How to stream games with Open Broadcaster: a fast, free livestreaming application
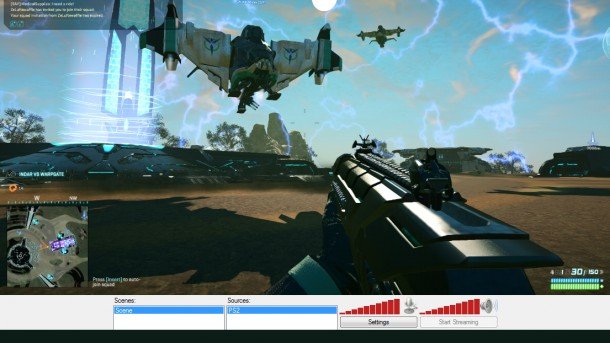
Video streaming apps are often expensive, not very good, or both expensive and not very good. Enter Open Broadcaster Software , a free, open-source solution which is super lightweight, includes many of the same options as software you can buy, and so far works beautifully for streaming games on Twitch.tv .
Using Open Broadcaster's "experimental" game input source, I streamed PlanetSide 2 at 1920x1080 with a totally watchable framerate and no noticeable performance dip on my end (it hovered at around 58 FPS, which is just fine with me). This is on a Core i7 and 5900 series Radeon, with graphics settings on medium. For comparison, PlanetSide 2's in-game Twitch.tv streaming support works, but has limited options, and locks both the stream and game to 30 FPS. We can't have that! Here's how to set up Open Broadcaster to stream PlanetSide 2, or whatever else you want.
1. Get Open Broadcaster Software
You can download Open Broadcaster for free here .
2. Set up your broadcast

If you don't have one, make a Twitch.tv account (unless you prefer a different service for some reason). In Open Broadcaster, enter the Settings menu and navigate to Broadcast Settings. Select "TwitchTV/JustinTV" as your streaming service.
Now head to your Twitch.tv dashboard and click the Streaming Apps link in the upper right. Hit "Show Key" and copy your unique stream key into Open Broadcaster's "Play Path/Stream Key" field. That's all you need to do here, unless you want to select hotkeys or set up local recording.
3. Adjust your encoding settings
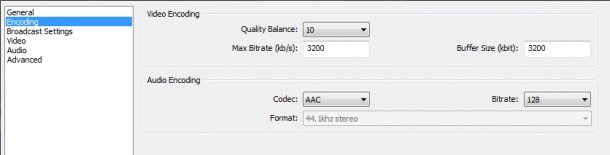
You'll probably have to play with your stream's quality to find the right balance for your system and bandwidth. The default settings, however, are pretty ugly. To fix that, start with the Encoding section of Open Broadcaster's menu: for me, things are looking pretty good with the quality balance set to 10, and both the max bitrate and buffer size at 3200, but go higher if you can.
4. Set your video options
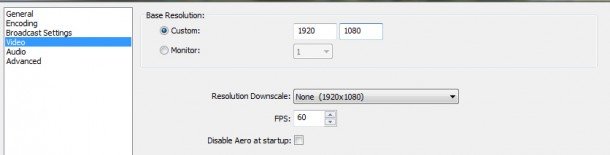
You probably want a 16x9 resolution, as it'll look best in Twitch's player—I've gone with good 'ol 1920x1080. You can also change the max framerate, which defaults to 30.
Keep up to date with the most important stories and the best deals, as picked by the PC Gamer team.
5. Set up the source and scene

Run the game you want to capture and Alt-Tab out to Open Broadcaster. From the main window, hit Global Sources > Add > Add Game Capture and select the game you're running. Back out of there and right-click inside the empty Scenes list to add a new scene. With the new scene selected, right-click in the empty Sources list and add the Global Source you just set up.
That's it! You can now preview the stream or start broadcasting, but you won't see anything if the game is minimized, so if you don't have multiple monitors, you may want to run it windowed for initial testing. Even better, have a friend watch the stream remotely and give you feedback. Then, make thousands more friends and have them watch it, and you're a livestreaming celebrity. Well done!
6. Thank an open source developer
Streaming software has caused me a lot of headaches. "I just want something that doesn't take two minutes to open and hog all my resources," I cried. "Just give me something simple; something that works!" Open Broadcaster fills that void for free, and should only get better with updates and plugins.
We haven't tested OBS extensively yet, but so far it's a great addition to the PC Gamer toolbox, and we'll let you know if we run into any troubles. Regardless, we say to Open Broadcaster's creators and supporters: THANK YOU!

Tyler grew up in Silicon Valley during the '80s and '90s, playing games like Zork and Arkanoid on early PCs. He was later captivated by Myst, SimCity, Civilization, Command & Conquer, all the shooters they call "boomer shooters" now, and PS1 classic Bushido Blade (that's right: he had Bleem!). Tyler joined PC Gamer in 2011, and today he's focused on the site's news coverage. His hobbies include amateur boxing and adding to his 1,200-plus hours in Rocket League.

