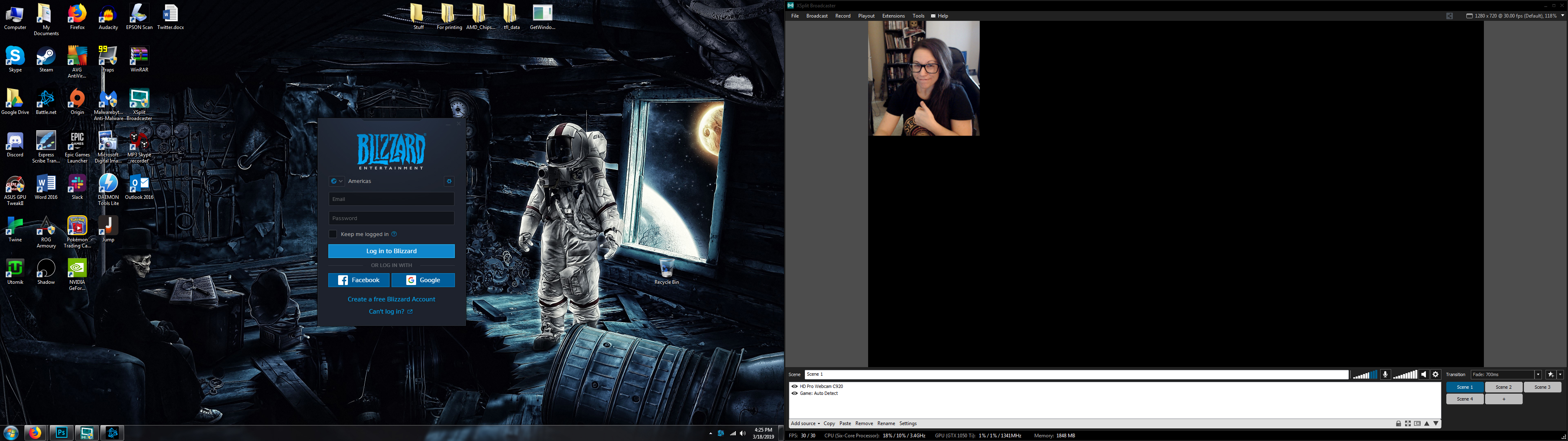How to set up dual monitors
Thankfully it's no longer rocket science, so if you're just now adding a second monitor to your rig, here's how to do it.

If you find yourself constantly alt-tabbing between programs and you haven’t added a second monitor to your battle station, now is a good time to consider doing so. The hard part is choosing what monitor you want, but the actual setup is super easy.
Dual monitors are part of a standard PC gaming setup these days. Whether you’re running two 1080p 60Hz monitors or have the hardware power to treat yourself to the glories of 4K, a dual monitor setup comes with a lot of perks, especially if you stream. You might need to keep a window up to see your stream chat while playing your game at the same time. Maybe a dual monitor setup makes your workflow more efficient, having one screen with several Chrome tabs open for research while you record your findings on a Google Doc on the other screen. I’ve used dual monitors for both work- and gaming-related activities for years, and I can’t imagine going back to a single screen.
Not sure where to start? Here’s some quick tips on how to set up dual monitors.
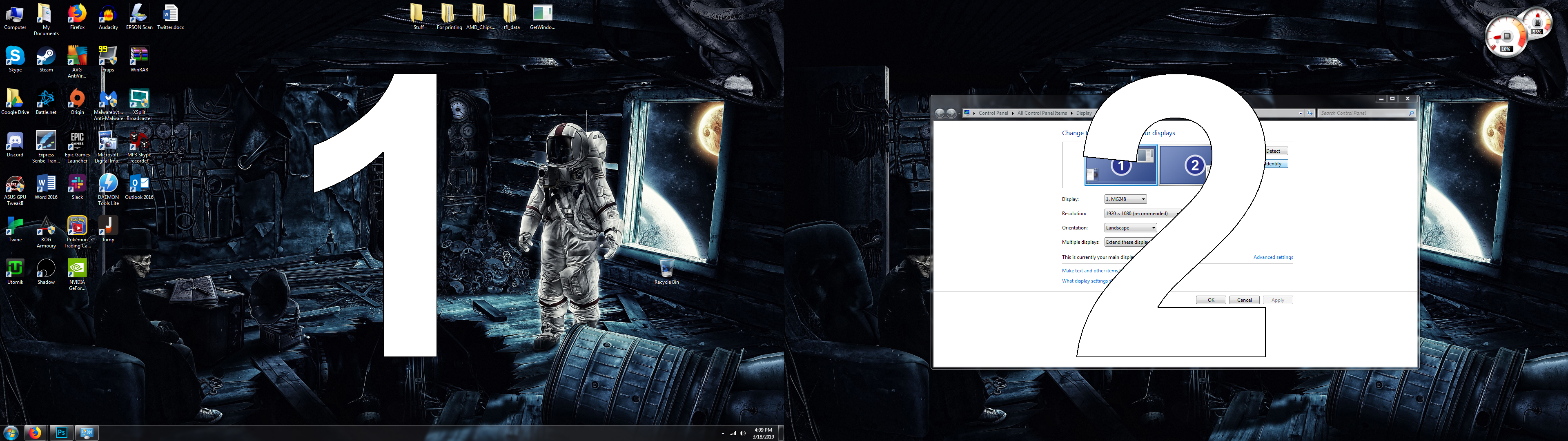
Monitor placement
An important factor to take into consideration is how your monitors will take up space on your desk, and how best to arrange them. Do you have enough room for two, 27” monitors, or should you possibly buy a dual monitor mount? Do you have an L-desk or a corner desk? Some office computer desks, especially ones with a hutch, aren’t designed to house two monitors comfortably and leave little room to mount dual monitors, whether on an arm or on the wall. If you’re mounting to a wall, be sure to find where the wall studs are first. No need to risk your monitor falling down and taking the drywall with it.
You’ll also want to make sure your line of sight to your main screen is mostly straight on to avoid any neck strain and a close enough distance to your eyes to avoid as much eye strain as you can. In my setup, I have my main monitor on the left, directly in my line of sight. My second monitor is on the right, turned to me at a sight angle, so I barely turn my head to see it.

Choose your ports
Depending on the age and type of monitor you are using, you’ll want to make sure your graphics card not only has the correct port, but also enough of the correct ports to hook up two monitors. The four common monitor connection types are: VGA, DVI, HDMI, and DisplayPort. Most modern monitors will have only one HDMI connection and only one DisplayPort connection, and newer graphics cards will only have those two ports as well.
If you’re curious as to the differences between those monitor ports, here’s a nice cheat-sheet. Want to game in 4K? Go with DisplayPort.
Keep up to date with the most important stories and the best deals, as picked by the PC Gamer team.

Screen resolution settings
After you connect your monitors to the correct ports in your graphics card, you computer should automatically install the drivers. Once your computer fully recognizes both monitors (or the new monitor if you are only adding one to your existing setup), right click on your desktop and then select ‘screen resolution settings,’ (Windows 7 and 8) or ‘display settings’ (Windows 10). If everything is installed/hooked up right, you’ll see two boxes representing each of your monitors, labeled one and two. The ‘one’ monitor is your main monitor, and the one labeled ‘two’ is your secondary monitor. You can switch their positions, based on how you have your monitors arranged on your desk, by clicking on one and dragging it over the other. You can also change which monitor is your main display by simply clicking on the secondary monitor and checking the box that says ‘make this my main display.’
Matching the positions of your monitors on your desk to the screen resolution settings is important for one main reason. If you set your multiple displays setting to ‘extend these displays,’ it will treat both your monitors as one big monitor. So, if your main display is on your left, you’ll want to set it the same way in your settings so your cursor can track in the correct direction. ‘Extend these displays’ is generally the best option to select for your gaming rig.
Once you have the positioning down, you’ll want to set the resolution for each monitor. Normally, Windows will detect this automatically, so if you have two 1080p monitors, the 1920x1080 option will be the automatically selected (recommended) setting. If you have a 1440p monitor or higher, you can adjust higher or lower if wanted/needed.
If you’re unsure which monitor is number one and number two based on your setup, click ‘identify.’ Two huge numbers will appear on each of your monitors, respectively, for three seconds. This comes in handy if you have identical monitors and don’t feel like following their cables back to your PC to figure out which is which.
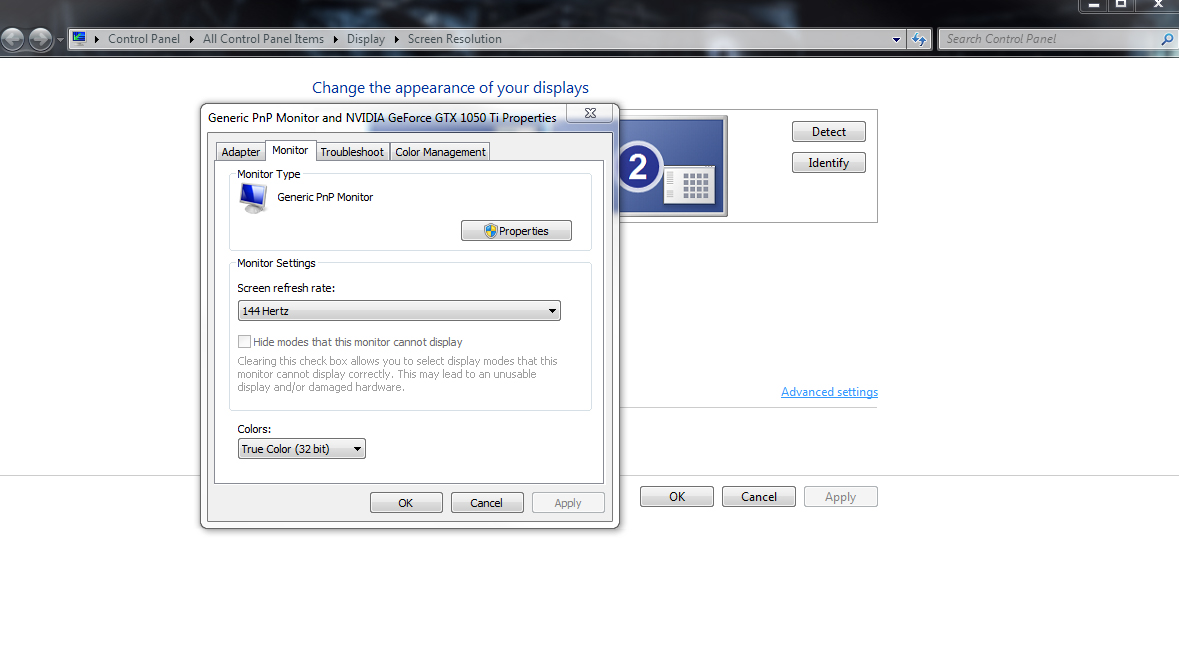
Changing the refresh rate
If you have a monitor that can handle more than a 60Hz refresh rate, you can easily change that too. In the same window, click on ‘advanced settings.’ A dialogue box will appear with four tabs at the top. Click on ‘monitor’ and select the refresh rate you want from the drop down menu. Playing competitive multiplayer? A 144Hz refresh rate is your go-to. Otherwise, the standard 60 is just fine, especially if your monitor only goes up to 60.
One thing to note is that changing your refresh rate in-game won’t affect the settings you previously enabled, and vice versa. Even if your monitor does go up to 144Hz, you can have 144 selected in-game and 60Hz selected via your screen resolution settings for everyday tasks, if you so choose. But once you go 144Hz, you may never go back. The difference is noticeable.