How to prepare your PC for major Windows updates
Sometimes routine updates go wrong, and it pays to be prepared.
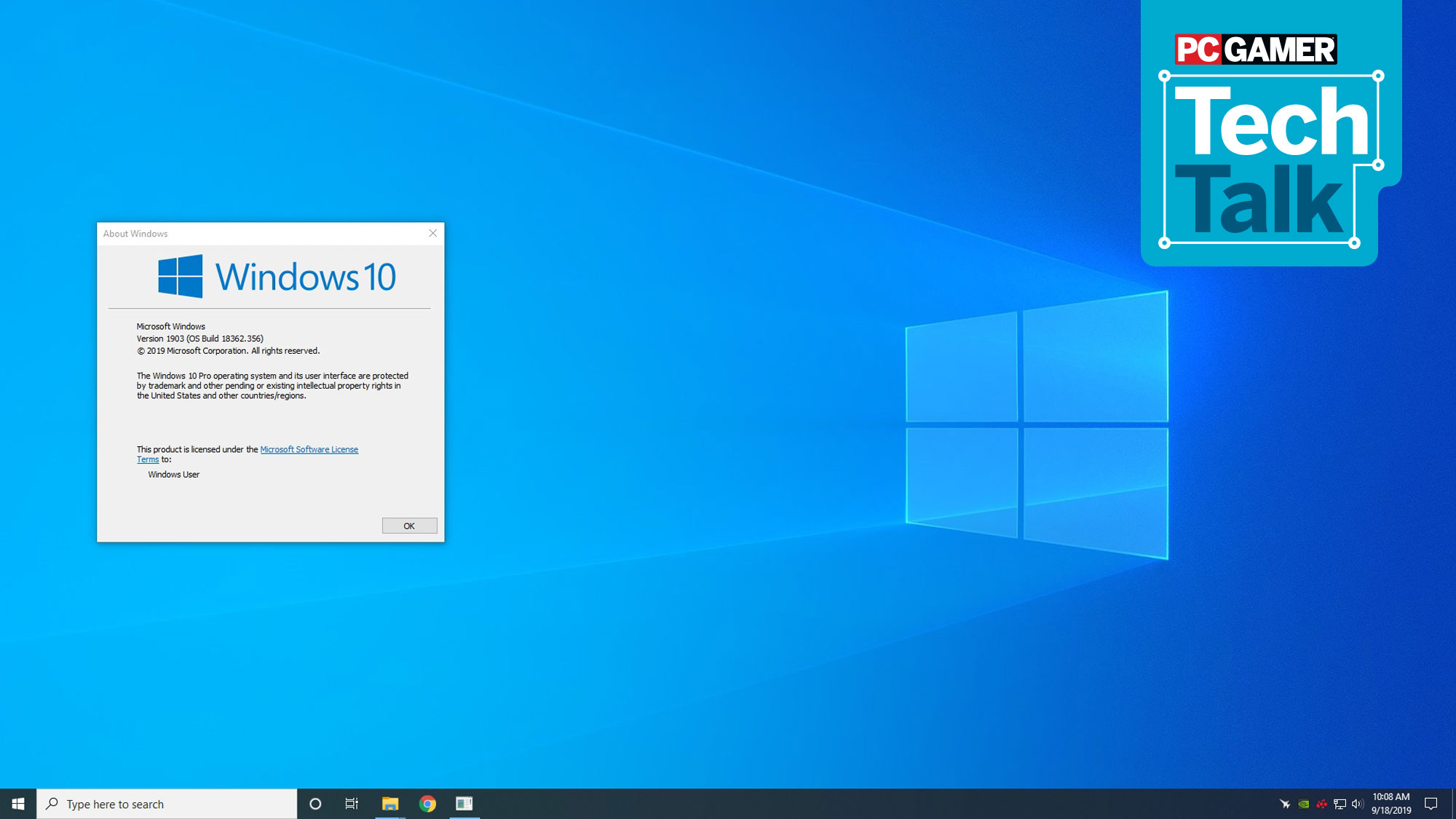
Ten years back, probably my biggest fear with my PC was the potential for data loss. Stick with computers long enough and a complete drive failure is bound to happen. I've had several drives go kaput over the years, including multiple SSDs. It sucked. Thankfully, so much of my critical data is in the cloud now that I don't really worry about it. My email sits on Google, along with most of my pictures and videos. But that doesn't mean I'm completely safe.
Sometimes, Windows itself can be the problem—there have been numerous incidents where a Windows 10 update has borked some PCs. That doesn't inherently mean you'll lose all the data on the drive, but if you're not tech savvy, you might need to phone a friend. As someone who has been that 'friend' on numerous occasions, I'd love to see more people taking charge of their own PCs. Here's what you need to know in order to recover from a messy update or other issues.

Be prepared
When was the last time you made a full backup of all your important files? If you've done so within the past week (or even the past month), give yourself a pat on the back. The rest of you can hang your heads in shame. But seriously, backups are important. If you have a backup system already in place, doing a full backup before installing any major Windows updates means you can quickly recover if something goes wrong. Those typically come out on Tuesday, so scheduling a backup for Sunday night is a good solution.
The bare minimum solution is pretty simple: just enable Windows 10's built-in backup functionality. I have a fast 512GB NVMe SSD as my OS drive, and a large SSD for storing games and other data. But for mass data storage and backups, I have a 4TB HDD that doesn't get used all that much. I've added that as my file backup location for Windows 10, and it stores previous versions of some files—handy in case I accidentally overwrite or delete a file. It's not going to protect from a lot of failures, but it's at least something.
You should also ensure that Windows's System Protection is enabled. Manually create a new restore point, and even if an update makes your PC unbootable, you should be able to use the recovery console to access your restore points and roll back to an earlier state.
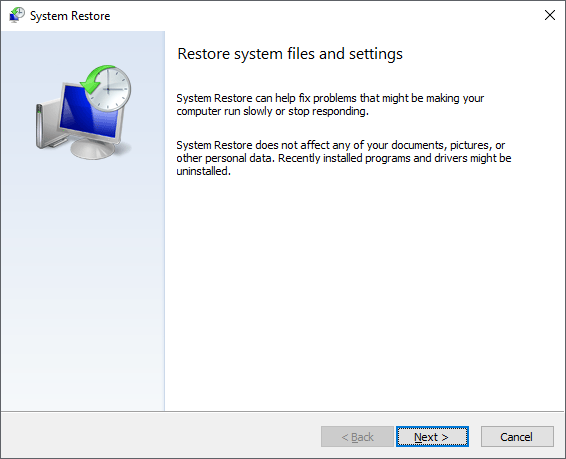
If you're serious about backups, a cloud solution is the best way to ensure you don't lose data—otherwise, theft or natural disaster might end up claiming your original data as well as the backup. There are a variety of online backup services—Amazon Cloud Drive, OneDrive, Carbonite, and more—that will happily lend a hand, for a price. I'm too cheap to pay for a pure backup service, which is why my important documents, pictures, and videos all sync with either Google or Microsoft's OneDrive (included with a yearly subscription for Office 365).
Doing a full backup of a PC to the cloud isn't going to be fast if you're on a slower internet connection, sadly. I upload at a mere 12Mbps, which means even backing up a single 500GB OS drive to the cloud could take several days. Yeah, that's not happening weekly, especially since I have a 1TB data cap. That's where local backups are useful.
Keep up to date with the most important stories and the best deals, as picked by the PC Gamer team.
Most external USB drives have a backup utility, or you can get fancy with a NAS, Windows Home Server, Linux rsync, RAID 1, etc. If you're interested, here's our guide on how to make perfect backups. A NAS or external device is also helpful if you just want a second readily accessible copy of your files—then if Windows fubars your PC during an update, at least you can still access the files on a different PC while you work on recovering.

Patience is a virtue
Sometimes it's exciting to see new features and patches. Sometimes it's inevitable. With Windows, I generally recommend not being the first person on the block to try out every new update. Let others test the waters first, and if problems crop up, Microsoft will usually pull the offending patch. Unless you're like me (ie, you test hardware for a living and don't mind reinstalling Windows if things go wrong), don't actively check for updates and install them—only update when Windows forces your hand.
Patience is also helpful elsewhere. The problem with backups is that they take time and effort. Even with a fast backup system (eg, a high-end NAS), it can take hours to make a complete system image. It also takes hours to restore a complete system image. Scheduling a backup to run every Sunday night is possible, but that also means leaving your PC powered on, which isn't particularly green.
Personally, I've installed Windows 10 on so many PCs in the past several years that it's old hat. I routinely grab the latest major release as an ISO file, which I then use Rufus USB to turn into a bootable USB stick (because it's faster than Microsoft's own tool). Of course, the May 2019 update didn't like updating from USB drives, so I just copied the files from the USB drive to the internal storage and updated from there.
Basically, I'm no longer doing full system backups—if I do need to reinstall Windows, it was probably time for a fresh install regardless. I have multiple PCs running on the same network, and I just map a network drive and use FreeFileSync so that all critical files are stored in at least two locations. I'm not saying this is the right approach, but compared to dealing with a weekly system backup I figure I probably come out ahead in the long run. (Maybe I've just been lucky—I don't think I've had a Windows 10 update go completely wrong since late 2015.)
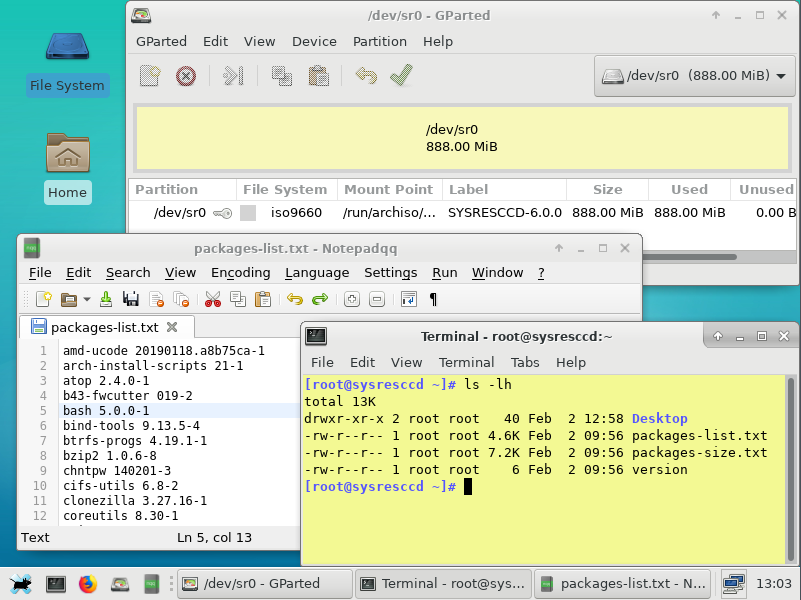
Recovering from a failed Windows update
For those who happen to find this article after things have already gone wrong—either from a failed Windows update, a failed drive, or something else—all is not lost. Well, maybe.
The worst case is a complete drive failure—your HDD or SSD is no longer recognized by any PC or external device. If you've had a drive failure and lost data that's absolutely vital you recover, you'll want to turn to a data recovery expert. Just be warned that recovery of data from a hard drive (HDD) typically runs $500 to potentially thousands of dollars. The increased complexities of SSDs mean recovery often costs twice as much, and data recovery of an SSD or HDD with encryption enabled may not be possible at all.
Less problematic is a PC that won't properly boot—either a driver, OS, or other software problem. If you can't get your PC to boot—not even into safe mode—your best bet is probably just reinstalling Windows and all your applications, but your data should be safe. Windows 10 uses digital entitlements for your hardware (mostly your motherboard), so you don't even need to remember your Windows key. Just download the ISO from Microsoft, put it on a USB stick, boot from that and install Windows again.
Getting to the data on a PC that won't boot is also possible. Use a USB enclosure with the drive from your 'dead' system, connect that to another PC, and you should be able to access most files. Alternatively, check out System Rescue CD (SRCD), a Linux-based bootable OS that may be able to fix any driver/OS problems, or at least give you access to the files on your PC.
There's one potential problem, however. If you've enabled BitLocker or some other form of data encryption (most home PCs don't do this), it's far more difficult to get at the data on the drive. Anyone using drive encryption should really be doing robust backups, as the same technology that protects data in case of theft means the data is also protected from you if your system stops working.
Closing thoughts
Your best protection is always going to be a good backup. It's far easier to recover or just continue working with a backup in place. Get a backup solution now, before you need it, and at least make sure you have some way to recover important files. Otherwise, there's a real chance that at some point in the next five years, you will permanently lose some important files.
Jarred's love of computers dates back to the dark ages when his dad brought home a DOS 2.3 PC and he left his C-64 behind. He eventually built his first custom PC in 1990 with a 286 12MHz, only to discover it was already woefully outdated when Wing Commander was released a few months later. He holds a BS in Computer Science from Brigham Young University and has been working as a tech journalist since 2004, writing for AnandTech, Maximum PC, and PC Gamer. From the first S3 Virge '3D decelerators' to today's GPUs, Jarred keeps up with all the latest graphics trends and is the one to ask about game performance.


