How to free up space on your Windows PC
Not looking to expand your storage? Claim back some of your drive space with these steps.

Knowing how to clean up PC files you don't need is an important maintenance skill for anyone using a computer on the daily, not just us PC gamers. And although SSDs may be getting cheaper, the fact game install sizes are on an upswing shouldn't lead you to simply jam more and more storage into your machine.
If you can't afford, or are flat out refusing to get one of the best SSDs so you can fit your ever expanding game library on your machine, fair play. Stand your ground.
But, in case you're up to your neck in unnecessary data, it might be worth claiming back that wasted space. No one needs excess temp files and deleted items stealing precious gigabytes you could be using to store that backlog of indie games you'll install, then promptly forget about.
First things first, check out your Downloads folder if you haven't already. Anything you don't need, or have moved but had inadvertently copied (rather than cut) and pasted to another location, delete it.
Of course, one way to reclaim storage space would be to remove those games you promised yourself you'd get around to playing… I know, it's sacrilege to even suggest, but it's worth considering if you've just been sticking with a small selection of games that you cycle through, while ignoring the rest.
Like you and your Steam library, Windows has a bad habit of not cleaning up after itself—it takes more than it needs, unless you pay attention to how much space it's eating up, and do something about it.
If you have installed a big seasonal update for Windows 10, you may have noticed your free space has dropped significantly. With major Windows upgrades, including those that come between versions, your previous Windows installation files are saved in a folder called windows.old.
Keep up to date with the most important stories and the best deals, as picked by the PC Gamer team.
Unless you plan on reverting to the previous Windows installation, it’s safe to remove this folder. If you've only just switched to Windows 11, maybe try it out for a while before removing the previous version's install files. Although Windows 11 is getting better for gaming.
Clean your disks with Disk Cleanup
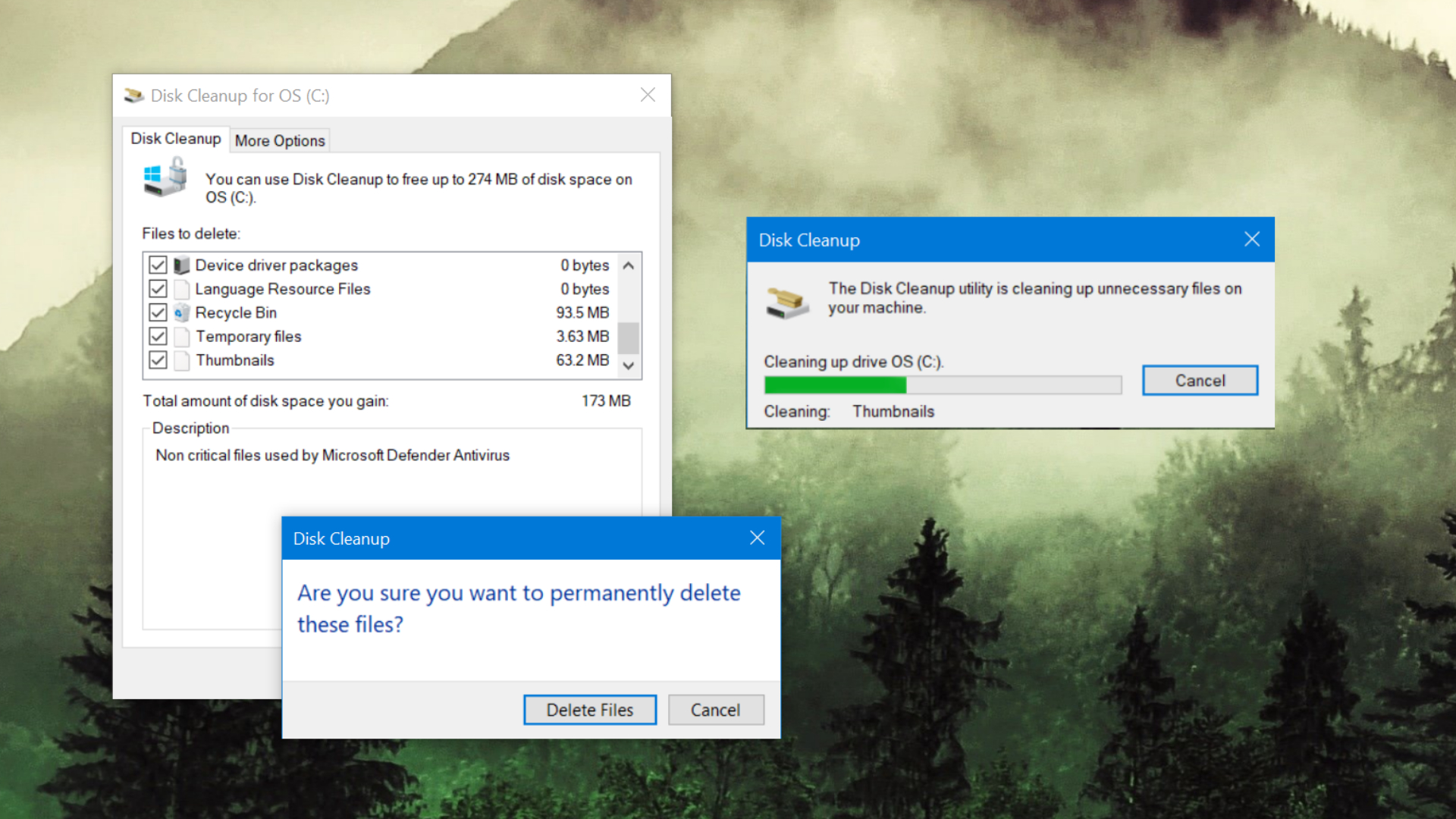
One way to track down and wipe windows.old, which also happens to be one of the simplest ways to clear excess data from your machine, is with the Disk Cleanup function. It lets you get rid of any temporary files at the same time and take back storage space you didn't even know you had.
To run it, hit the Windows key and type Disk Cleanup.
By default, disk cleanup only presents options to remove common items like temporary files and recycle bin contents. If you click Clean up system files, disk cleanup will restart and should now show plenty of other data caches, so you can begin the purge.
The option to remove Windows update logs and update data, as well as the option to remove previous windows installations (windows.old) will also now appear. Once you've hit OK, and confirmed in the next dialog box, you should have a lot more room.
If that hasn't cut it, there are a couple more options to claw back some file space.
Disable/reduce page file size
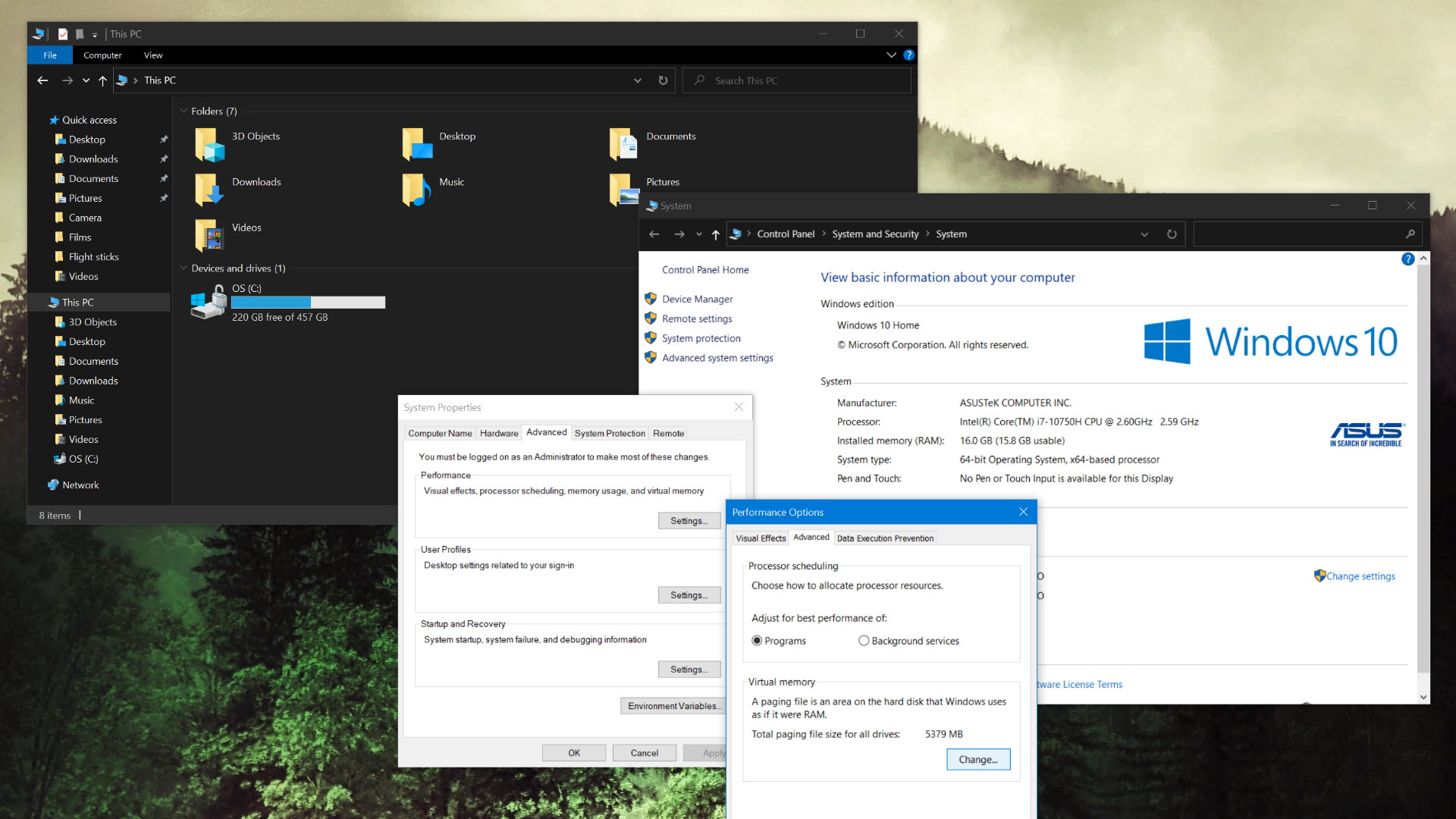
The Windows page file is where your machine uses disk space as virtual memory when you are running low RAM. That space is set aside whether or not you are using it. These days, 16GB of memory and more is standard for most systems. Unless you're only packing 8GB of RAM, the benefits of using page file might not outweigh the loss of storage space. Alternatively, you can shrink it to a smaller size.
To disable the page file, right click This PC in file explorer and click properties. From there, click Advanced system settings and then click Settings under Advanced, Performance. Then click Advanced in the following window.
Under Virtual Memory, you can see how much of your SSD Windows has dedicated to a feature you probably don’t need. If you click Change you can decide whether to completely disable page file, or lower the amount of space allocated as virtual memory.
Disable system protection
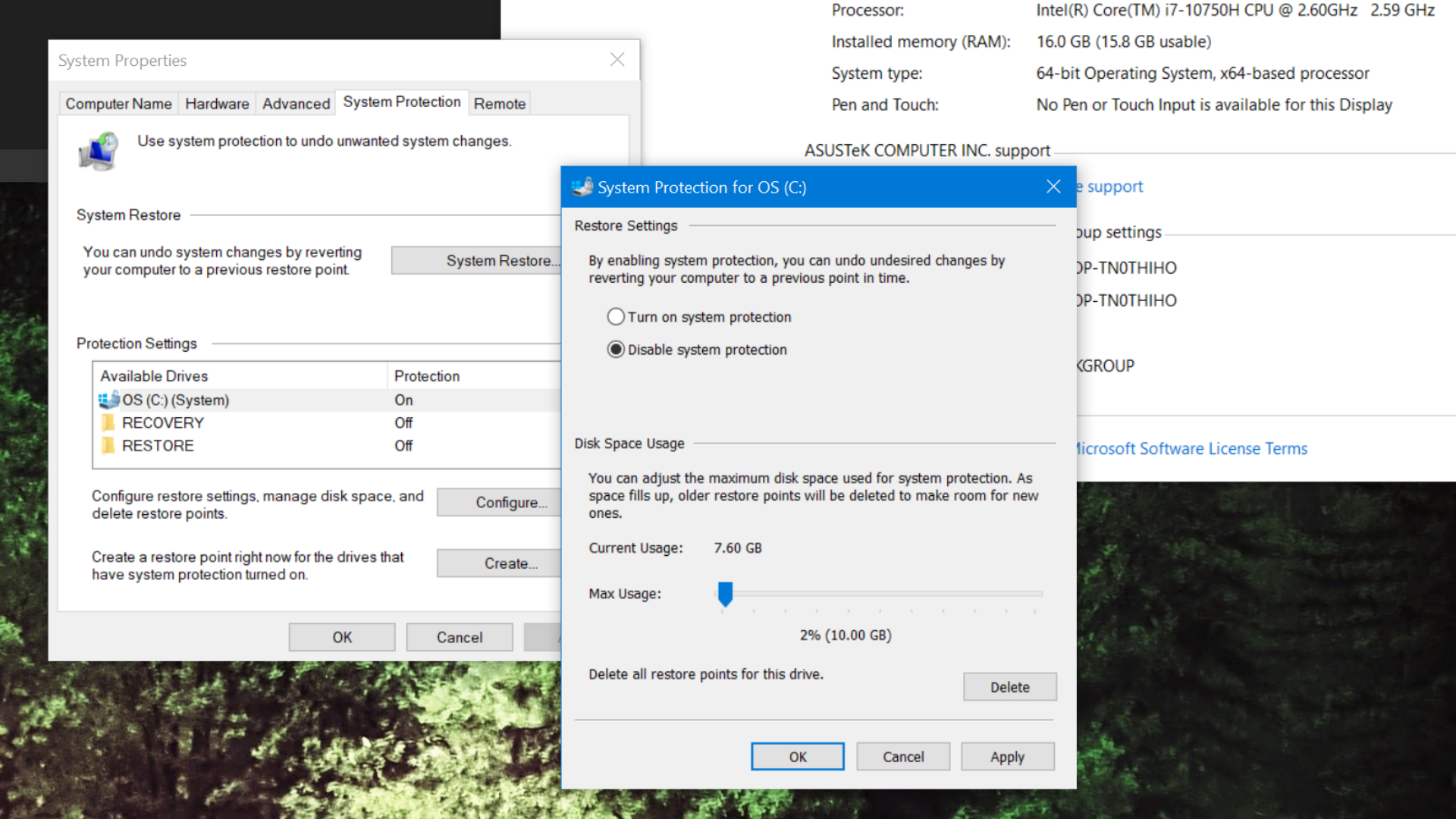
Much like Page File, System Restore sets aside a certain percentage of your disk space, but for a different purpose: recovery. It’s not actually super useful, since the recovery points are automatically created and rarely solve the issues you may be having. Disabling System Restore can net you at least a few gigabytes of storage.
To do so, right click This PC, navigate to Advanced system settings, and go to the System Protection tab. Here you can choose drive, and click configure. Now it’s just a matter of clicking Disable system protection.
Between disabling the page file, running Disk Cleanup and disabling Restore, I've opened up a significant amount of wasted space—at least 12GB, actually.
Ditch big files with WinDirStat
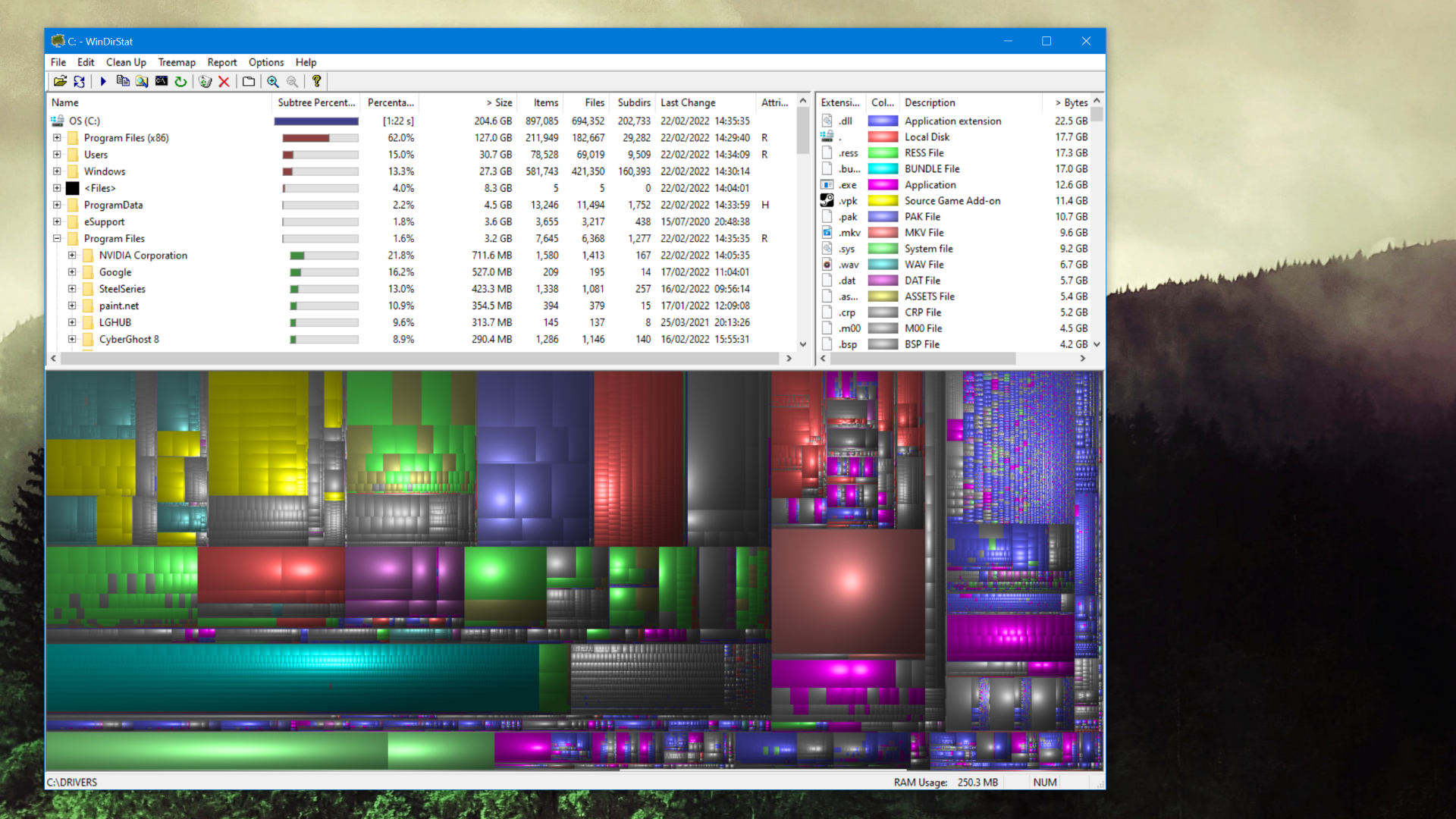
After claiming back all the space Windows wasted without your knowledge, it's worth checking that the problem doesn't lie within your own files.
One tool that's really handy for finding out what files and even directories are taking up space is WinDirStat. This tool will analyze your drives, and create a colour-coded, graphical representation of their contents.
Download and run WinDirStat to see a graphical representation of your drive, as well as a list of its biggest files. I know, downloading things in order to free up space might seem counterintuitive, but stick with me.
Once you've identified the biggest culprits eating up your drive space, you can right click and exterminate them straight from WinDirStat.
Or, if you need to keep them, just give them a new home on one of the best external SSDs.
Clean up duplicate files with Anti-Twin
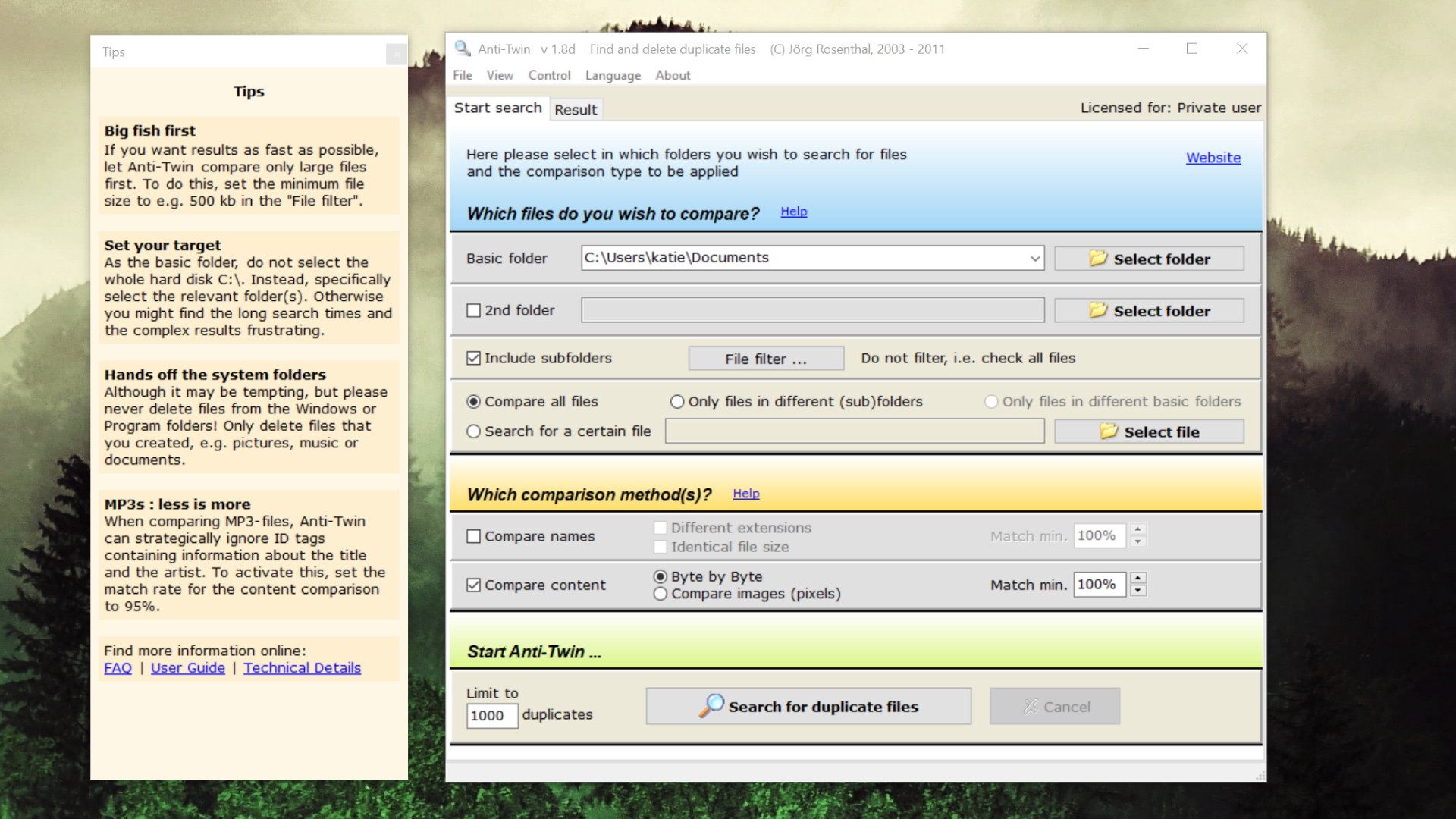
You can also use a duplicate file finder app to weed out unnecessary files. While basic ones only perform file name and checksum comparisons, more advanced versions can check for similarity, such as if you have two image files that are the same, but maybe one has different dimensions.
Anti-Twin is a great, free tool that you can use to track down and eliminate exact and similar duplicate files.
The feature that makes Anti-Twin stand out among other duplicate file finders is that it comes with a content-compare option. This isn't limited to images, either. You can use it to compare MP3 files by their ID3 tags, by lowering the Match min threshold.
After all that you should have found a bunch of extra space you weren't even aware was being wasted, so now you can fit even more games on your machine. Go you.
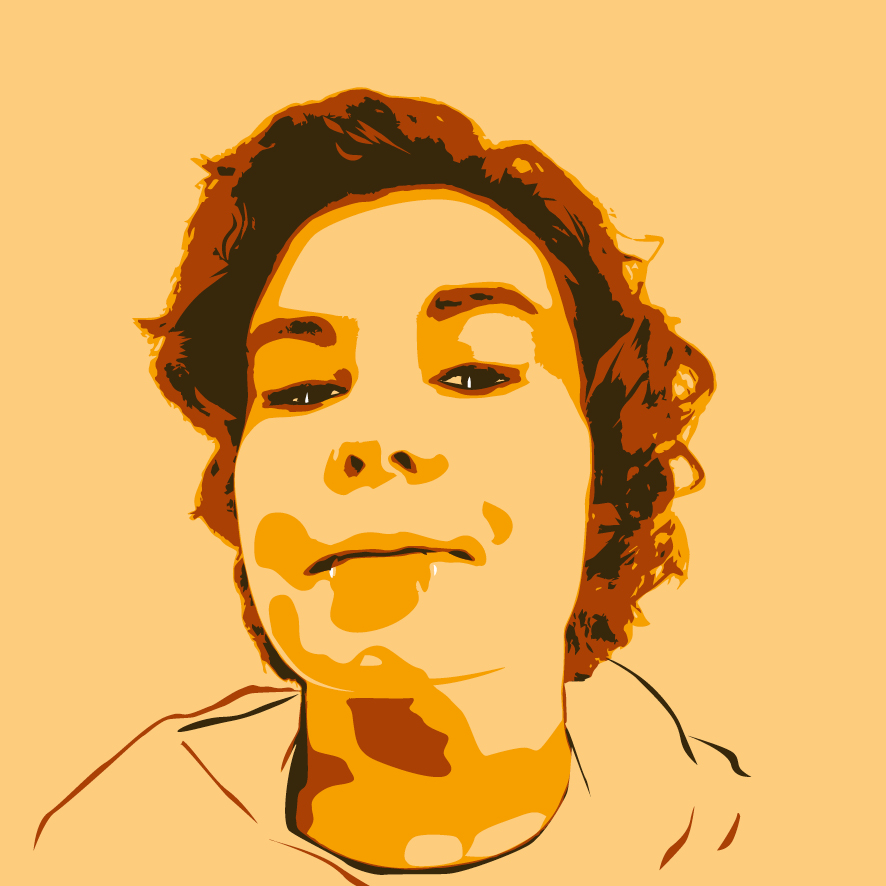
Screw sports, Katie would rather watch Intel, AMD and Nvidia go at it. Having been obsessed with computers and graphics for three long decades, she took Game Art and Design up to Masters level at uni, and has been rambling about games, tech and science—rather sarcastically—for four years since. She can be found admiring technological advancements, scrambling for scintillating Raspberry Pi projects, preaching cybersecurity awareness, sighing over semiconductors, and gawping at the latest GPU upgrades. Right now she's waiting patiently for her chance to upload her consciousness into the cloud.

