I treasure obscure PC keyboard shortcuts. Here are 8 I use every day
Four out of five PC Gamer editors didn't know these commands. Do you?

PC gamers sit in front of 108 buttons, traditionally. It's a fractured slab of inputs compared to the simple set of controls our friends on PlayStation or Switch are used to. And Microsoft, hot with AI fever, is dead set on adding another key to the next generation of keyboards. More than ever, it helps to know what the buttons do.
After asking around the office, "Hey, do you all know what these particular buttons do?", and hearing mostly "I swear to god if you try to explain Scroll Lock to me again I'm blocking you," I turn to you with these sacred keyboard techniques. You never know when one of them could save your life.
Ctrl + Tab & Ctrl + Shift + Tab
Chrome tab cycling
We all have 32 tabs open at once. Normal. But which Amazon tab had that particular product you're looking for? Which of the four spreadsheets is the one with the data you were editing? The compressing logjam of favicons and abbreviated titles obscures this information.
You could individually click on them one by one, but, phew, exhausting. Ctrl + Tab cycles left to right, and you can hold it down for a second or two to accelerate, or pop it in reverse by putting Shift in the mix. We all respect those who can operate a manual transmission, right?
Windows + D
Minimize all Windows, return to desktop
Win + D gets a frequent tap from me. Most of us have that one important thing we store on our desktop but can't be bothered to pin to the taskbar. Hitting it twice reverses the effect.
Keep up to date with the most important stories and the best deals, as picked by the PC Gamer team.
Windows + E
Pulls up Windows Explorer
This is the way I like to call up storage, my downloads folder, and other classics.
Ctrl + Arrow Left or Right & Ctrl + Home or End
Text editing, word leap-frogging
These commands are mostly useful for writing, so forgive my indulgence, but I was shocked when some of my PC Gamer colleagues said they hadn't heard of these. Selecting one word at a time, or moving the text cursor without shifting my arm over to the mouse, is my preferred way to edit. Ctrl + Delete or Ctrl + Backspace work the same way.
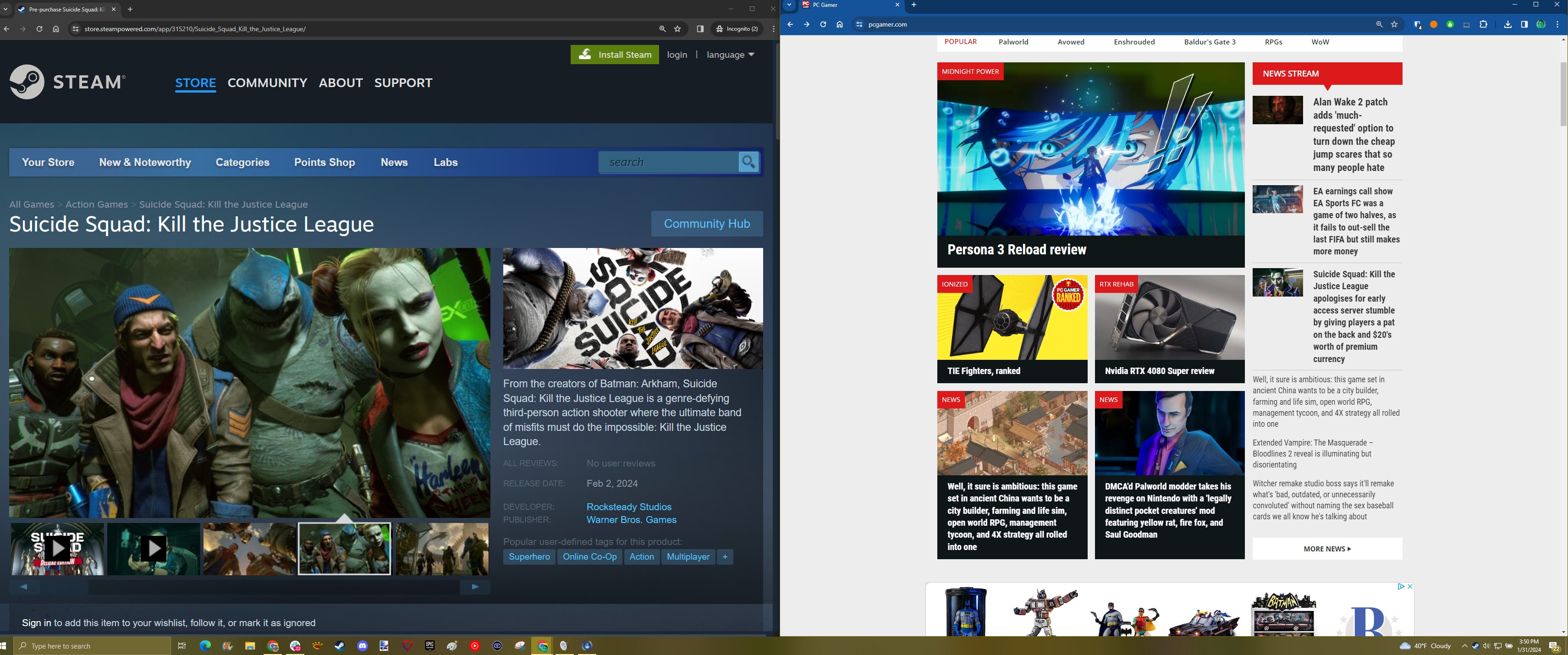
Windows + Shift + S
Activates a click-to-drag screen snip that is automatically copied to clipboard
This one's life-changing for anyone who's still hitting Prt Sc to send screenshots of whatever's on your monitor. Third-party utilities have more features, but Windows' built-in command is typically all I need.
Windows + Arrow Left or Right
Snap the selected window to fill the left or right half of the screen
Ultrawide users, aka Big Geralts, should have this one in their back pocket to split windows between a single large screen without fussy click-dragging.
Alt + D or Ctrl + L
Selects the address bar in browser or Windows
Ctrl + T is usually good enough but in cases where you want to replace your current tab's URL or copy it, Alt + D can do it.
Ctrl + A, F2
Rename files in bulk (in any Windows folder)
If you've gone through your whole life without hitting F2, please do so now. Experience the thrill of selecting a bunch of photos with, I dunno, DSC_1234 as their filename, and giving them a more accurate label like Evan's 40th Birthday Party at Chuck E Cheese_1-4.

Evan's a hardcore FPS enthusiast who joined PC Gamer in 2008. After an era spent publishing reviews, news, and cover features, he now oversees editorial operations for PC Gamer worldwide, including setting policy, training, and editing stories written by the wider team. His most-played FPSes are CS:GO, Team Fortress 2, Team Fortress Classic, Rainbow Six Siege, and Arma 2. His first multiplayer FPS was Quake 2, played on serial LAN in his uncle's basement, the ideal conditions for instilling a lifelong fondness for fragging. Evan also leads production of the PC Gaming Show, the annual E3 showcase event dedicated to PC gaming.

