How To Set Up Lightning-Fast RAID the Simple Way
Configuring Intel RAID
First, let’s look at setting up a RAID configuration on an Intel X58 motherboard. In this case, I’m setting up two SSDs as a RAID 0 striped array. Setting up RAID 1 is similar; you just need to choose the RAID 1 option in the BIOS, but bear in mind that the final capacity of the RAID 1 volume is the same as the smallest drive in a two-drive array.
First, set up the system BIOS to configure drives as RAID. Note that you can do this even if you don’t use RAID at all. That can be useful, as you’ll then have the RAID driver installed, and if you decide to use RAID at a later date, configuration headaches are minimized. Going from a system where drives are configured as IDE to RAID mode often results in blue-screen errors and may require a repair or complete reinstall of Windows.
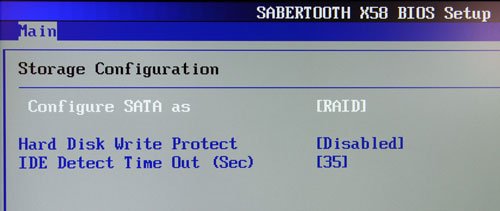
If you have an EFI style BIOS, as is common in P67, H67, and Z68 motherboards, setup is similar, but the screen may look different.

Once that's done, reboot and then enter the Intel RAID configuration BIOS by hitting CTRL-I as the system is booting. You'll add the drives to the array by first marking them will the space bar, then selecting "Create RAID volume." In general, I leave the stripe settings at default. Don't forget to check to see that the drive is bootable, if you plan on making this your primary boot volume.

That's pretty much it. You'll reboot once more, and then you can start installing Windows. If this is a data drive, you'll boot into Windows, and then use the Windows disk management tools to configure partitions and format the volumes.
If you're using Marvell, here's a quick screen shot of what the Marvell BIOS setup looks like.
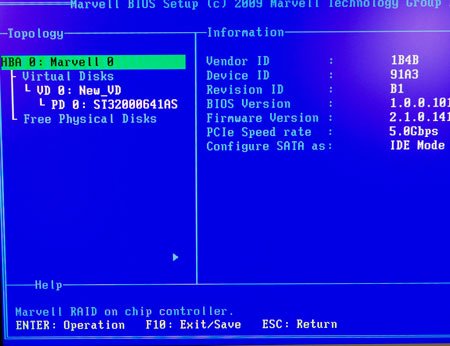
Z68 SSD Caching
Configuring an SSD cache drive on a Z68 motherboard is a little different than configuring other Intel RAID volumes. While you do need to set up the drives in RAID mode as the first step, you don’t use the Intel ICH RAID BIOS to configure the cache. Instead, you install the Intel Rapid Storage Technology software in Windows, then use that to configure the cache drive.
Keep up to date with the most important stories and the best deals, as picked by the PC Gamer team.

If you reboot and check the Intel RAID BIOS, you'll see the cache drive configured—and you don't need to make any changes in the Intel RAID BIOS.
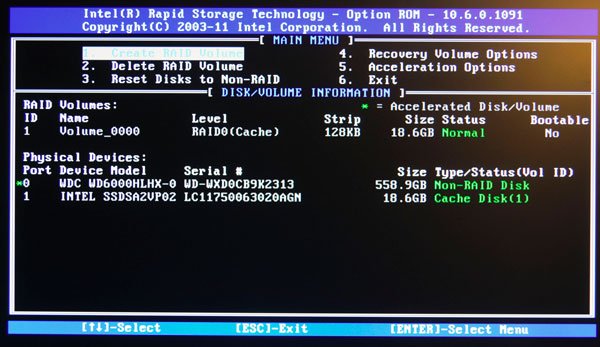
Only Scratching the Surface
In the past, I’ve configured secondary volumes as RAID 1 volumes using a pair of identical drives, but now I simply have two 2TB drives—one for data and the other for a nightly backup. Once a week, all my data gets backed up over the network to a home server.
If I were into heavy duty video editing, however, I’d probably set up an SSD RAID 0 array as my boot drive and for applications. I’d set up a second data drive using RAID 10. If I were a professional video guy, I’d probably have a dedicated RAID controller for those secondary RAID 10 volumes—and I’d likely have more than one. Video can eat up both storage capacity and bandwidth in a hurry.
For my uses, though, fast boot and app load times are my main consideration. I am a fairly heavy Photoshop user, but having 12GB of RAM mitigates the need for a fast secondary array.
In the end, it’s all about how you plan on using the system. What RAID level you use and the risk you take all depend on how you plan on using the drive. The RAID 0 array I've been using, which consists of a pair of Corsair 240GB SSDs, has been solid. Boot times are incredibly fast and application load times are minimal. Your needs and risk assessment, however, may be quite different.

