How to overclock Intel CPUs
Get a little more life out of your processor by pushing it a little harder.

Overclocking is not as difficult as you'd imagine. Indeed plenty of modern motherboards sell themselves on how easy they make squeezing a bit more performance out of your CPU. Some of these will offer you a single click option to try and get more from your chip, while those that relish a more hands-on challenge can go down the manual route. Something for everyone, basically.
Starting from the basics, you may be wondering what overclocking is. The good news is that's a fairly easy thing to answer: as the name suggests it's about running a component, in this case, your Intel CPU, at a high frequency, or clock speed, than intended. It gets a bit more complicated straight away though because as you run the chip faster it produces more heat, and becomes more unstable.
Staying on top of the thermals is key to overclocking.

This is a bit of a contentious take in an overclocking guide, but overclocking Intel's newest CPUs is unlikely to get net you a tangible performance boost in your games. New tech basically means the CPU is far better at dynamically pushing its frequencies than you can manage manually. You'll do much better with slightly older CPUs, like the Coffee Lake Core i7 8700K we've looked at here.
As far as the concept of overclocking goes though, that's it. You're good to go. Run the CPU a bit quicker, stay on top of the cooling, and enjoy the benefits. Reality is a bit more complicated than that though because modern chips are complex, delicate slithers of silicon and if you just up the frequency and do nothing else, your machine will invariably crash if that's all you do. This is where this guide comes in to help you with some of the subtler aspects of the processor.
Oh before we move on, it's worth pointing out that not every CPU is the same. What one person manages to achieve with the exact same motherboard, memory, and everything else, is no guarantee that'll you be able to do the same. Even with the seemingly same processor model. This means it's rarely as simple as copying someone's settings for their Core i9 11900K and assuming you'll manage exactly the same with your chip.
Not every chip can be overclocked either. For Intel's chips, only the K-series offerings, those with a trailing K on their product names, can have their multiplier tweaked. If you have a non-K chip, then you may get away with some bus-based tweakery, but it's definitely not as straightforward. If you're looking to overclocking your AMD CPU, then check out our AMD overclocking guide instead.
Get your system in shape first
Before unleashing your CPU's inner beast, it's best to give the system a quick tune-up first and ensure everything is ready. We're using an Intel Core i7 8700K (Cofee Lake) processor here, but these instructions apply across all modern Intel CPUs (up to Rocket Lake) and Z-series motherboards from Skylake onward, with minor modifications for series-specific values such as voltage, AVX offsets, ring ratios, and a few others.
Keep up to date with the most important stories and the best deals, as picked by the PC Gamer team.
If you're looking to overclock an existing build, it's worth giving your PC a good clean first. Not only is a dirty PC gross, but it's also like putting a fur coat on your computer. While cleaning, take note of the location of the CMOS reset button or jumper and make sure you can reach it. If the system hangs before reaching the BIOS on reboot, you'll be using this to return things to normal.

This is also the time to evaluate your CPU cooling. The vast majority of Intel's processors don't bundle a stock cooler these days, which means you'll need a third-party chiller to help keep your CPU in check.
It's getting on a bit now, but for the likes of the Core i5 11600K or older quad-core CPUs, we recommend the $35 Cooler Master Hyper 212 EVO as a good starting place. If you're running an older 6-core or 8-core processor, we recommend a liquid cooling closed-loop system like Corsair's H115i Pro or NZXT's Kraken X62. In addition to offering better performance, it's easier to mount the waterblock on liquid-cooled systems compared to a large air cooler.
Most good coolers also include an appropriate thermal compound, but if you're reusing parts, get a tube of high-quality non-conductive heatsink compound, such as Arctic MX-4 or Artic Silver 5 and apply it properly.
Now is also a good time to measure your base performance level. You want to know how your PC performs before and after the overclock, to see how much it helps. There are many applications that you can use, but we recommend Cinebench R23 as it's quick and easy to use. You can use a heavy load test like Prime95, but it really isn't necessary for normal day-to-day overclocking.
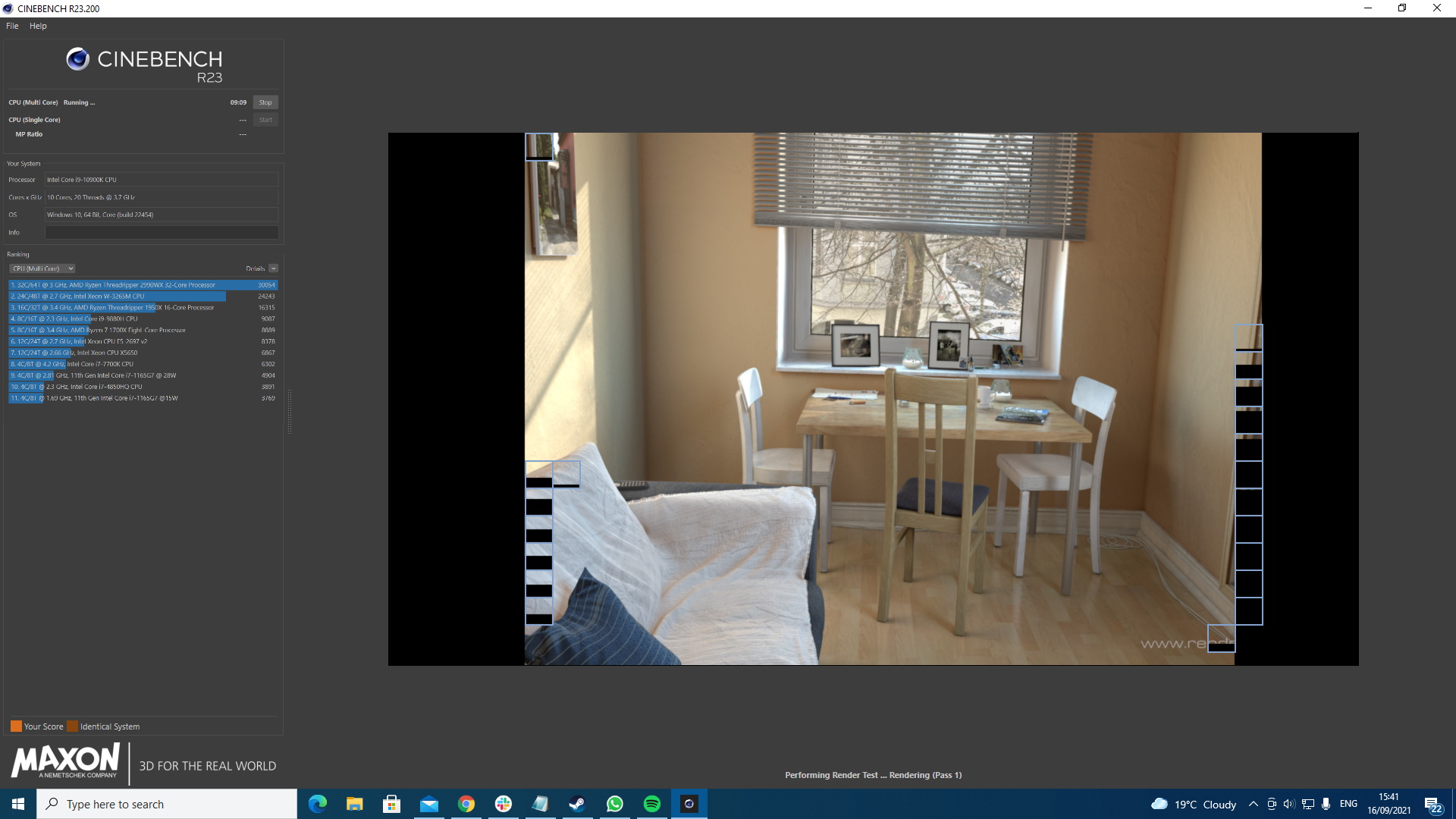
The important thing to keep an eye on when running Cinebench is your CPU temperatures—use something like HWiNFO64 to keep an eye on these. If you're seeing anything more than 75°C, you either need a better cooler or you need to reapply the thermal paste. For Cinebench, simply use the default CPU (Multi Core) test and don't worry about the Minimum Test Duration just yet (this can be useful later on to check for stability though). Run it multiple times just for good measure, keeping the high score.
With these results in hand, it's now time to start overclocking.
Understanding CPU multipliers and the base clock
Your CPU's clockspeed is determined by two numbers, the base clock (BCLK) and the multiplier, also called the CPU ratio. Specifically, your CPU clockspeed is your base clock times the multiplier, eg, 45 * 100MHz = 4.5GHz.
BCLK affects more than just the CPU and influences the speed of DRAM, storage controllers, and other integrated components to varying degrees. Usually set to 100MHz, most overclockers avoid changing this number initially since it can cause difficult-to-pinpoint system instabilities even with a modest increase. There are tuning advantages to be had, but they are best left for future exploration once the top clockspeed of the processor is established by more stable means, namely changing the multiplier or ratio.
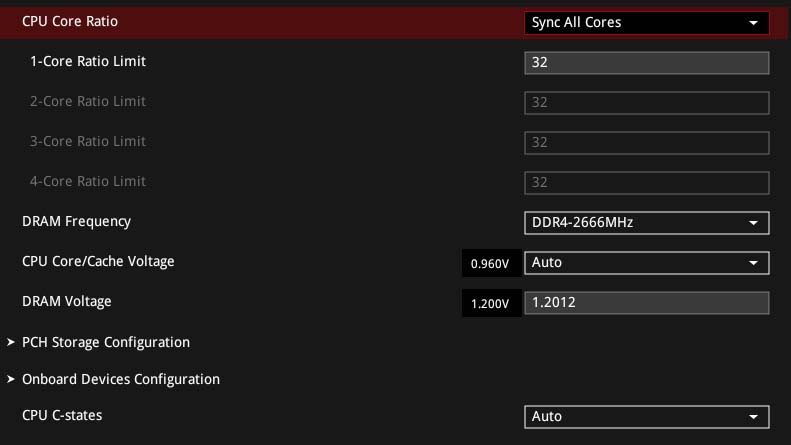
Unlike BCLK, the multiplier affects CPU speed alone, so it's the perfect place to start. Intel's Core i7 processors since the i7 2600K have had plenty of headroom in unlocked form, typically reaching overclock speeds between 4.5–5.1GHz when properly cooled.
Since Coffee Lake and the Core i7 8700K, most chips will hit all-core overclocks of 4.8–5.1GHz. The process to determine where your own CPU falls in this spectrum is straightforward.
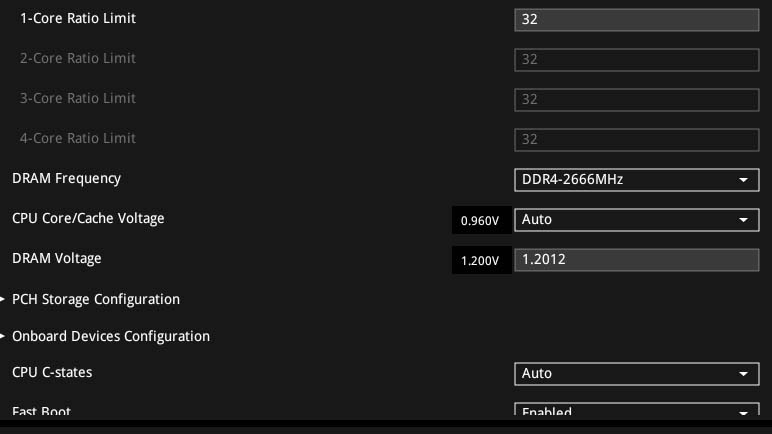
To start, boot into your BIOS settings (usually by pressing F2 or Del while booting, but it varies between motherboards) and load the defaults. Set DRAM speeds to AUTO or the recommended spec for the chipset; for example, 2666MHz for Coffee Lake's Z370 chipset. Higher speeds are possible, but find your maximum CPU overclock first and then tune DRAM second for the best overall performance.
If there are previous settings you wish to retain for later use, write them down, save a screenshot, or take a photo of the BIOS screens for later referral. Most motherboards provide storable BIOS profiles for this purpose as well and even allow saving them on USB sticks.
Finding the right multiplier for your CPU
Next, set a safe manual CPU voltage—around 1.25V is a good start for the Core i7 8700K, and we wouldn't go beyond a maximum of 1.4V even with a good liquid cooler. Avoid using adaptive or offset voltage while initially setting up a system for overclocking. Stress tests performed while using adjusted adaptive settings can cause voltage spikes well beyond the listed numbers and can trigger crashes or even processor damage.
If you'd like to research and experiment with adaptive and offset voltage settings, consider doing so after stability testing is done with a manual voltage and a safe overclock has already been determined and saved. There are plenty of additional settings and risks to consider when running with adaptive voltage, and finding the right mix can take plenty of tweaking.

Link the cores so the multiplier change affects them all. Now you're ready to start adjusting your multiplier. With Coffee Lake, begin with a value of 47 and keep raising the number until the system starts to show signs of instability or overheating, such as blue screen crashes, boot failures, or application freeze-ups.
Most chips manage 4.8GHz or higher, and the sample for this test maxed out at 4.9GHz via simple multiplier changes. The number you reach is the basic maximum speed for your chip. That's far from the end of the road when it comes to overclocking, however.
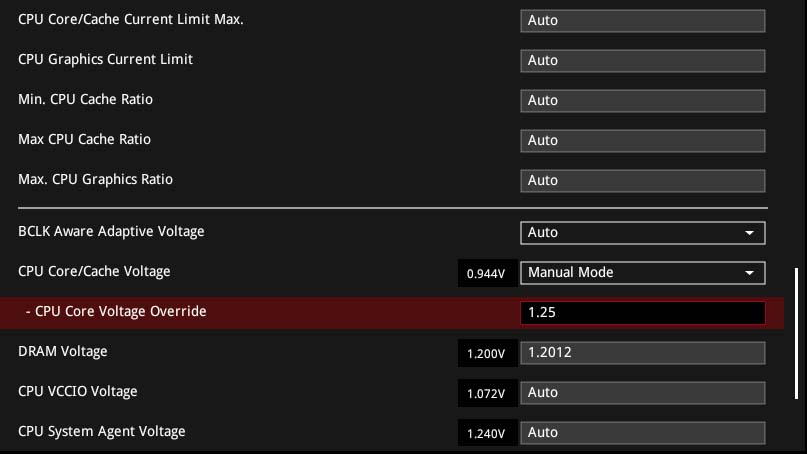
How to raise the voltage for overclocking
Boosting voltage to the CPU is the next step, and it pays to be careful here. Coffee Lake's starting default voltage is low enough that a boost to 1.30V or 1.35V should result in a few hundred additional MHz to the top overclocking speed. In the case of the test Coffee Lake sample used here, 1.35V allowed us to reach the rarified 5.0GHz CPU club.
Note that as voltages rise, so do temperatures, and the curve is not linear. After 1.4V or so, serious cooling solutions are recommended, and the clockspeed benefits start to thin out. Since every chip and motherboard has different potential, you need to test your unique setup to find the sweet spot for that rig. While you may see gonzo overclocking pros push Intel's stated 1.5V limit or more to win benchmarking contests, stay under 1.4V with 24/7 overclocks for the sake of processor longevity.
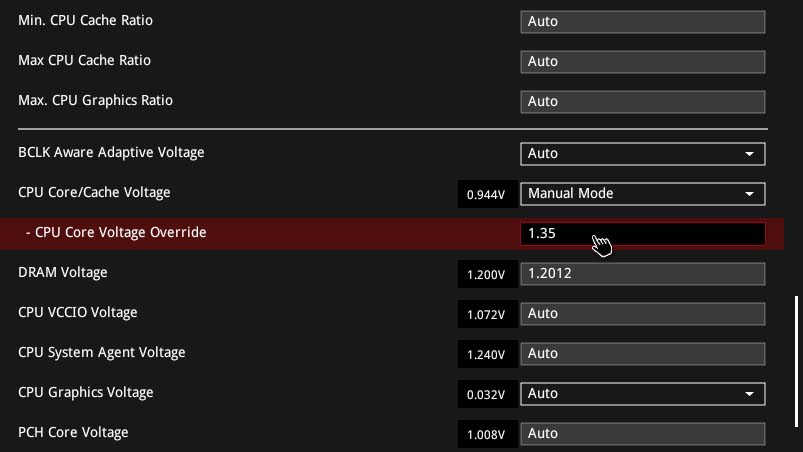
Check system Stability after each clock increase, using the same programs as before. AIDA64 is also a good option here. AIDA64 combines system information, synthetic benchmarking, monitoring, and stress testing into a single, modern package.
For stress testing, use the system stability test on the tools menu. Fire it up and select combinations of CPU, FPU, memory, and cache to test general stability, but use FPU test alone for temperature. Processors run hot when AIDA's FPU test is executed by itself, so take solace that actual full-load temps will be a few degrees lower in typical use. Consider it a safety margin against throttling.
Once you have a stable overclock, run the benchmark suite again and compare results with your initial scores to take stock of your gains. Coffee Lake's six or eight cores and the VRMs on many Z370 and Z390 motherboards run warmer than their predecessors, so don't be alarmed if idle temps are higher than Kaby Lake or Skylake. Under load, peak temperatures shouldn't be allowed to exceed about 80°C. Much past that point and you potentially shorten the life of the CPU due to thermal degradation.
Technically, Intel Coffee Lake CPUs won't throttle until around 95C-100°C, reducing clockspeed to reduce heat. This can negate any overclocking benefits, but more importantly, running a CPU at 90°C or more on a regular basis is just asking for trouble. We've burned out CPUs in the past, or had once-stable processors require lowering the clockspeed below stock after pushing them too far. You've been warned: High temperatures are really not good for your CPU.
The Core, uncore, AVX, and per-core overclocking
The uncore, or system agent, takes care of all the system processes not performed by the main CPU cores, such as integrated memory controller and cache functions. While boosting the uncore frequency can result in minor performance increases, the main benefits to adjusting the uncore come from reducing it.
If your CPU is having problems going past 4.8GHz, try reducing the uncore speed to see if that frees up additional headroom for the cores to use. Any performance lost with lower uncore speeds is more than returned via higher core clockspeeds. If reducing uncore doesn't help free up more GHz or results in instability, restore it to its former value or try a slight boost. Uncore is also referred to as the cache or ring ratio on some motherboards; the exact term depends on the manufacturer.
AVX offsets
Intel's latest CPUs provide a series of updated AVX instructions, which are designed to accelerate audio, video, and image processing functions. However, these greatly increase the power usage and heat produced by a CPU.
To prevent AVX power spikes from limiting general overclocking potential, Intel introduced the AVX offset in the BIOS. This feature detects AVX workloads and adjusts the multiplier downward by a specified value to maintain system stability, so a system overclocked to 5GHz with an AVX offset of 2 would adjust to 4.8 GHz automatically during AVX enabled workloads and switch back again when completed.
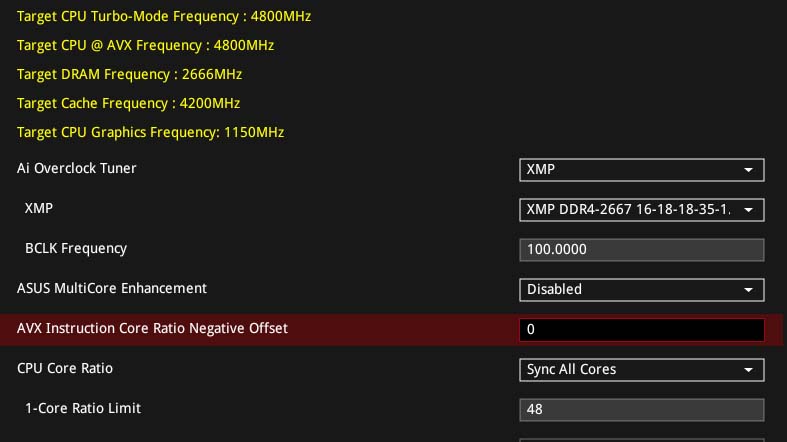
Applications that make use of AVX instructions are more common these days, and it pays to check system stability under such workloads. Cinebench R23 is a good option for AVX testing. If you find a hard limit with these tests or with other AVX packages that you use frequently, adjust the offset to compensate so you can keep the overclocking gains found in typical CPU workloads without crashing.
As an example, our Core i7 8700K can hit 5.0GHz normal CPU workloads, but AVX loads can crash, so we've set an AVX offset of -1. With a Core i9 9900K, we were also able to hit 5.0GHz, but with two additional CPU cores, we had to adjust the AVX offset to -2. You can expect an even larger offset with AVX512 applications too—as much as a -5 or -6, so don't worry about dropping those in to ensure a reliable overclock.
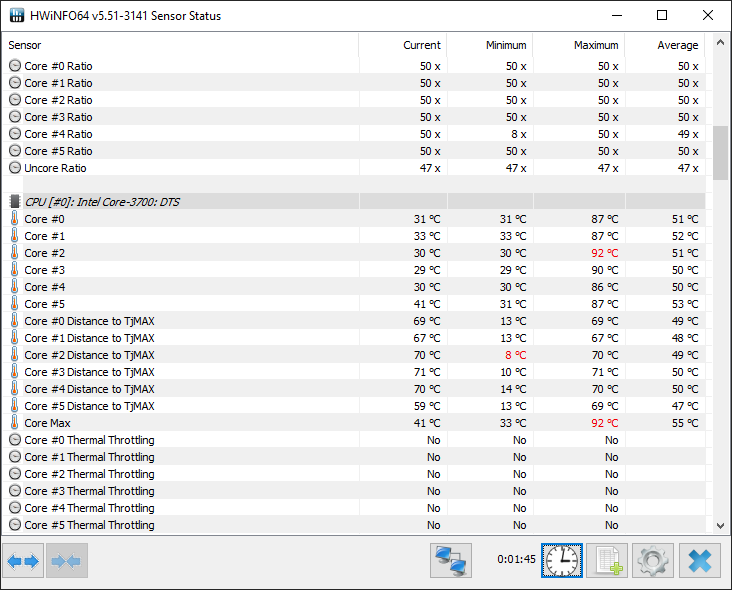
Per core overclocking
Another potential trick with Intel CPU overclocking is per core overclocking. Every CPU has a 'hero' core that outperforms the others, and occasionally the discrepancy is great enough to hold back the package a multiplier or two. Per core overclocking allows you to set the high performing cores to a higher ratio, allowing for a slight speed boost. This also works in reverse for lazy cores, helping even out the silicon lottery.
The gains here are modest, but it can be fun to tweak the numbers a bit once the rest of the system has been tuned to a stable overclock and you're looking to put a bit of polish on your project.
To determine which cores overclock best (and worst), run an all-core workload like any of those mentioned already, and use a utility like HWiNFO64 to monitor temperatures. Then look at the max temperature for each core. In our above screenshot (which is running hotter than we'd like), core 2 hit 92°C while core 4 maxed out at 86°C, so core 2 is the worst and core 4 is the best.
BCLK and DRAM dabbling

You can go beyond simple multiplier tweaking via BCLK tuning and DRAM speed adjustments. Carefully tuning these separates the digital dilettantes from the hardcore hobbyists. Increasing the multiplier ratio results in the most gains, but there's eventually a number past which the processor won't work properly. Bumping the BCLK allows the cores to exploit the last hundred or so MHz of potential.
For example, the Coffee Lake test CPU for this guide was not stable in a 51x100 configuration but was able to run normally using a 50x102 configuration. That produces the same 5.1GHz result, but idiosyncrasies allowed for one and not the other. BCLK adjustments go both ways, so you can always go lower for added stability, e.g. 51x99 might work where 50x100 did not.
Tweaking the BCLK gives more granular control, with many motherboards supporting 0.01MHz adjustments. However, for practical purposes, there's usually very little difference in performance between a 5.0GHz and 5.05GHz CPU. Unless you're chasing every last spec of performance, we'd leave the BCLK alone.
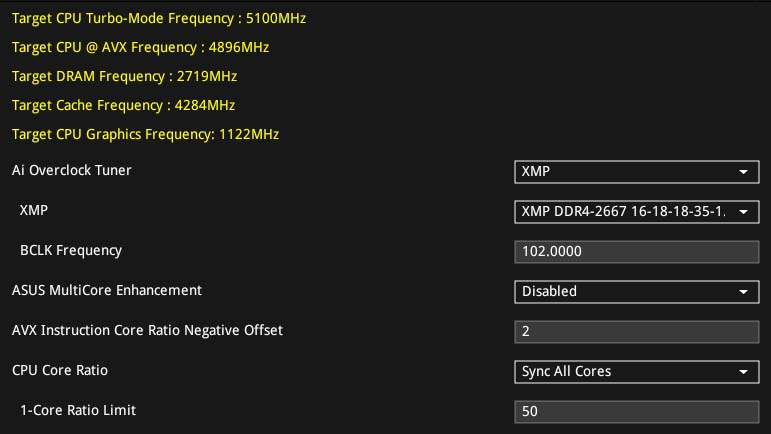
For your memory, enabling the XMP profile for your kit and leaving other settings on AUTO will frequently result in a quick and dirty memory 'overclock' that optimizes around memory stability and performance. If you find yourself at a crossroads between pushing the CPU or the RAM speed, always go with the processor. That's where you'll find the most benefits and fewest headaches. Memory doesn't overclock as reliably, and problems are a pain to troubleshoot.
Shortcuts, software, and satisfaction
Most motherboard makers along with Intel themselves offer software that duplicates some of the overclock settings usually kept locked away in BIOS. This allows tweaking without constantly rebooting into Windows to check the stability and performance returns for each adjustment, which saves a lot of time and frustration.
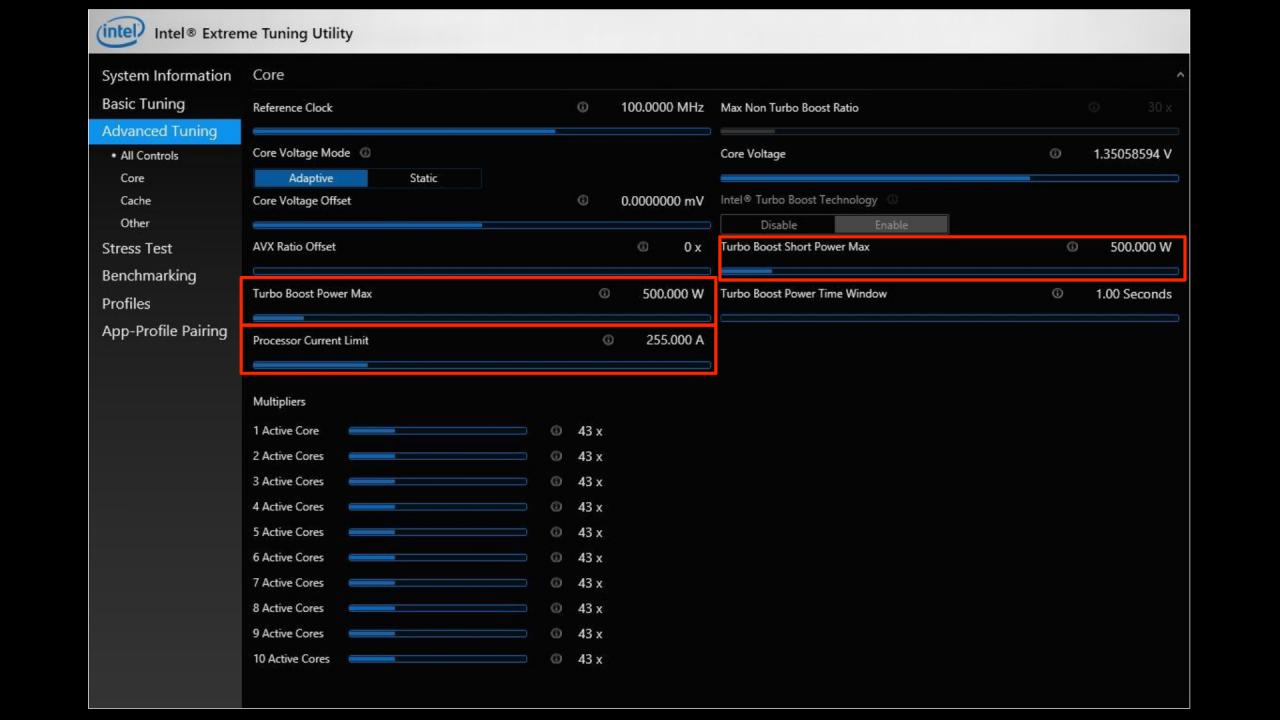
One-step overclock solutions via desktop utilities are also common on enthusiast motherboards, offering an automated version of the adjustments discussed here with varying levels of user input along the way.
Results from these are mixed and usually on the conservative side speed-wise, although all of them seem to apply far too much voltage (which is bad for operating temperatures), so take note if you decide to use this feature as a starting point for your system tuning. They make for a good starting point, but we wouldn't recommend using them for long-term overclocking.
The truly dedicated can take the final step and buy a motherboard made especially for overclocking. In addition to sporting beefier components built to withstand the strain of hardcore overclocking. Some even support pro-level competition features such as provisions for LN2 cooling pots.

You don't need liquid nitrogen or high-tech trophies to enjoy the speed increases or sense of satisfaction a healthy overclock brings, however. All you need to do is use your rig to feel the difference. We managed about a 20% overclock boost compared to stock with the Core i7 8700K, and 20–30% overclocks are possible on some CPUs (eg, the i5 8600K can typically reach 4.9GHz compared to 4.0GHz stock).
As we said at the start, it's hard to hit these kinds of increases in more recent Intel CPUs (you'll do well to get much out of Rocket Lake for example), but if you're still rocking an older Intel CPU, then you should be able to squeeze a bit more from it.

