How to stability test your PC
There's no point in having an overclocked system that continually crashes. Here's how to stability test.

So you've just spent the majority of your weekend tweaking voltages, multipliers and the bclk. You have gone through several blue screens, BIOS resets, and have finally managed to get into Windows—so far so good, no crashes, no stuttering.
As much as you may want to celebrate, you’re going to have to resist the urge as there is much to do before you can brag about that two FPS advantage you’ve just obtained. To be sure that your system is stable, you need to push it to the limit.
Unstable overclocks cause crashes, stuttering and other performance issues. There really isn’t much to it, but stress testing is an important step to getting the most performance from your system. There are many ways to test your machine after an overclock or to check how a new PC or laptop performs. These range from intense gaming benchmarks that check if your PC is RTX ready, to rendering workflow emulations, to programs that simulate a simple daily workload, check your memory speeds, and all that good stuff.
Below, I've put together a list of a few that we use in-house to benchmark our review PCs and laptops, so you can get a better idea of your PCs performance. Should you encounter stuttering, crashes or other artifacting, you're going to want to do some troubleshooting.
Check CPU and GPU temperatures

Before you get started running benchmarks, it's a good idea to set a sensor program running in the background first so you can track your CPU and GPU's core temperatures. Once you've put it through a ringer with the stress tests, you can refer back to your average and maximum temperatures to see whether you need to upgrade your cooling system to accommodate any improvements you might have made.
We use HWinfo to keep an eye on temperatures as its a low-impact program that will sit happily in the background while you rip your machine a new one.
For your CPU, youre looking at something between 40–65°C (104–149°F) as a safe idle temperature. Under load, that might be closer to 70°C but I wouldn't let it stay that way for long. GPU's can withstand a little more heat in the range of 65–85°C (149°–185°F). Clock in at over 90°C for an extended period and you might want to consider a different cooling solution.
Keep up to date with the most important stories and the best deals, as picked by the PC Gamer team.
Of course, that depends on your hardware, so make sure you refer to the manual before ripping all your gear out and starting again.
In-game benchmarks

If you really want to check real-world performance, in-game benchmarks are going to give you an idea of how many frames per second you're likely to achieve... in games. Funny that. Make sure you have the latest gaming drivers installed for your graphics card before running, and set the resolution to one that matches your gaming monitor.
Here are some of the game benchmarks we like to use:
- Metro Exodus (RTX)
- F1 22
- Hitman 3
- Cyberpunk 2077
- Horizon Zero Dawn
Keep your monitoring software going in the background and do a few runs in each game, averaging out the framerates. If you're getting wildly different readings each time, something might be up.
CPU single-core and multi-core test

Not only is Maxon Software's Cinebench R23 free, it's great for checking whether your CPU is up for heavy rendering tasks. It'll run single-core and multi-core tests and show you a score and ranking based on the results.
You'll want to shut down all programs and leave it to its task to get the most accurate result, but its a pretty good indicator of whether your PC will be stable under high CPU load.
Graphics card benchmarks
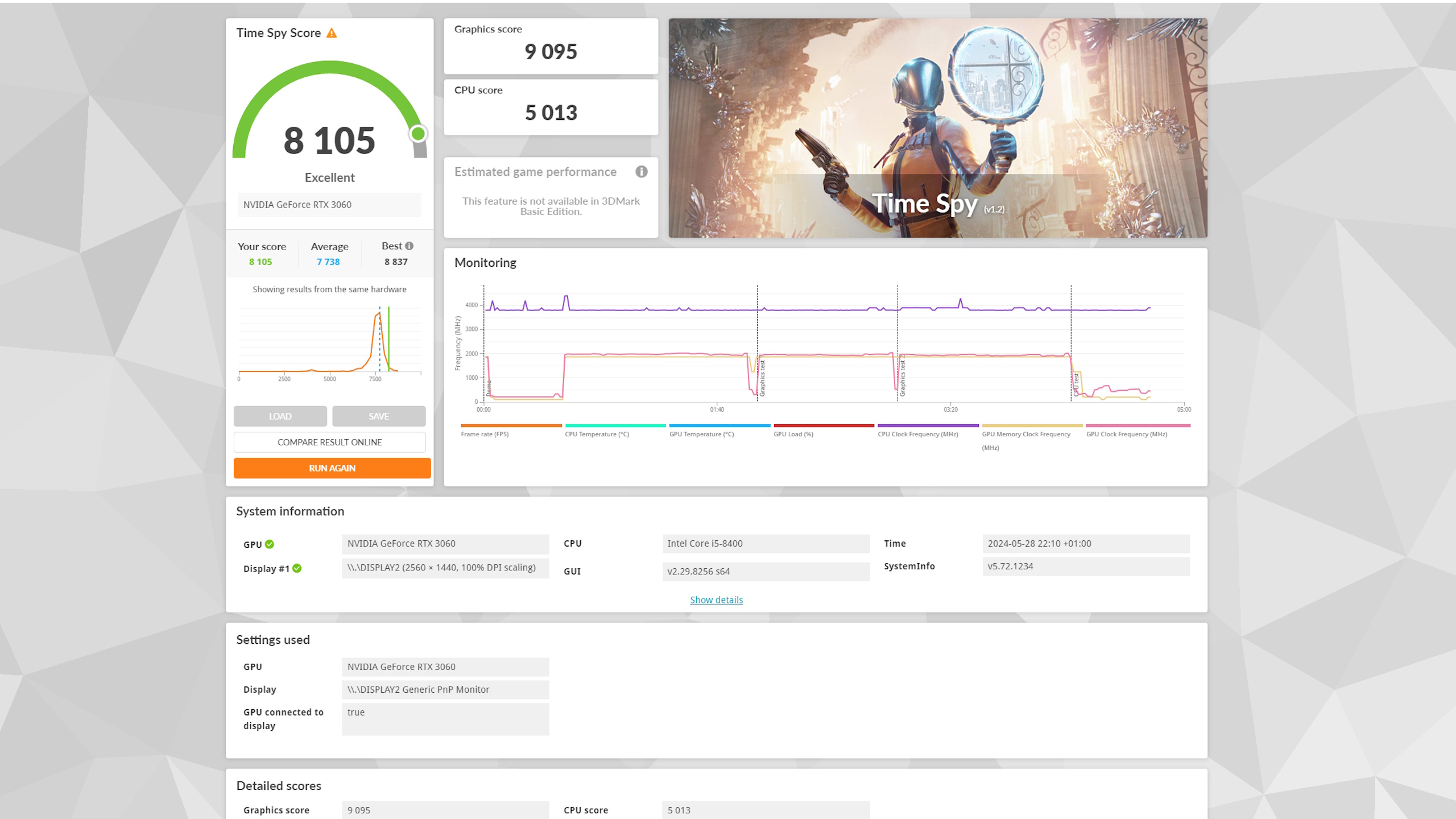
While Furmark has been around for some time, and is still heralded as one of the best free stress tests for your GPU, it's a tool for imposing the worst-case scenario on your GPU rather than emulating a realistic workload for a gaming PC. For a more accurate real-world result, we like to use 3DMark.
There are a few different tests in the free version so you can choose the one that matches your use case, but with the paid version you also get the 'extreme' benchmarks for higher resolution rendering, a storage benchmark, and ray-tracing tests. It costs a few dollars, but it won't force your clockspeeds to throttle and give you a botched reading unlike Furmark's intense ringer. It's also easy to spot any stuttering or artifacts as the benchmark plays through.
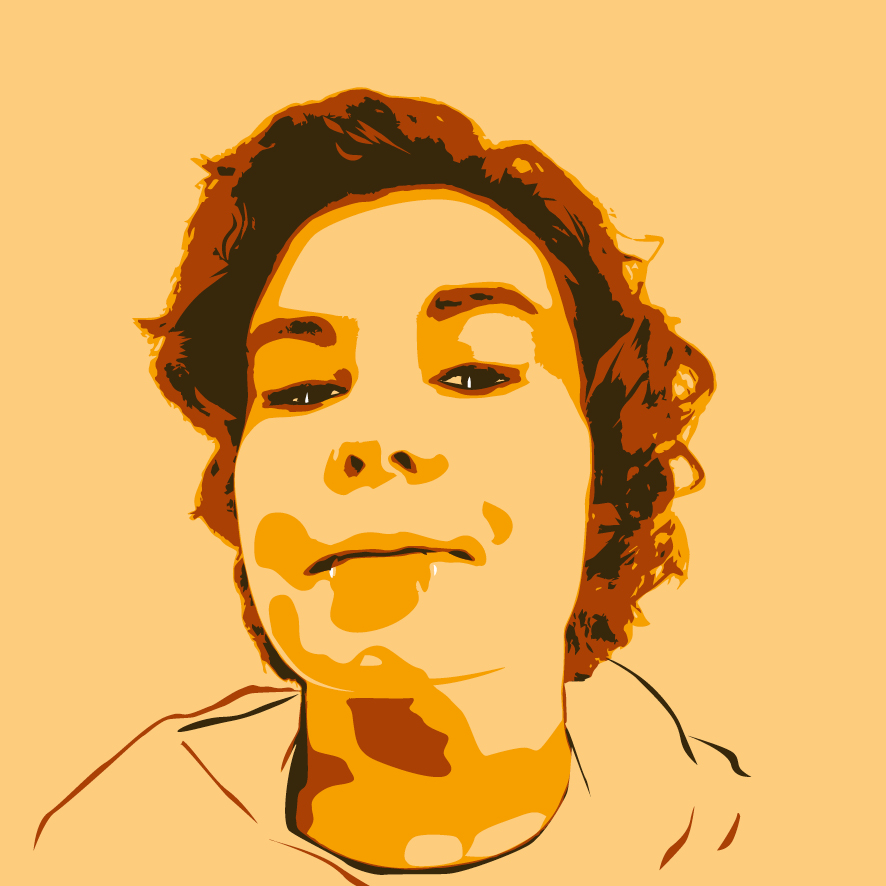
Screw sports, Katie would rather watch Intel, AMD and Nvidia go at it. Having been obsessed with computers and graphics for three long decades, she took Game Art and Design up to Masters level at uni, and has been rambling about games, tech and science—rather sarcastically—for four years since. She can be found admiring technological advancements, scrambling for scintillating Raspberry Pi projects, preaching cybersecurity awareness, sighing over semiconductors, and gawping at the latest GPU upgrades. Right now she's waiting patiently for her chance to upload her consciousness into the cloud.

