How to fix your PC when it says it can't run Windows 11
The Windows 11 Health Check app is probably causing a lot of concern.
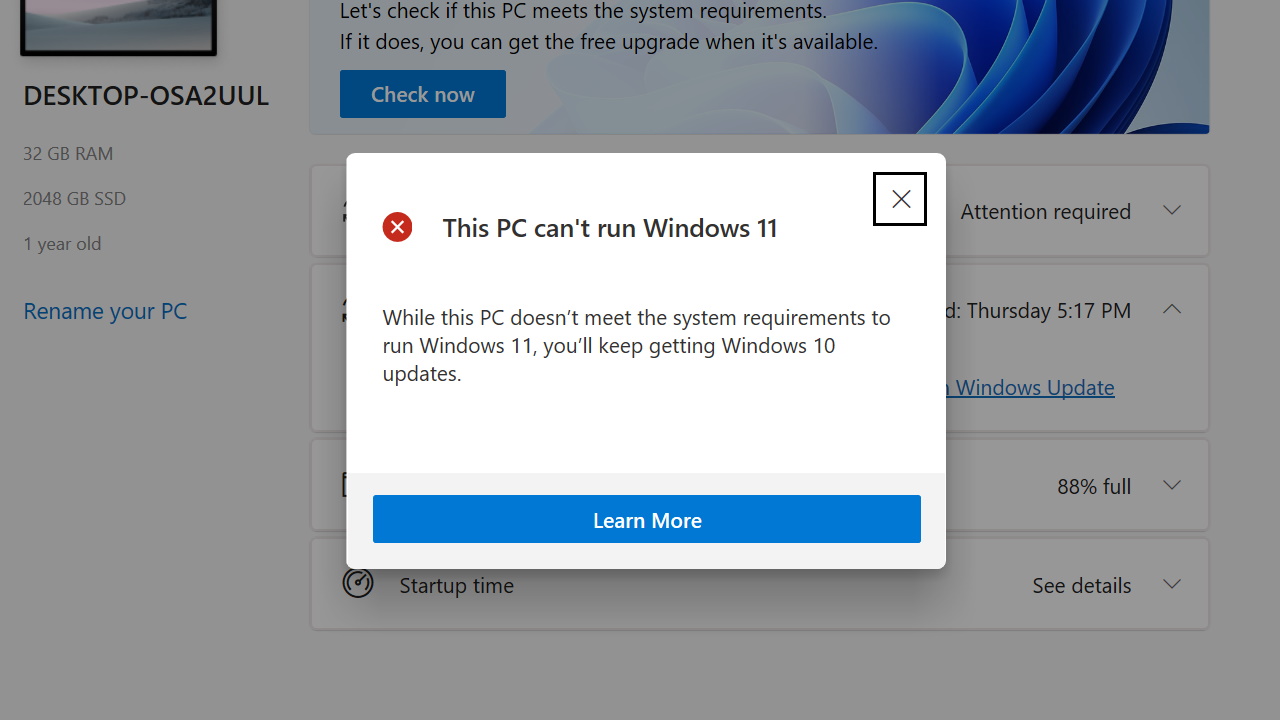
Microsoft has released an app that will check your for compatibility issues to see if it can run Windows 11. You can download the Windows 11 Health Check app from the Introducing Windows 11 page, you'll find a link to it at the bottom of the page, and there's a good chance that it'll throw up an error telling you that your PC can't run Windows 11.
You might then be very sad that you won't get your free Windows 11 upgrade when the holidays release date rolls around.
But there's also a very good chance that there is absolutely nothing wrong with your machine, and that there's just a setting in the UEFI/BIOS that needs flicking on. The setting in question is actually listed in the minimum system requirements for Windows 11, which are:
- Processor 1 GHz or faster with 2 or more cores on a compatible 64-bit processor or System on a Chip (SoC)
- Memory 4 GB RAM
- Storage 64 GB or larger storage device
- System firmware UEFI, Secure Boot capable
- TPM Trusted Platform Module (TPM) version 2.0
- Graphics card DirectX 12 compatible graphics / WDDM 2.x
- Display >9” with HD Resolution (720p)
- Internet connection Microsoft account and internet connectivity required for setup for Windows 11 Home
It's that TPM requirement that is going to cause the most confusion. While TPM support has been included with machines for years, it tends to be turned off by default.
To resolve this issue, you just need to jump into the UEFI/BIOS—generally by hitting [Del] as your machine boots and switching it on. It shouldn't take too much tracking down, but different manufacturers do hide it in different places. On my Gigabyte X570 Aorus Master motherboard, it could be found by selecting Settings -> Miscellaneous -> Trusted Computing 2.0 and switching the Security Device Support to Enable. We also tested on an MSI motherboard with similar steps: Advanced Settings > Security > Trusted Computing.
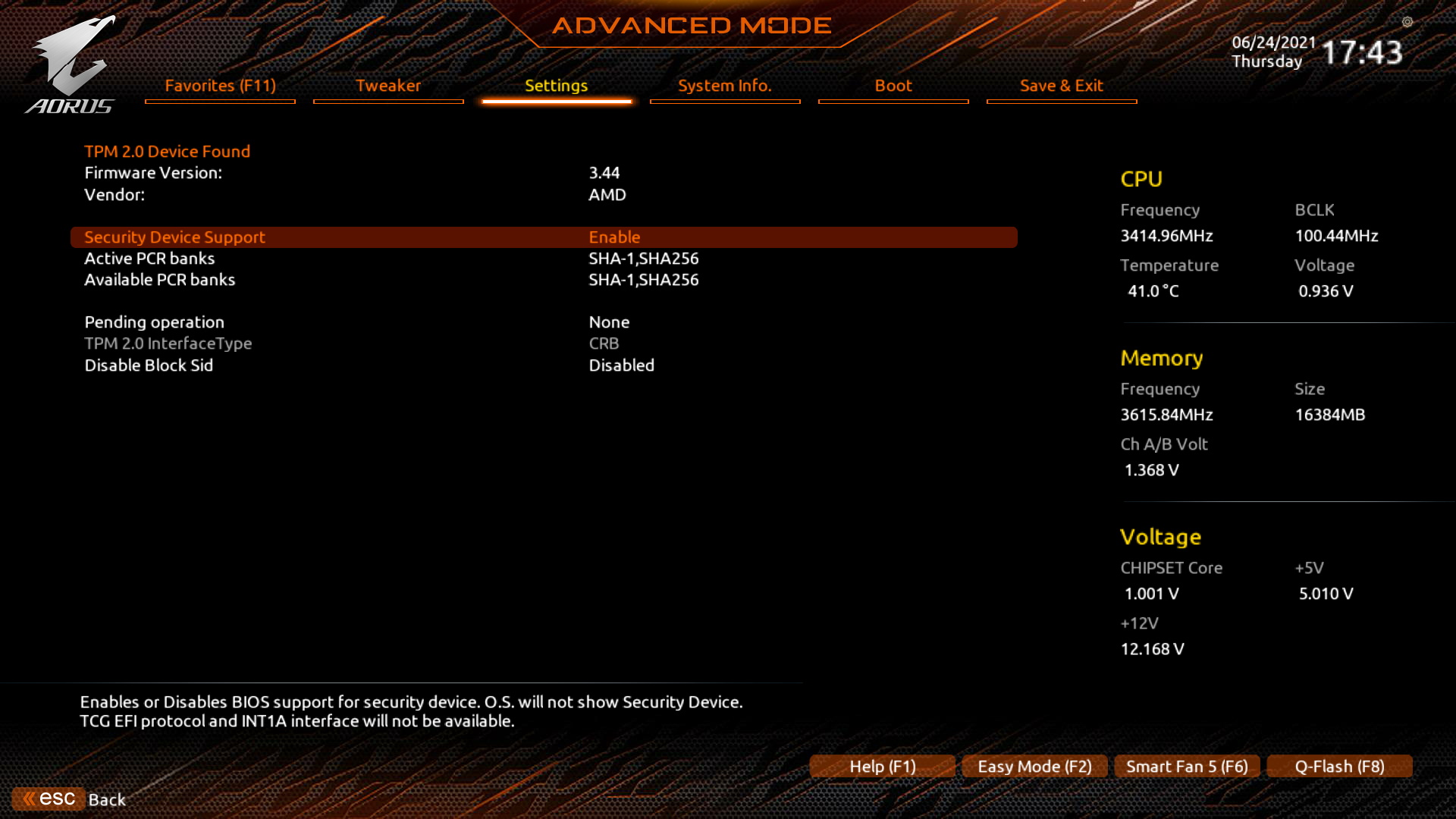
Once done, you can save the settings and reboot your machine. And voila, you're more than likely now compatible.

Keep up to date with the most important stories and the best deals, as picked by the PC Gamer team.
Alan has been writing about PC tech since before 3D graphics cards existed, and still vividly recalls having to fight with MS-DOS just to get games to load. He fondly remembers the killer combo of a Matrox Millenium and 3dfx Voodoo, and seeing Lara Croft in 3D for the first time. He's very glad hardware has advanced as much as it has though, and is particularly happy when putting the latest M.2 NVMe SSDs, AMD processors, and laptops through their paces. He has a long-lasting Magic: The Gathering obsession but limits this to MTG Arena these days.


