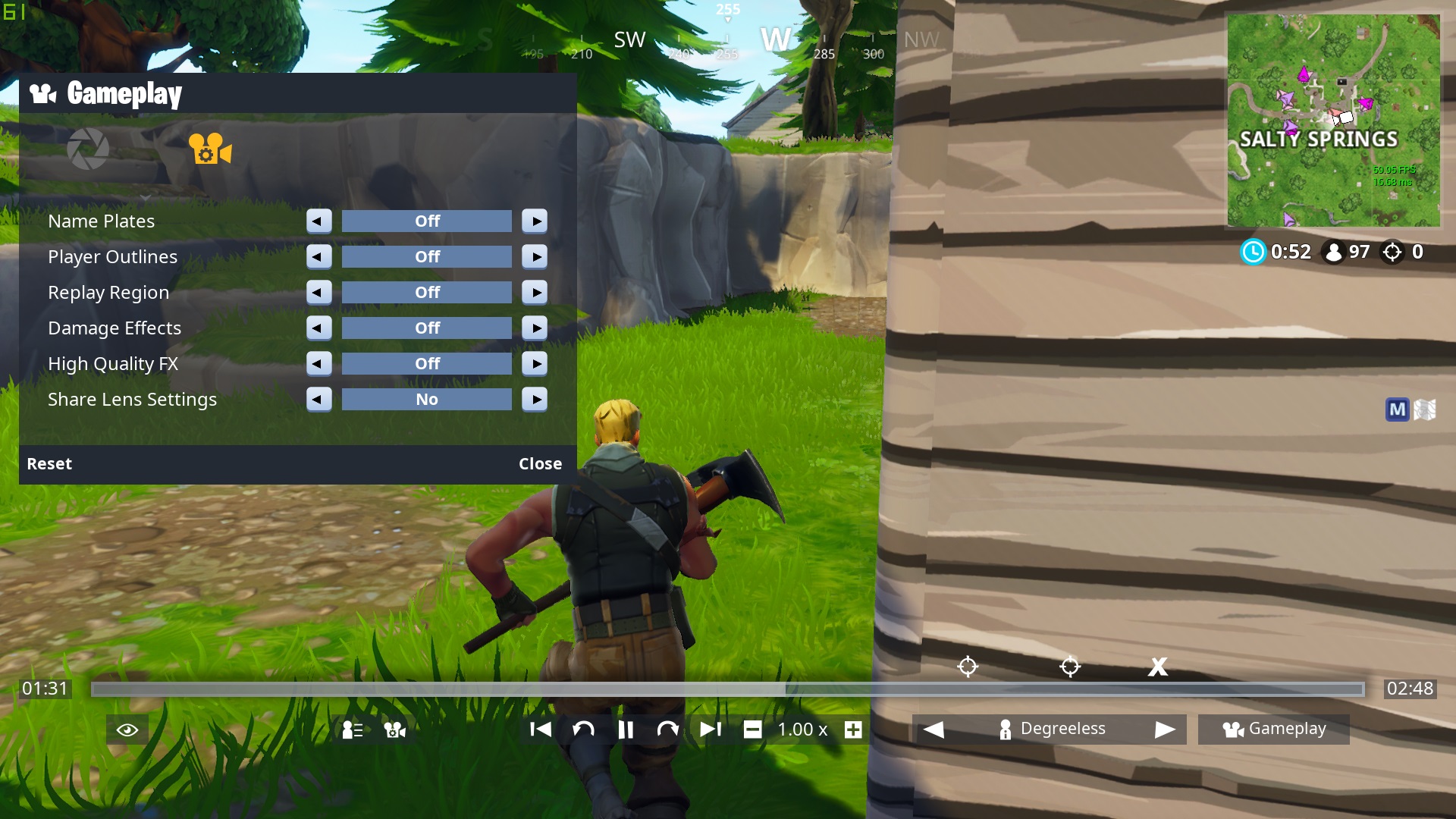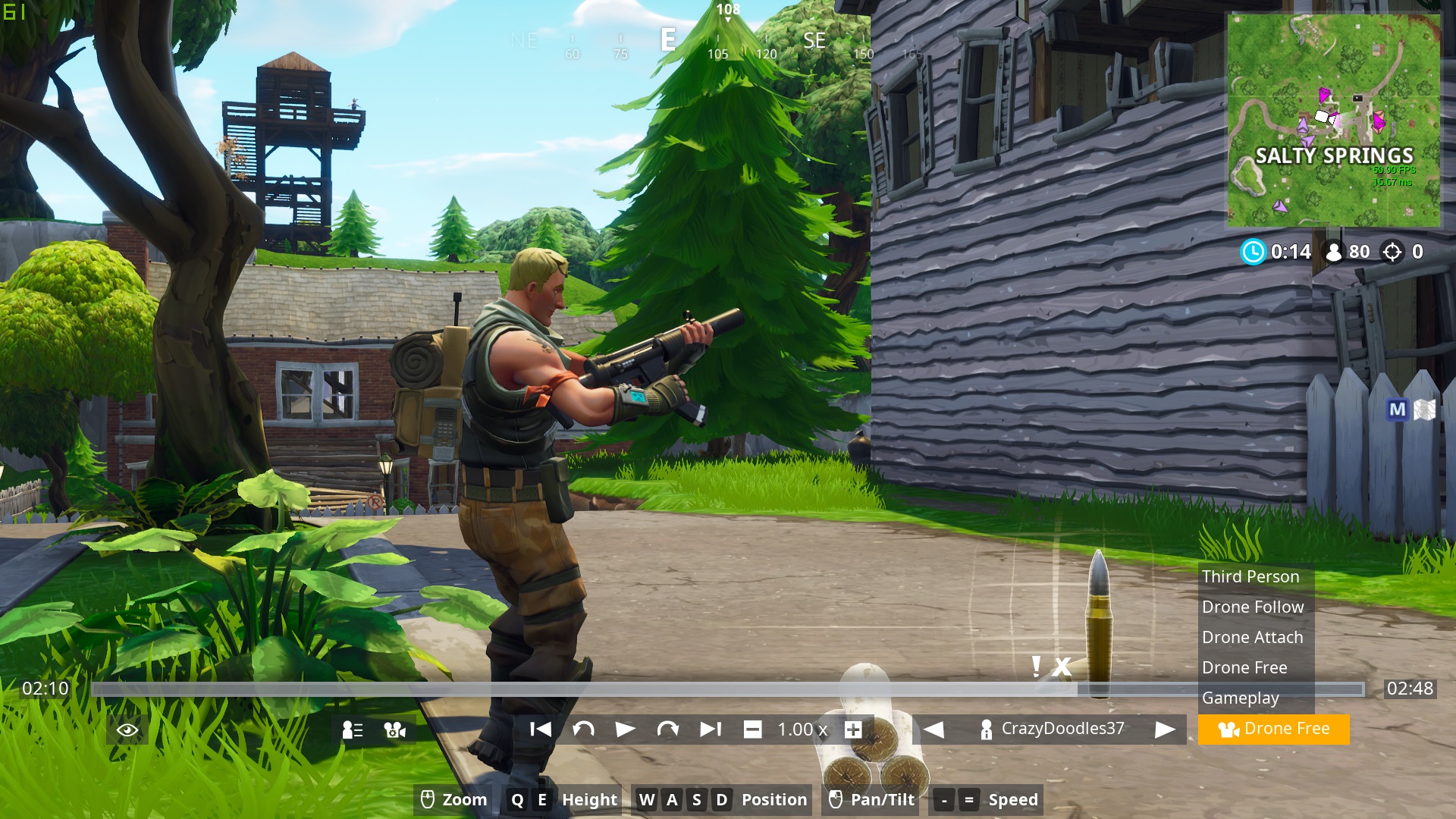Tips for using Fortnite's replay mode
How to use every camera, the hidden keyboard shortcuts, and a few advanced features.

You’ve finally done it: you’ve shotgunned and slurped your way to that perfect Fortnite victory, and you want to show your hot skills to all your friends. Luckily for you, the multiplayer mega-hit’s replay mode allows you to easily revisit your greatest plays—or, better yet, gussy them up for public display with the help of traditional recording software. Get ready for the next Fortnite season with a few sick montages of your own. Here are a few tips to get the most from Fortnite’s replay mode.
How do I get to replay mode?
To access the game’s replay functionality, dive into the Battle Royale menu, choose the Career tab, then choose the Replays option on the right. You’ll then see your list of unsaved replays.
How do I mess with my footage?
This screenful of options can seem a little daunting at first, but you’ll be a pro in no time. Let’s go over the basic functions from left to right. The eye allows you to hide the heads-up display, which gives you a better sense of what your final replay will look like; pressing H lets you cycle through the different options. The stick-person brings up a list of players that includes their data, including squad affiliation and their health and shields. Clicking on one of them allows you to follow from their perspective instead, depending on your camera options. The gameplay camera lets you adjust some visual options, including nameplates and high-quality effects, and it also lets you adjust finer aspects of the image, such as focal length and auto-focus.
You can probably figure out what the playback bar does, but it’s worth going over. The arrows with bars pulls you to the nearest milestone to the left or right of your current position in the footage, such as an elimination or the beginning or end of the match. These are marked on the bar that shows the progression of the footage from the perspective of the current subject. A crosshair indicates a kill, an exclamation point indicates them getting knocked down, and a X indicates their death. The curved arrows jump backward or forward 15 seconds. You can also pause or play the footage, or slow it down or speed it up with the minus/plus buttons.
You can cycle through players in the match with the player indicator to the right of the playback bar, and you can shift the perspective with the camera options to the right of that.

What's new with the latest Fortnite season
The best Fortnite creative codes
The optimal Fortnite settings
Our favorite Fortnite skins
The best Fortnite toys
What’s the best camera option for my awesome kill compilation?
More than anything else, your choice of camera angles is going to define your replay, so it’s best to get to know these settings in-depth. The final one, Gameplay, is the most self-explanatory: it follows the over-the-shoulder view that the player actually had in-game. Third Person follows your subject at an easy, flat, close-on angle, suitable for inside buildings or tight-quarters encounters between shotgunners. The Drone options are a bit more complicated, but they allow you to get more cinematic angles with a bit of fiddling. Drone Follow does its best to follow your subject from a static position as you fly the camera to keep up. Drone Attach usually approximates an over-the-shoulder view reminiscent of Gameplay, except you can fiddle with it as it moves. And Drone Free eschews all the automatic bits and puts you in control completely. In our experience, using keyboard shortcuts to switch between the angles on-the-fly produces the best results.
OK, I’ve got the basics. What’re some shortcuts to do this faster?
Using your mouse-wheel to adjust focal-length on the fly is a great way to bring character to a firefight—the shorter you go, the more wonky and “fisheye” the scene will get, so it’s best used close-on. (You can also adjust them with X and Z). C cycles through camera angles—as do the number keys 1-5—and R resets the camera behind your subject. When controlling the drone, your typical WASD controls the position in horizontal space, Q and E adjust the height, the mouse pans up or down, and minus/plus controls the speed. Comma and period cycle through players.
Keep up to date with the most important stories and the best deals, as picked by the PC Gamer team.