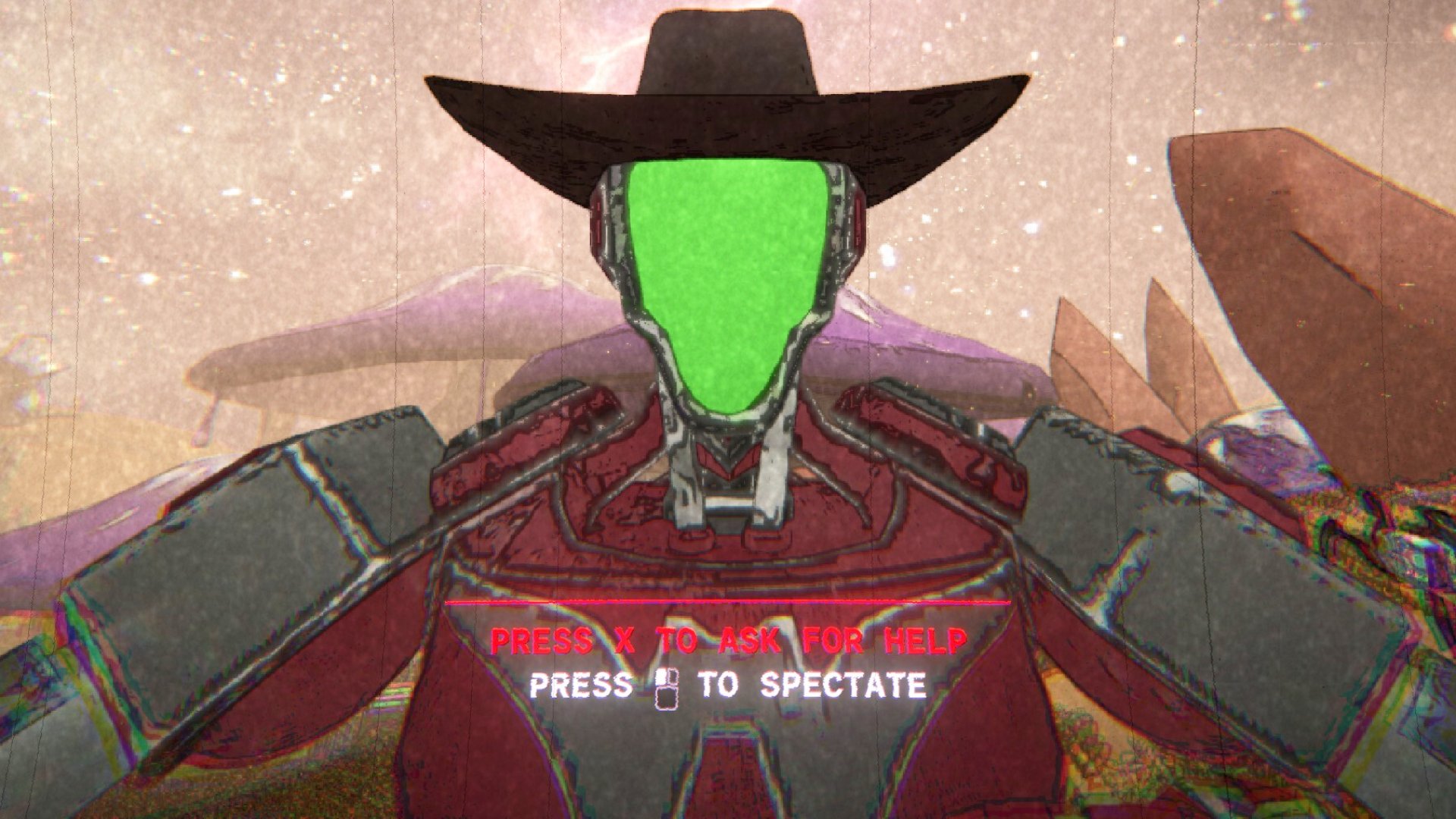How to transfer your Witcher 3 saves between PC and Switch
Toss a save to your Switcher.

How do you continue your Witcher 3 Switch progress on PC, and vice versa? While playing the Witcher 3 on PC is hands down the best way to play—yes, of course we would say that—it's nice to have other options when you're away from home. It's now possible to take the many hours you've invested galloping through Skellige and wandering around in Novigrad to the Nintendo Switch and clock up hundreds more on the go.
So how do you transfer your Witcher 3 Switch port your save? Thankfully it's nice and straightforward, and takes no time at all. Let's get right to it.
Step one: Enable cloud saves
Before heading out on that twelve-hour flight, check that you have cloud saves enabled. If you bought The Witcher 3 on Steam, you can check this feature is enabled like so:
- Open your Steam library.
- Right-click The Witcher 3 and select Properties from the drop-down menu.
- In the Updates tab, ensure Enable Steam Cloud Synchronization is checked.
If the Witcher 3 is on your GOG.com account, the process is slightly different, but just as simple:
- Click the GOG logo to the top-left after launching the GOG Galaxy client.
- Choose Settings, then Features.
Step two: Transfer your save
First, grab your Switch and launch the Witcher 3 to begin your save transfer:
- Choose the Cloud Saves option in the main menu. This displays both Steam and GOG.com as options for accessing your saves.
- Select the account you own, followed by the edition of the game you purchased—either Standard or Game of the Year.
- Click Load Game. This opens the login screen for either Steam or GOG.com.
- Log in, complete the Captcha check, and fill in your 2FA security code.
- Select Load Game again to see a list of your available save files.
Step three: ...and back again
Whether you've played The Witcher 3 on your commute, thousands of miles high in the sky, or slumped on your sofa, you can port your save back over to your PC to experience the game at its most beautiful.
- Press the options button (+) on your Switch to bring up the menu overlay.
- Select Cloud Saves from the list.
- As you did before, choose either Steam or GOG.com and your edition of the game.
- Press Upload to transfer your save.
A little notification at the bottom of the screen confirms that your save has been uploaded, indicating that you're all set to pick up where you left off.
Keep up to date with the most important stories and the best deals, as picked by the PC Gamer team.
As PC Gamer's guides writer, Emma is usually juggling several games at once. She loves competitive first-person shooters like CS:GO and Call of Duty, but she always has time for a few rounds of Hearthstone. She's happiest when she's rescuing pugs in Spelunky 2.