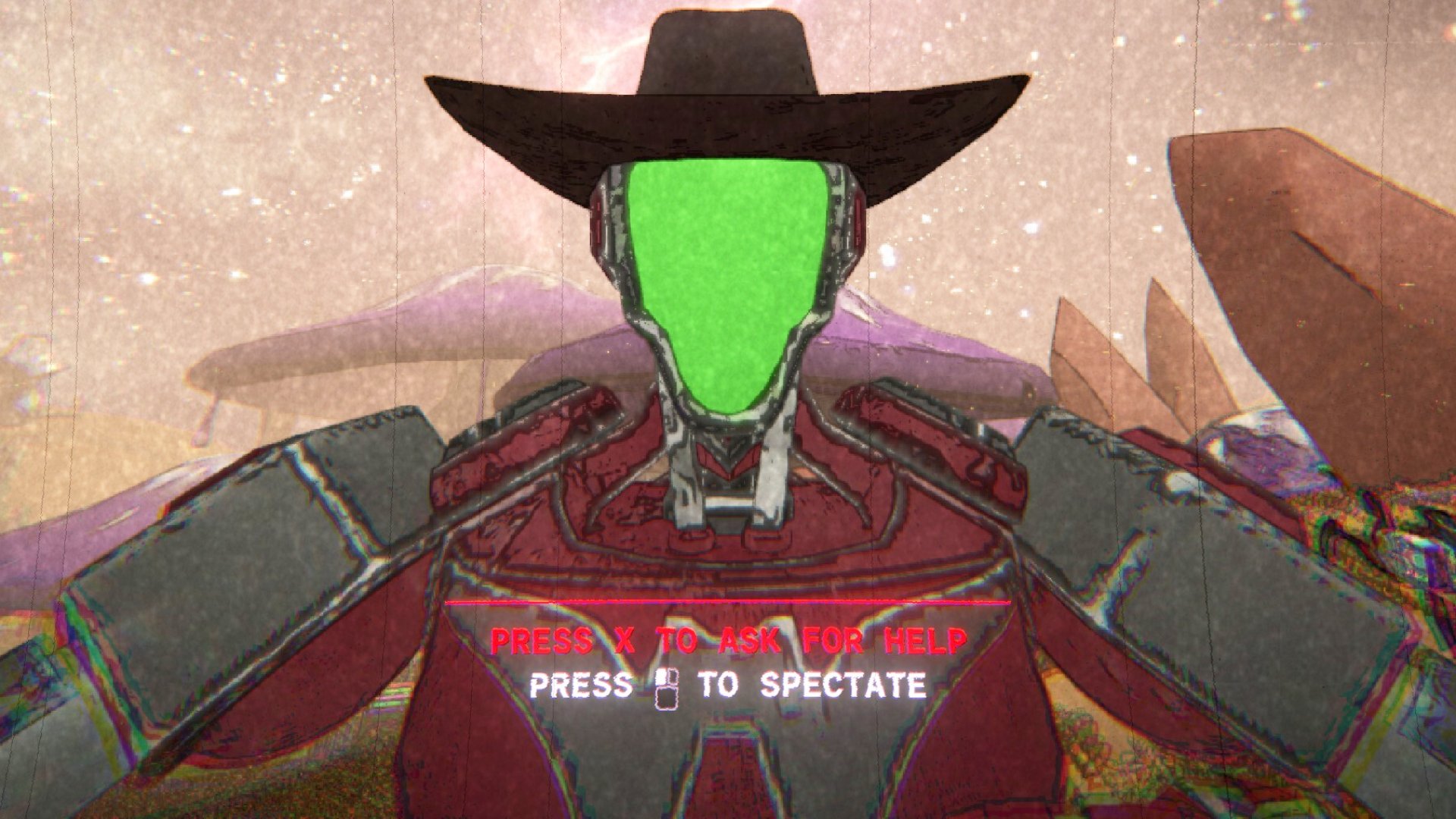How to overclock your PC
How to safely boost your PC's speed with an overclocked processor.
Above: Jarred explains the basics of overclocking.
Overclocking is not hard. At least it isn't as hard as it once was or as mysterious as some corners of the internet would have you believe. You probably don't even need to open your case. There's a good chance you have everything you need to dabble in the dark arts already and eke out a few more hertz from your gaming rig. If you're lucky, you may just be able to squeeze enough performance to stave off having to upgrade for another few months.
Having said that, it's worth stating from the off that the very latest generations of chips from AMD and Intel are shipped so close to their limits that it's rare you'll get anything else out of them. You can go through the steps outlined below, but the chances are you'll see no improvement to your games. Go back a couple of generations though, and things were much easier, with a couple of 100MHz or so on the table waiting to be unlocked.
Don't need the intro course? Jump to one of our step-by-step guides:
What is overclocking
Desktop processor performance is defined in two ways: design efficiency and clockspeed. Design efficiency describes how much work a processor can potentially do during any given clock tick, and since this is derived from the architecture itself, the only way to change it is to upgrade to a newer, more efficient CPU design.
It’s the second factor, clockspeed—the rate at which the CPU executes instructions, measured in MHz and GHz—that’s of interest to overclocking enthusiasts as you can often adjust it beyond the out-of-box speeds. A faster CPU clockspeed can translate to faster framerates in games where the CPU, and not your graphics card, is the bottleneck.
While this introduction focuses on CPU overclocking, you can also overclock some graphics cards. For instructions on that, head to our GPU overclocking guide. And if you need it, here's our guide to the best CPUs for gaming.
Keep up to date with the most important stories and the best deals, as picked by the PC Gamer team.
What are the risks of overclocking?
Increasing your CPU's clockspeed and voltage increases the amount of heat it generates. In general, you want to keep your overclocked CPU below 85°C at all times, and cooler if possible. To do that, you'll need a decent cooling solution: either a quality air cooler for basic overclocking or a liquid cooler for the best results.
Allowing your CPU to run too hot will cause it to throttle the clockspeed to cool down, ruining the very point of overclocking. It can also potentially cause damage if left unchecked. Don't let that scare you off, though. It's easy to monitor your CPU temps, and if you're methodical about the process and run the necessary tests, you and your processor will be just fine. That said, overclocking obviously presents more risk than not doing anything, so use care.

What do I need to overclock?
A CPU and motherboard that support overclocking: For Intel CPUs, look for the 'K' designation, and use a motherboard with a 'Z' chipset. For example, you can overclock an Intel Core i7 9700K with a Gigabyte Z390 Aorus Ultra motherboard. Check your hardware's specifications if you aren't sure. Intel's X-series CPUs and chipsets also support overclocking (eg, i9-7900X and X299).
Note that 'Intel Turbo Boost' dynamically increases clockspeeds, but that doesn't necessarily mean the processor is unlocked for manual overclocking, so don't be fooled by 'Turbo speeds' in your processor's specs.
All AMD Ryzen CPUs are unlocked for overclocking.

A quality CPU cooler: As mentioned, you want to keep CPU temperatures below 85°C, so use a quality air cooler or a liquid cooling solution, and make sure your thermal paste is applied properly. If you're having heat problems even before overclocking, consider removing your cooler, scraping off the old paste, and reapplying it. Refer to our PC building guide for more on installing CPU coolers.
Overclocking basics
While system clockspeeds are presented by a single number, they are the result of several interlocking systems that run at different rates and are derived via the simple multiplication of a few key system settings.
The core speed value, or base clock, of any architecture is almost always set at a paltry 100 MHz. Don’t let this fool you, however, as that number is just part of a formula that provides different rates to a wide variety of subsystems such as storage, PCIe slots, and memory, which have unique speed requirements.
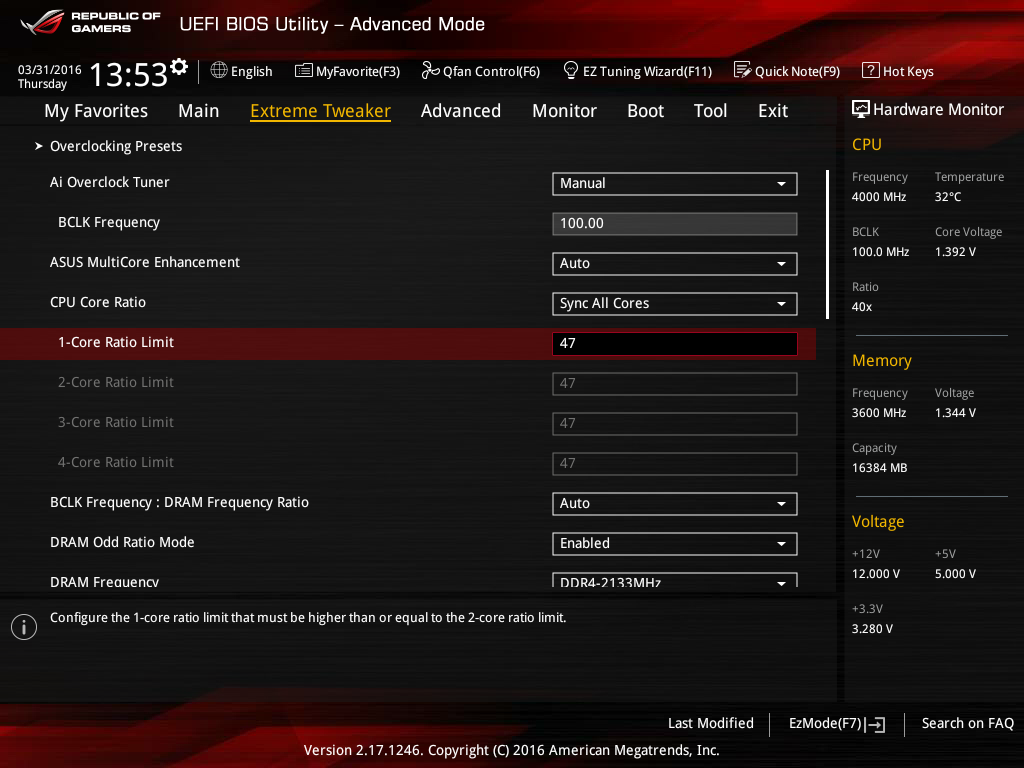
While a system’s base clock can be adjusted upward for better performance, this isn’t the place to start when overclocking a PC. Many motherboard components and add-in cards that depend on the base clock aren’t particularly tolerant of adjustment, becoming unstable after minor increases, and long before unlocked processors reach their full potential. Intel has also locked down BCLK support in its modern CPUs, so in most cases, anything beyond a few MHz won't work.
Start by bumping the CPU multiplier or ratio first. The multiplier or ratio is a number, usually around 30x-50x on a modern processor, applied to the base clock to determine the maximum processor speed. For instance, a 100Mhz base clock with a 43x multiplier means you're running at 4,300MHz or 4.3GHz. This number is used by the processor alone, so it doesn’t affect other parts of the system dependent on a stock or near-stock base clock to operate.
The full potential of an unlocked CPU is discovered by gradually increasing the ratio from the default to between 40x-50x, resulting in an overclocked speed of 4 to 5 GHz. Since the multiplier adjustment isolates the overclock to just the processor, it can deliver more speed than base clock boosts and does so with a minimum of troubleshooting.
The basic technique is to bump the multiplier up a little at a time (often by increments of 1x), then run stress test benchmarks (like the one found in AIDA64) each time. Do this until the system becomes unstable, or until temperatures get too high. At that point, ease back a notch or two until your system is stable again, and you’ve found the basic maximum overclock for your CPU. Every CPU is different, so there's no one-speed-fits-all number to pick.
How do I change my clock multiplier?
You can overclock using Intel's Extreme Tuning Utility or AMD's Ryzen Master, and both of those tools have come on a lot recently. Despite this, we prefer a more direct approach. The BIOS handles booting your PC, and that's where we're adjusting the clock multiplier (as well as other settings for more advanced overclocking). You can access the BIOS settings during your PC's boot sequence, usually by pressing F2 or Del.
Don't be scared: If something goes wrong with your BIOS settings and your PC won't boot, you can physically reset the motherboard. Refer to its documentation for instructions, but you'll typically need to use a Clear CMOS jumper or button, or just remove the CMOS battery for a few minutes while the system is powered off.

Advanced overclocking
While most of the performance bonus from a CPU overclock will be found via this simple initial multiplier adjustment, advanced overclockers often take it a step further, adjusting the voltage to 1.35-1.4V and perhaps even tweaking the base clock to squeeze out every bit of potential performance and maximize benchmark bragging rights.
You can learn more about these base clock and voltage boosting techniques in our Intel CPU overclocking guide, AMD CPU overclocking guide, and GPU overclocking guide.