The best settings for Call of Duty: Black Ops - Cold War
AMD and Nvidia silicon take on the iron curtain.
Activision and Treyarch are back again with the latest installment of Call of Duty Black Ops, but this time you’ll be time traveling through the Cold War as CIA operatives Mason and “Bell”. Set in the 1980s during the Reagan Administration, the game has you going back in time to “recall” various places and times to find clues in order to stop the use of weapons of mass destruction on American soil. And true to Call of Duty form, some of your allies aren’t above doing some seriously shady stuff to get the job done.
Known for its multiplayer and Zombies modes, Cold War nevertheless has a decently scripted narrative campaign. From a performance point of view, the graphics engine feels very well optimized for a wide array of hardware, even that which one might consider lower-tier. This isn’t all that surprising considering how Call of Duty has enjoyed widespread popularity on console platforms, which don’t get the same access to CPU and GPU power that PC gamers often do.
Features overview
The features available in Cold War are pretty standard fare for a first-person shooter. Field of view, crosshairs, and other personalization settings are all available. What was noticeable was the lack of an HDR settings panel.
What is good to note is the audio settings offer a number of different mix presets that are meant to compliment the type of audio device(s) you use. The default mix is Treyarch’s preset, but other presets include Headphones, Flat, and Super Bass Boost. One of the really handy features here is the ability to have the game muted when minimized, which is great when you end up Alt-Tabbing in and out of the game frequently.
- Arbitrary Resolutions Yes, in windowed mode. Various resolutions are available from 1024x768 to 3840x2160 (4K)
- HDR HDR settings not available in the Graphics Settings menu.
- Unlock Framerate Yes. V-Sync can be disabled. Also allows fps limits.
- Graphics Settings A ton of settings may be altered for shadows, details, lighting, reflections, and texture quality. Some settings are Nvidia-specific.
- Field of View Yes. May be set anywhere from 60 to 120 (inclusive), in increments of 1. Defaults to 80.
- Key Mapping Key bindings can be remapped
- Controller Support Yes. Mouse, keyboard, gamepads.
- Toggle HUD Yes. Individual HUD elements (i.e. crosshairs, health bars, horizontal compass) may be toggled.
- Mods No community mods to speak of.
Optimizing your settings
As our partner for these detailed performance analyses, MSI provided the hardware we needed to test Watch Dogs on different AMD and Nvidia GPUs.
When I opened up Cold War’s settings and poked around, I noticed a lot of welcome video settings. Render scaling and resolution options are present, as are things like display mode and accessibility settings for colorblind players.
Like other games we’ve looked at, Cold War provides a bar at the bottom-right of the video options screen that provides an estimate of required VRAM versus available VRAM. There is also an option for the target VRAM use, which defaults to 80 percent. This setting was left at default and served as a good guideline.
If there is one guideline I noticed while benchmarking is that keeping the VRAM requirements under that threshold of 80 percent was one of the better predictors of whether the benchmark would break 30 frames per second. For tests that went over 80 percent, framerate began to drop off. If the VRAM requirement exceeded the system available VRAM, framerates cratered.
Keep up to date with the most important stories and the best deals, as picked by the PC Gamer team.
Though there are some key knobs to twist, keeping the VRAM requirements below 80 percent of available VRAM is the best gauge before you launch into a mission.
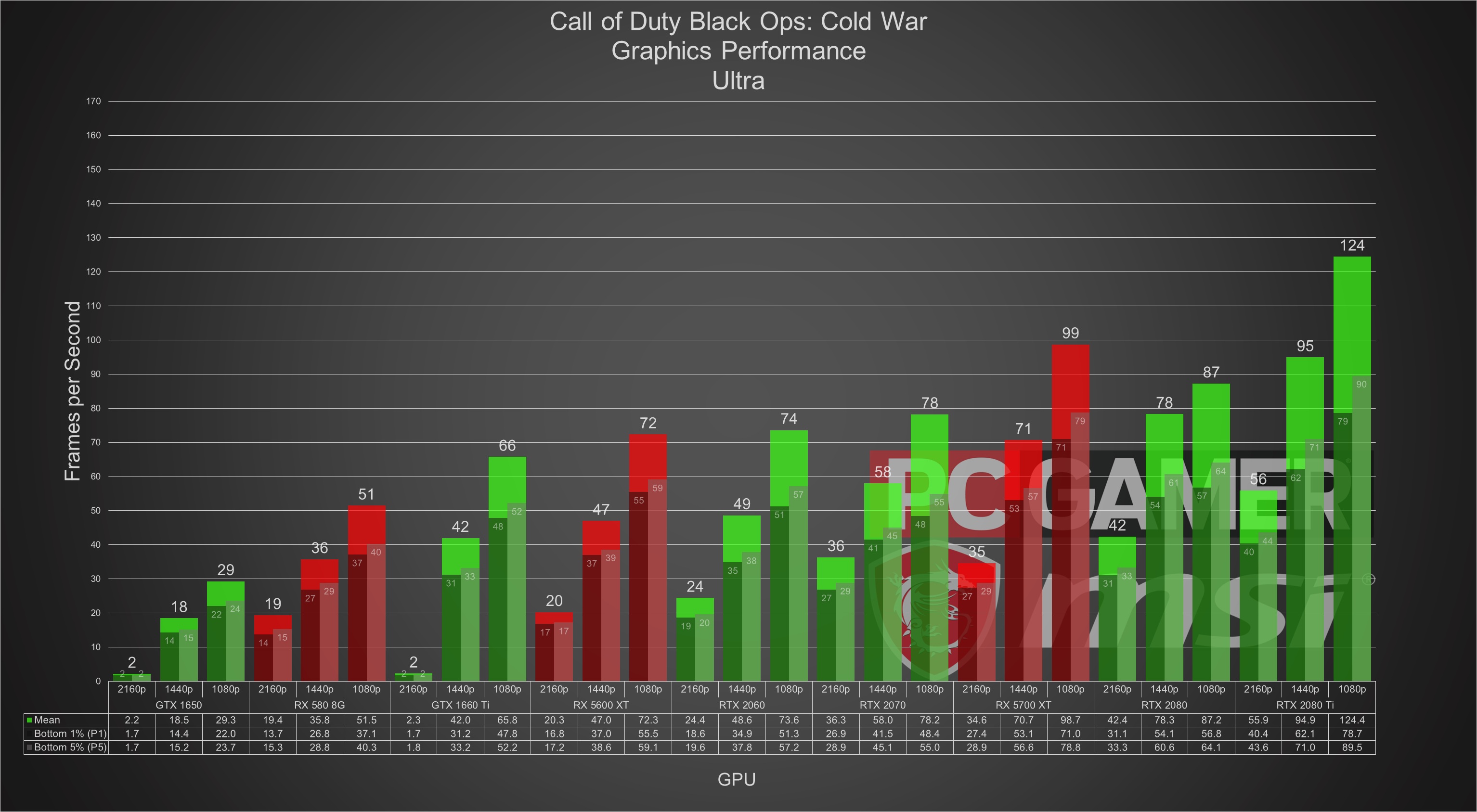
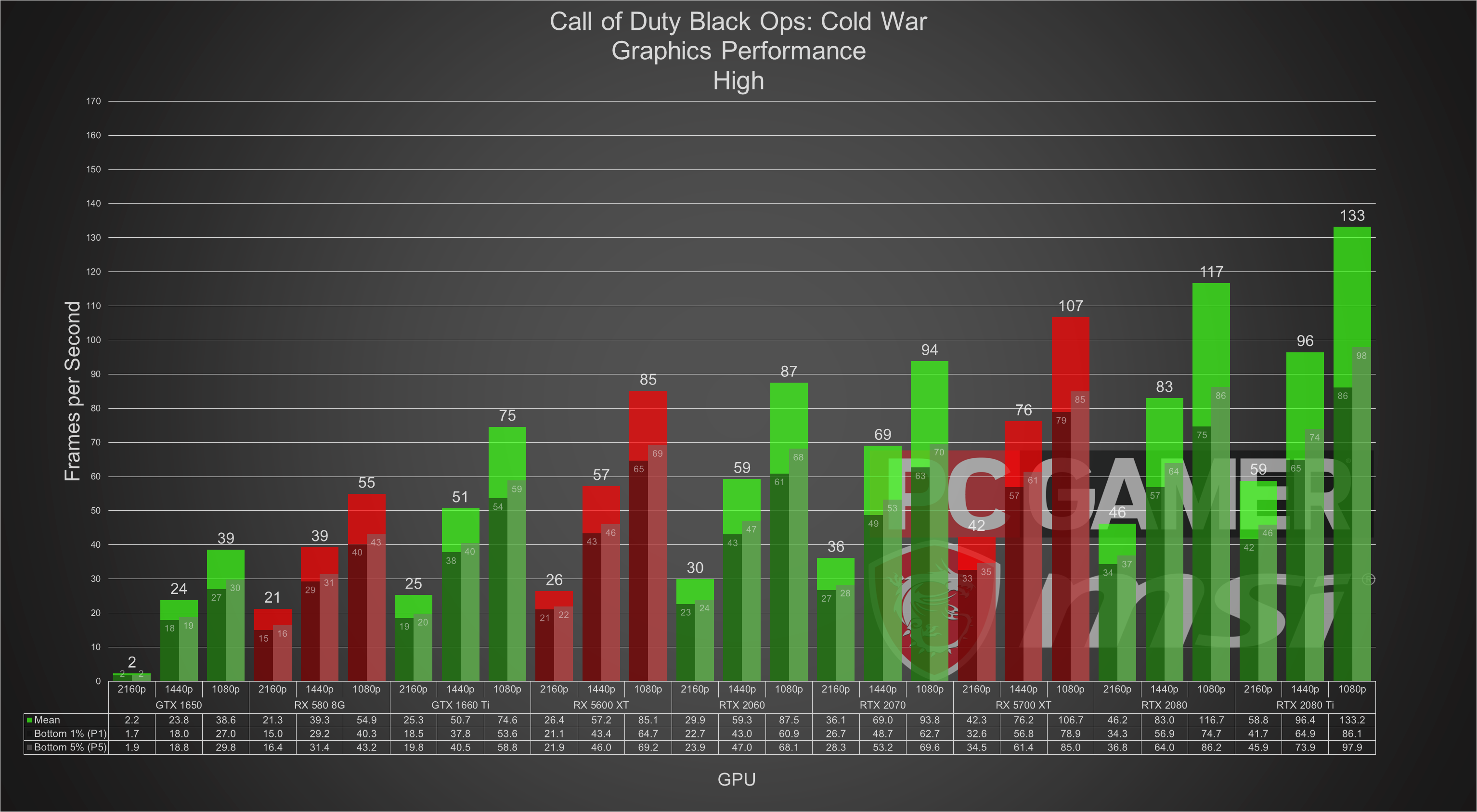
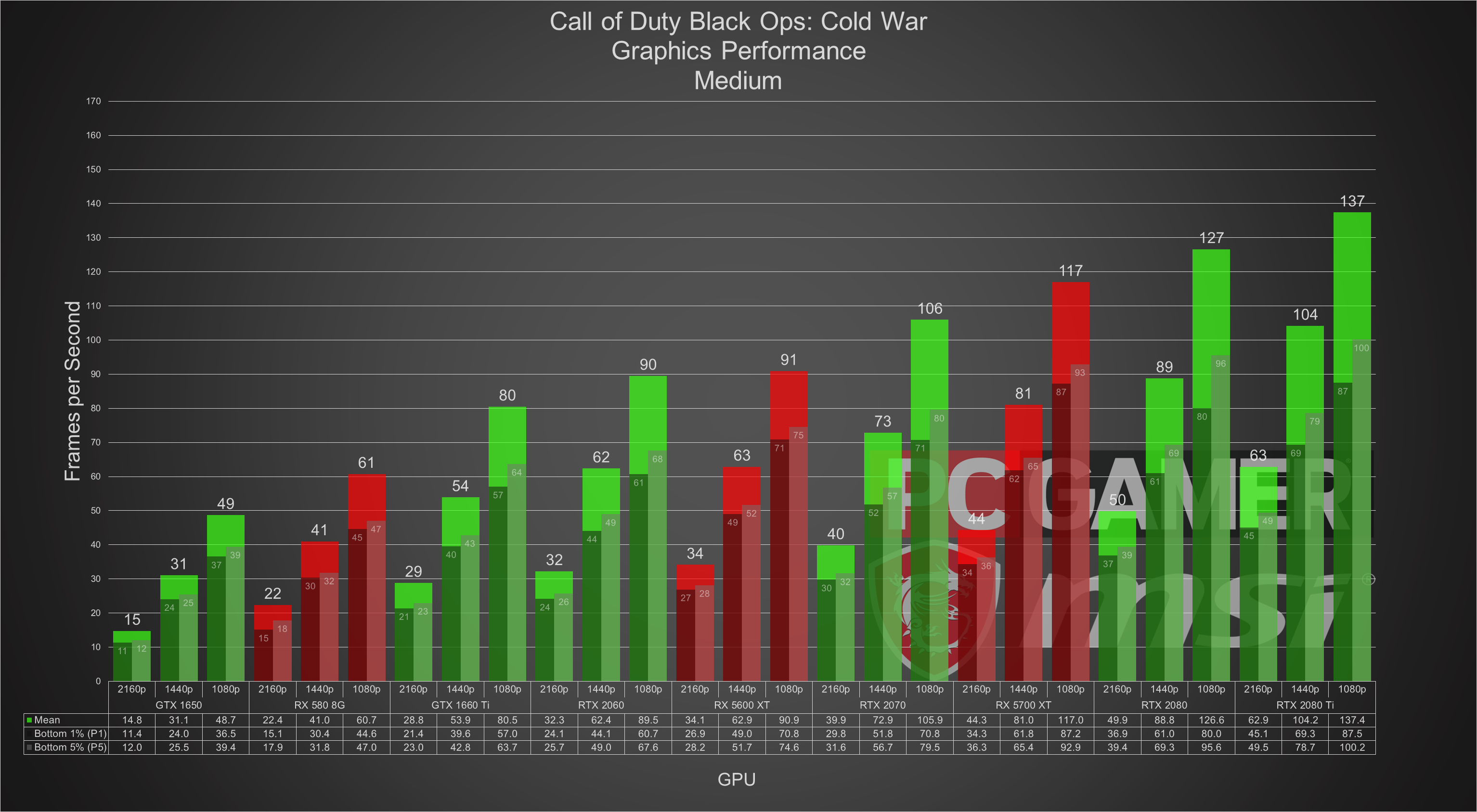
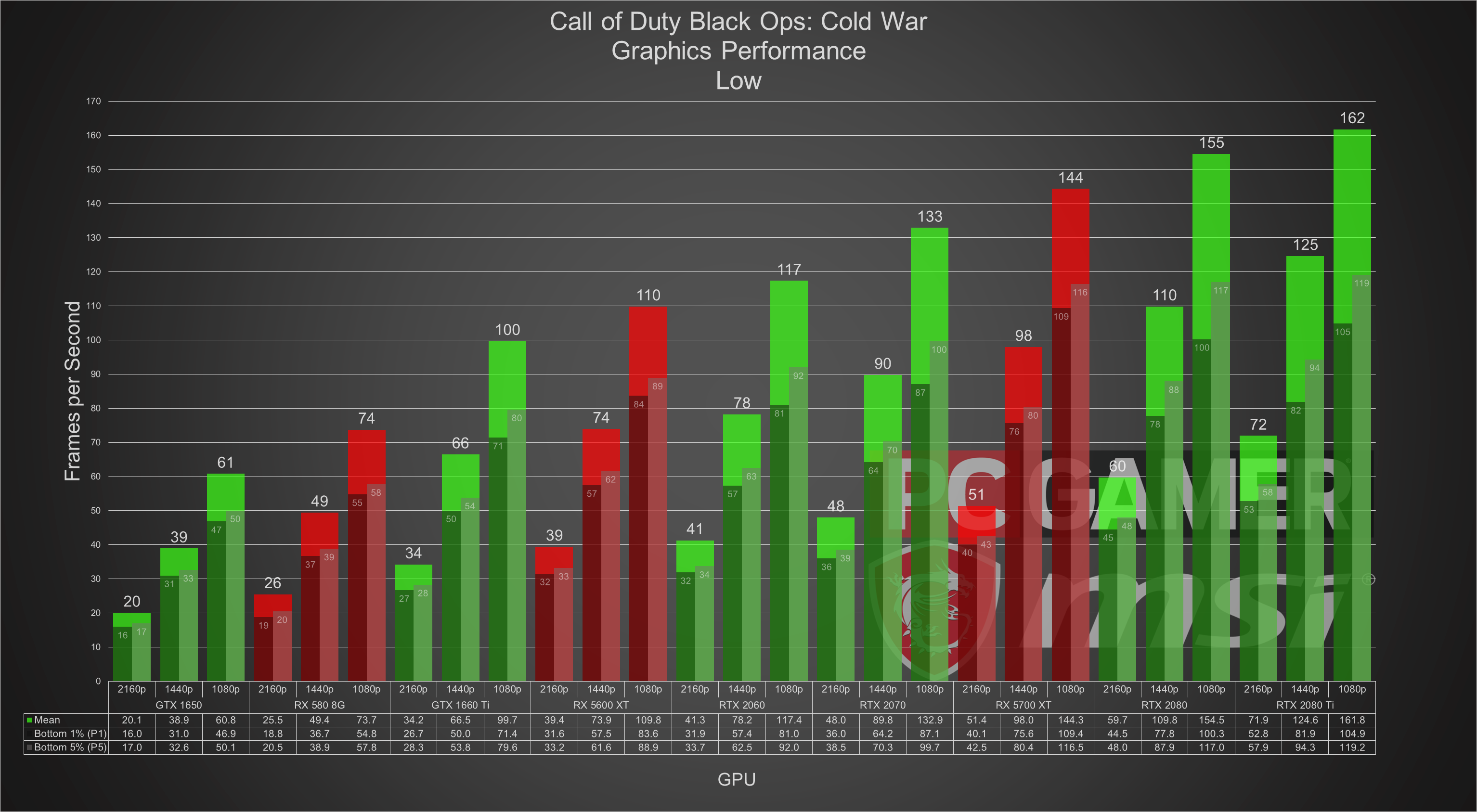
Tweak these settings
Resolution and Render Scaling
As with most games I’ve tested, resolution will always have a huge impact on frame rate. Simply, put, the more pixels the GPU has to produce, the more work it has to do for each frame. If you intend on playing on a 4K monitor, either changing the resolution or render scale to a lower setting will lighten the pixel load.
The game still looks quite good at 1440p on a 4k monitor, but if you don’t want to drop resolution down that low, dropping the render scaling value down a few points can provide a middle ground between 2160p and 1440p.
There is one caveat with render scaling, however: If you overdo it, the image starts to become a little muddied and starts to degrade the appearance of some textures. I recommend dropping render scaling no lower than 80 in most instances.
There are a lot of environments in Cold War where shadows are used to great effect. The ray tracing options in the game deal almost exclusively with shadows and ambient occlusion. However, ray tracing options are hidden if you launch the game while using a GPU that doesn’t offer support.
Even if you do have support for ray tracing with your GPU, it can quickly become expensive, as the benchmarks show. For best performance, be very conservative with ray tracing support. When possible, pair ray tracing with DLSS (for Nvidia GPUs). The framerate drop caused by the extra ray tracing work is lessened when using DLSS.
To enable ray tracing, you’ll need an Nvidia RTX 20-series, RTX 30-series or AMD 6000-series. The Nvidia GTX 1660 Ti also has ray tracing support, but lacks the extra VRAM capacity to make it worthwhile if you want your other settings cranked up.
Note that if you choose to use ray-traced ambient occlusion, the “normal” ambient occlusion options will be disabled.
After ray tracing and resolution, texture and model quality settings will have the greatest impact on VRAM usage, and thus framerate. If you choose to install the HD texture and model assets during installation, these assets will be used if quality settings are set correctly. The HD assets for textures and models will be used when quality is set to Ultra and High, respectively.
While model complexity does create some extra work for the GPU, textures can be memory hogs. There is a difference between texture qualities of High and Ultra, but High really is quite good as-is. If you’re planning on playing the single-player campaign, a lower framerate may be acceptable. If you’re playing multiplayer, especially in a more competitive manner, opting for the High setting may be better to give you those extra FPS that can make a difference for fast-twitch play.
Deep-learning super sampling,or DLSS, is a bit of a superpower for those with Nvidia RTX GPUs. (DLSSis not available for the GTX 1650 or 1660 Ti GPUs that were tested.) DLSS offered a significant bump in frame rate for every RTX GPU tested.
If enabled, DLSS offers four set points: Ultra Performance, Performance, Balanced, and Quality. Quality will have the lowest boost to frame rate, while Ultra Performance will have the highest boost. In the benchmarks shown, DLSS was set to Balanced when it was enabled.
The downside I have to mention is that DLSS seemed to create a bit of a subtle striping artifact on texture surfaces. While this effect is minor at 2160p or 1440p, it became more pronounced at 1080p. Because of this, I highly recommend use of DLSS at 1440p or 2160p, but not so much for 1080p.
It is also important to point out that DLSS does make use of render scaling. As a result, the render scaling option will become disabled if DLSS is enabled.
Our benchmarks
Call of Duty: Black Ops Cold War does not come with a benchmarking utility. In order to make compare apples-to-apples as much as possible, I chose the mission “Fracture Jaw” and began the 90-second benchmark from the helipad next to Adler (about 5 meters away from where you’re able to board the chopper). This sequence was able to provide a relatively consistent scene on the ground during Adler’s brief, and looking at the river and Camp Haskins, all whilst Steppenwolf blasts in the helicopter headset. While this offered consistency, there were at least three big flaws in this method.
First, the scene is not necessarily representative of the game as a whole. That said, the game feels relatively consistent with framerate. The frame times for the scene start relatively high (low FPS) and end low (high FPS). I believe this is due to the difference between rendering close-up details (on the ground), and many less-detailed, but further away (smaller) objects while in the air.
The second flaw is that each benchmark required me to walk the character Bell from the quartermaster tent at mission start down to the helipad. When I say walk, I literally mean walk. This section has Adler lead you through the camp at a walking pace, describing his disdain for the war in Vietnam and calling out to Butcher (a random NPC Marine) about his arm. While you don’t have to wait for Adler, you cannot move faster than a walk during this portion of the game until you get to Sims and board the chopper.
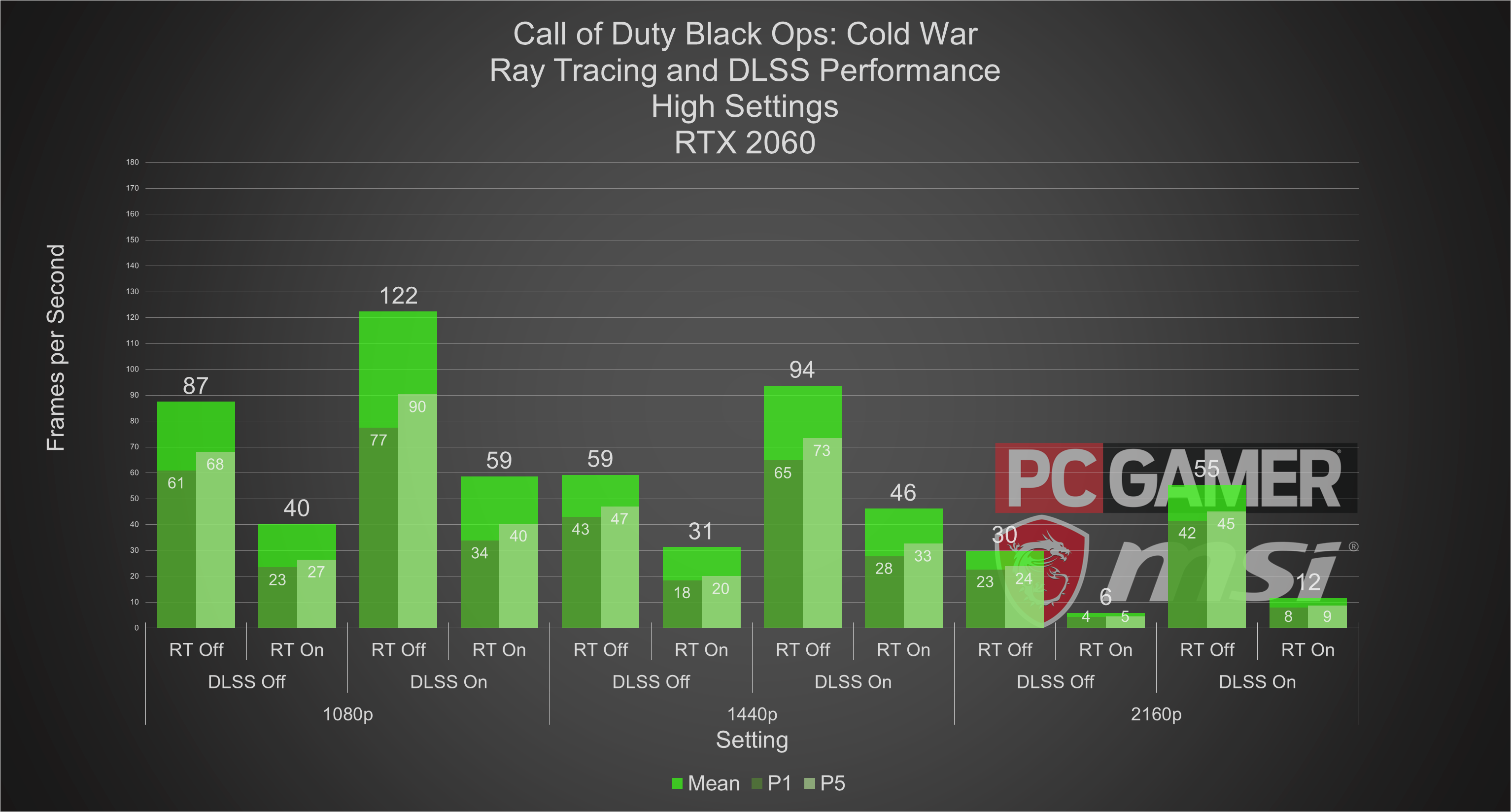
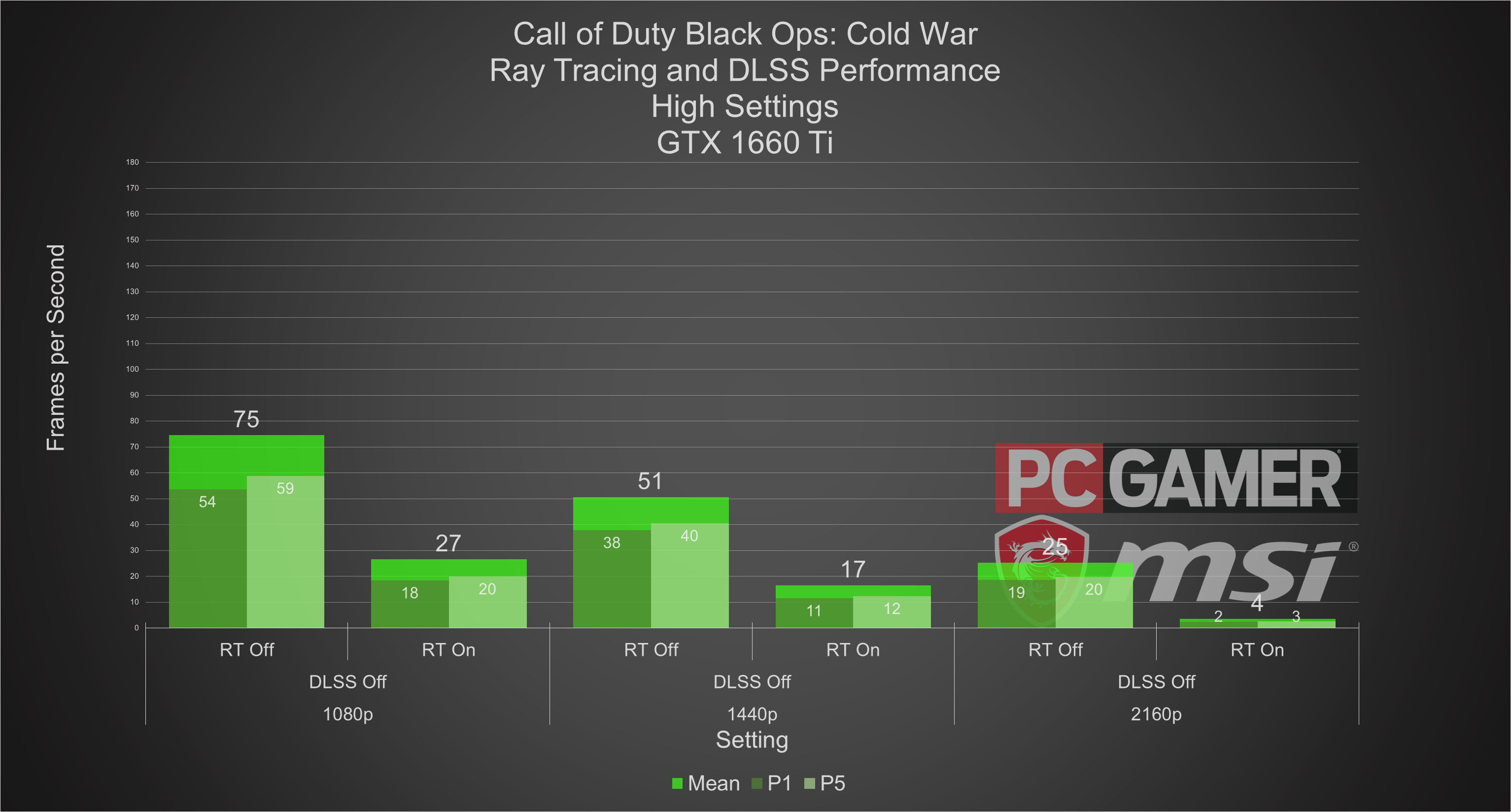
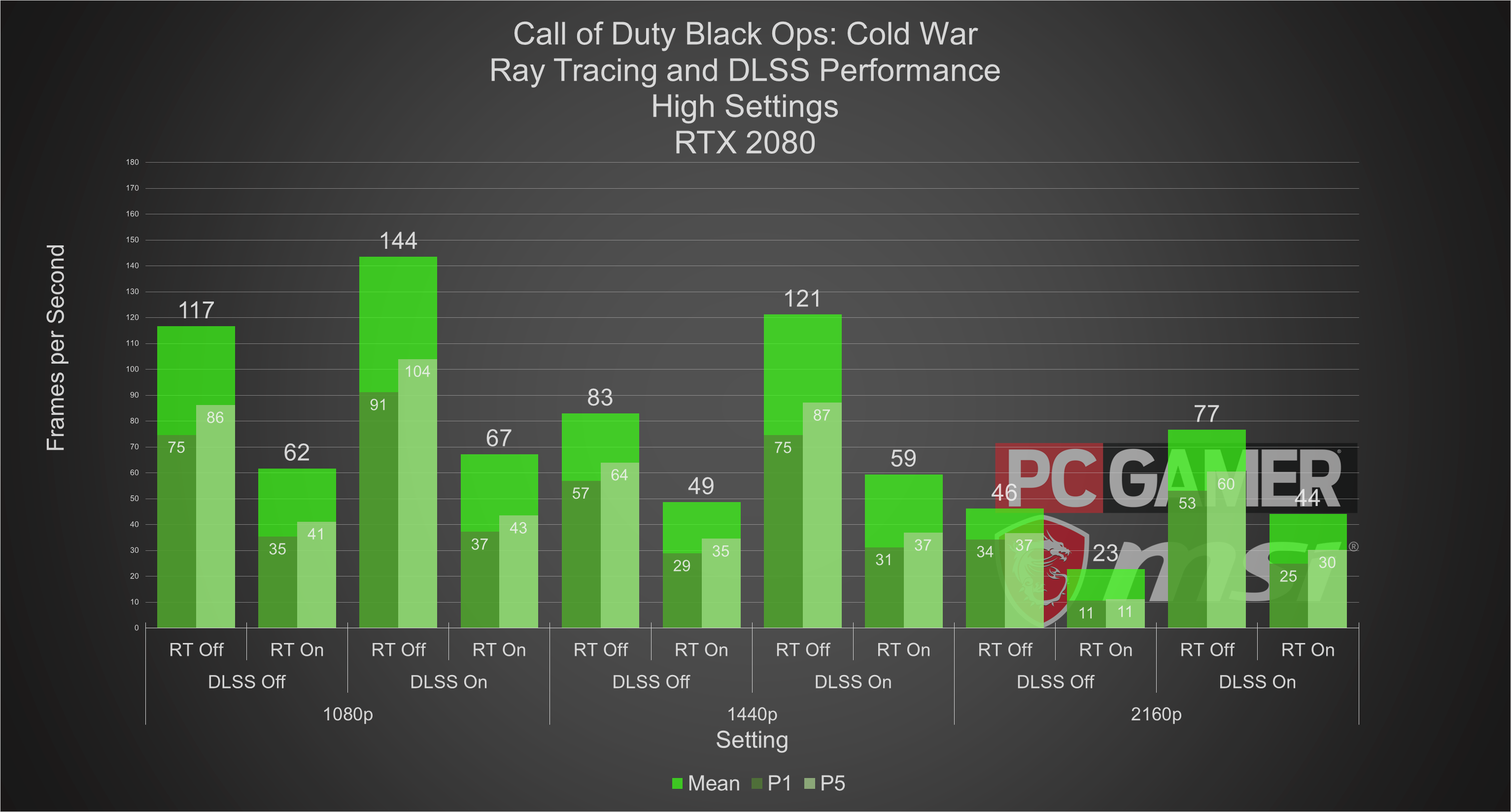
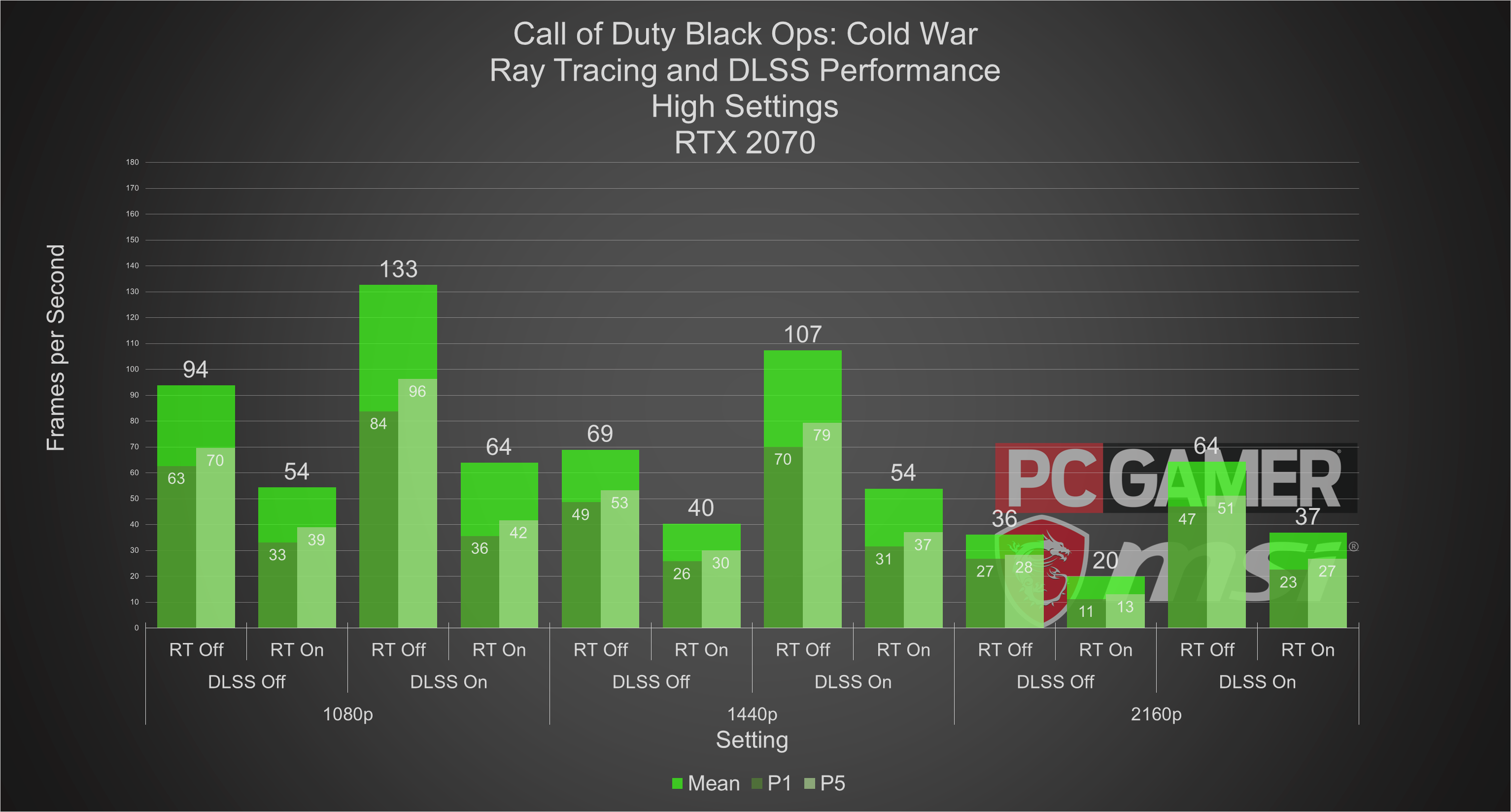
The last two big flaws are more personal than performance-related. For one, I don’t think I’ll be wont to listen to Steppenwolf again anytime soon. The last flaw is that I noticed something about the “Hueys” in the game (since I spent so much time looking at them). I thought they looked funny because they had four rotor blades and two engine turbines. I double-checked with a couple military helicopter pilots on Twitter, and it turns out the “Huey” model used in-game is not only era-inappropriate, but the airframe as presented doesn’t exist. (The twin-engine UH-1N entered service in 1969. The first quad-blade Huey design entered service in 2009.)
Cold War will attempt to auto-detect settings for you upon first run or hardware change. However, there are no graphics presets to choose from. All graphics settings have to be mixed and matched manually. For the purpose of benchmarking the game, I had to define some “presets” which are shown below.
When ray tracing options were turned off, every GPU tested managed to achieve a mean framerate of 30 fps or better (or very close to it). However, the P5 (lowest 5%) in an fps like Cold War can also be helpful to consider, as very busy or complex scenes will produce framerates lower than the mean. In order to keep framerates up during multiplayer, using the P5 values as a guide will offer a more stable experience.
The results show something that speaks to the optimization in Cold War: Every GPU except the GTX 1650 was able to create a mean framerate of 30 FPS or better at 1440p with Ultra settings. And considering the Ultra preset has only a few settings one step higher than the High preset, the performance obtained through using High settings is an easy trade to make.
The hardware we recommend
For Call of Duty, I recommend MSI's GE66 Raider line. It's relatively inexpensive, and even the low-end options ship with 144Hz panels. (You can also upgrade to 240Hz and 300Hz, if you'd like.)

Conclusion
For players looking for a buttery-smooth playing experience, most of the mid-to-high range GPUs will serve you well. Even the GTX 1650 fares well if lower settings are used. Like most Call of Duty games, Cold War appeals to the widest possible audience. In this pursuit, the game does succeed at the visual level. The game remains playable and smooth for most GPUs with the appropriate resolution.
However, if one wants to play multiplayer competitively, one should pick a setting that keeps the lowest 5% (P5) above 30 fps, at the very least. While this won’t help you if your ping and internet connection is spotty, but it will help reduce any graphics bottleneck. For a game belonging to a family that sees so much competitive and fast-paced online play, having your fps drop to a sub-30 is a death sentence.
Desktops, motherboards, notebooks
MSI MEG Z390 Godlike
MSI MEG X570 Godlike
MSI Trident X 9SD-021US
MSI GE75 Raider 85G
MSI GS75 Stealth 203
MSI GL63 8SE-209
Nvidia GPUs
MSI RTX 2080 Ti Duke 11G OC
MSI RTX 2080 Super Gaming X Trio
MSI RTX 2080 Duke 8G OC
MSI RTX 2070 Super Gaming X Trio
MSI RTX 2070 Gaming Z 8G
MSI RTX 2060 Super Gaming X
MSI RTX 2060 Gaming Z 8G
MSI GTX 1660 Ti Gaming X 6G
MSI GTX 1660 Gaming X 6G
MSI GTX 1650 Gaming X 4G
AMD GPUs
MSI Radeon RX 5700 XT
MSI Radeon RX 5700
MSI RX Vega 56 Air Boost 8G
MSI RX 590 Armor 8G OC
MSI RX 570 Gaming X 4G
Our testing regimen
Best Settings is our guide to getting the best experience out of popular, hardware-demanding games. Our objective is to provide the most accurate advice that will benefit the most people. To do that, we focus on testing primarily at 1080p, the resolution that the vast majority of PC gamers play at. We test a set of representative GPUs that cover the high, mid, and budget ranges, plugging these GPUs into a test bed that includes an Intel Core i7-8700K with an NZXT Kraken cooler, 16GB of RAM, and a 500GB Samsung 960 EVO m.2 SSD. We used the latest Nvidia and AMD drivers at the time of writing (446.14 and 20.4.2 respectively).




