How to play Star Trek: Elite Force 2 on Windows 7/8

Star Trek: Voyager: Elite Force asked a very important question in 2000: what if Star Trek was, in fact, Quake? Raven Software (one of our favorite FPS developers, who went on to make Jedi Outcast and the 2009 Wolfenstein) built Elite Force in iD Tech 3, aka the Quake 3 engine. The resulting game was as cool as you’d expect: a First Contact-inspired FPS with a heavy focus on phasering the Borg in the phase.
Elite Force II isn’t a Raven Software joint, but it’s still Quake in Star Trek’s clothing. But this time, instead of pulling from Voyager, it pulls from The Next Generation. Picard, Worf, and a few other crewmembers of the Enterprise E make guest appearances. The phaser rifles and Borg face-shooting remain intact.
11 years after release, iD Tech 3 still looks remarkably good, especially for Star Trek. The Borg ships glow a menacing neon green; the hallways of the Enterprise are stark and bright and don’t need fancy modern lighting to look appropriately Next Generation. With a couple tricks, Elite Force II also runs at a very crisp 3K resolution on modern Windows. Sample me down, Chief O’Brien.
Install It
Sadly, unlike most of the wonderful games featured on Pixel Boost, Elite Force II isn’t conveniently available on Steam or GOG. Blame that on Activision or Paramount or the mess of old IP rights. Maybe Elite Force will see a digital release someday. Until then, the best way to play it is to grab a used copy online. You can get one on Amazon for less than $40, or even a bit cheaper on Ebay. Just don’t accidentally buy a PS2 copy of the original Elite Force. To install the game, you’ll need a CD drive.
Play it in high resolution
Now comes the fun stuff. Elite Force II should work just fine on a modern system, but its in-game graphics settings are a bit limited. The maximum resolution, by default, is 1600x1200. After installing the game from the CDs, boot it up once, go into the video options, and crank everything up to the maximum. Make sure to click on the Advanced button to turn up the lighting, anti-aliasing, and other graphics settings to their maximums. It’s not exactly a demanding game, these days.
After saving the video settings in-game, exit and navigate to the game’s install folder. By default, it’s under Program Files (x86)/Activision/EF2. Then open the “base” folder, where you’ll be greeted by a whole bunch of config files. One of those files is named after your Windows profile. Find that config file (on the Large Pixel Collider, it’s DigitalStorm.cfg) and open it with Wordpad or your favorite HTML editor to set some custom graphics settings of your own.
At this point, there are two paths we can take. The first is simply running the game at your monitor’s native res. The second is running it at a higher resolution and downsampling, which takes about 5 minutes longer, but will give you a very sharp picture. Both paths involve adding the following settings to the config file:
Find the line that says: seta r_mode “#” and change the # to -1.
Above that line, add the following two lines:
seta r_customheight “####”
seta r_”customwidth “####”

Quick path: Fill in those two number values with your native resolution, like 1080 and 1920. The game will now render at that resolution. Save, and run the game!
Downsampling path: if you want to downsample, set customheight to 1800 and customwidth to 3200. This was the highest resolution I was able to get the game to run at; any higher and OpenGL failed to initialize.
Now, to have your computer properly downsample from that resolution, you have to do two things. One: download Durante’s GeDoSaTo downsampling too. If you have an up-to-date version, 3200x1800 is one of the default downsampling resolutions, and the app should automatically downsample to your monitor’s native res. You shouldn’t have to mess with any settings; just make sure GeDoSaTo is activated, and running in Blacklist mode.
Final step: because GeDoSaTo is DirectX based, but iD Tech runs on OpenGL, we need a .dll file that makes the two play nice together. Simply download GLDirect and extract it. Under bin/release is a file called opengl32.dll. Copy that .dll to Elite Force II’s install folder to sit alongside its .exe.
Now boot up the game. If all goes well, it’ll start up, and you’ll see a GeDoSato notification in the top-left corner that it’s downsampling from 3200x1800 to your monitor’s native res. When you get in-game, you may find the FOV is a little too pushed-in for your new high resolution. That’s easy to adjust.
Pull up the console with the ~ key, and type: fov 95.
That’ll set the FOV to 95, which is a pretty good value for 16:9. Go 100 or 105 for an even wider field of view. Time to shoot some Borg.
Mod it
In classic Quake fashion, there are plenty of mods out there for Elite Force II. Many of them are for the multiplayer, which you probably won’t be spending much time with. There is, however, a long-in-development co-op mod called the HZM Co-Op Mod that includes the complete singleplayer campaign. Give it a shot. You can also pick up some other player-made missions at ModDB.

Star Trek: Voyager: Elite Force asked a very important question in 2000: what if Star Trek was, in fact, Quake? Raven Software (one of our favorite FPS developers, who went on to make Jedi Outcast and the 2009 Wolfenstein) built Elite Force in iD Tech 3, aka the Quake 3 engine. The resulting game was as cool as you’d expect: a First Contact-inspired FPS with a heavy focus on phasering the Borg in the phase.
Elite Force II isn’t a Raven Software joint, but it’s still Quake in Star Trek’s clothing. But this time, instead of pulling from Voyager, it pulls from The Next Generation. Picard, Worf, and a few other crewmembers of the Enterprise E make guest appearances. The phaser rifles and Borg face-shooting remain intact.
11 years after release, iD Tech 3 still looks remarkably good, especially for Star Trek. The Borg ships glow a menacing neon green; the hallways of the Enterprise are stark and bright and don’t need fancy modern lighting to look appropriately Next Generation. With a couple tricks, Elite Force II also runs at a very crisp 3K resolution on modern Windows. Sample me down, Chief O’Brien.
Install It
Sadly, unlike most of the wonderful games featured on Pixel Boost, Elite Force II isn’t conveniently available on Steam or GOG. Blame that on Activision or Paramount or the mess of old IP rights. Maybe Elite Force will see a digital release someday. Until then, the best way to play it is to grab a used copy online. You can get one on Amazon for less than $40, or even a bit cheaper on Ebay. Just don’t accidentally buy a PS2 copy of the original Elite Force. To install the game, you’ll need a CD drive.
Play it in high resolution
Now comes the fun stuff. Elite Force II should work just fine on a modern system, but its in-game graphics settings are a bit limited. The maximum resolution, by default, is 1600x1200. After installing the game from the CDs, boot it up once, go into the video options, and crank everything up to the maximum. Make sure to click on the Advanced button to turn up the lighting, anti-aliasing, and other graphics settings to their maximums. It’s not exactly a demanding game, these days.
After saving the video settings in-game, exit and navigate to the game’s install folder. By default, it’s under Program Files (x86)/Activision/EF2. Then open the “base” folder, where you’ll be greeted by a whole bunch of config files. One of those files is named after your Windows profile. Find that config file (on the Large Pixel Collider, it’s DigitalStorm.cfg) and open it with Wordpad or your favorite HTML editor to set some custom graphics settings of your own.
At this point, there are two paths we can take. The first is simply running the game at your monitor’s native res. The second is running it at a higher resolution and downsampling, which takes about 5 minutes longer, but will give you a very sharp picture. Both paths involve adding the following settings to the config file:
Find the line that says: seta r_mode “#” and change the # to -1.
Above that line, add the following two lines:
seta r_customheight “####”
seta r_”customwidth “####”

Quick path: Fill in those two number values with your native resolution, like 1080 and 1920. The game will now render at that resolution. Save, and run the game!
Downsampling path: if you want to downsample, set customheight to 1800 and customwidth to 3200. This was the highest resolution I was able to get the game to run at; any higher and OpenGL failed to initialize.
Now, to have your computer properly downsample from that resolution, you have to do two things. One: download Durante’s GeDoSaTo downsampling too. If you have an up-to-date version, 3200x1800 is one of the default downsampling resolutions, and the app should automatically downsample to your monitor’s native res. You shouldn’t have to mess with any settings; just make sure GeDoSaTo is activated, and running in Blacklist mode.
Final step: because GeDoSaTo is DirectX based, but iD Tech runs on OpenGL, we need a .dll file that makes the two play nice together. Simply download GLDirect and extract it. Under bin/release is a file called opengl32.dll. Copy that .dll to Elite Force II’s install folder to sit alongside its .exe.
Now boot up the game. If all goes well, it’ll start up, and you’ll see a GeDoSato notification in the top-left corner that it’s downsampling from 3200x1800 to your monitor’s native res. When you get in-game, you may find the FOV is a little too pushed-in for your new high resolution. That’s easy to adjust.
Pull up the console with the ~ key, and type: fov 95.
That’ll set the FOV to 95, which is a pretty good value for 16:9. Go 100 or 105 for an even wider field of view. Time to shoot some Borg.
Mod it
In classic Quake fashion, there are plenty of mods out there for Elite Force II. Many of them are for the multiplayer, which you probably won’t be spending much time with. There is, however, a long-in-development co-op mod called the HZM Co-Op Mod that includes the complete singleplayer campaign. Give it a shot. You can also pick up some other player-made missions at ModDB.

Star Trek: Voyager: Elite Force asked a very important question in 2000: what if Star Trek was, in fact, Quake? Raven Software (one of our favorite FPS developers, who went on to make Jedi Outcast and the 2009 Wolfenstein) built Elite Force in iD Tech 3, aka the Quake 3 engine. The resulting game was as cool as you’d expect: a First Contact-inspired FPS with a heavy focus on phasering the Borg in the phase.
Elite Force II isn’t a Raven Software joint, but it’s still Quake in Star Trek’s clothing. But this time, instead of pulling from Voyager, it pulls from The Next Generation. Picard, Worf, and a few other crewmembers of the Enterprise E make guest appearances. The phaser rifles and Borg face-shooting remain intact.
11 years after release, iD Tech 3 still looks remarkably good, especially for Star Trek. The Borg ships glow a menacing neon green; the hallways of the Enterprise are stark and bright and don’t need fancy modern lighting to look appropriately Next Generation. With a couple tricks, Elite Force II also runs at a very crisp 3K resolution on modern Windows. Sample me down, Chief O’Brien.
Install It
Sadly, unlike most of the wonderful games featured on Pixel Boost, Elite Force II isn’t conveniently available on Steam or GOG. Blame that on Activision or Paramount or the mess of old IP rights. Maybe Elite Force will see a digital release someday. Until then, the best way to play it is to grab a used copy online. You can get one on Amazon for less than $40, or even a bit cheaper on Ebay. Just don’t accidentally buy a PS2 copy of the original Elite Force. To install the game, you’ll need a CD drive.
Play it in high resolution
Now comes the fun stuff. Elite Force II should work just fine on a modern system, but its in-game graphics settings are a bit limited. The maximum resolution, by default, is 1600x1200. After installing the game from the CDs, boot it up once, go into the video options, and crank everything up to the maximum. Make sure to click on the Advanced button to turn up the lighting, anti-aliasing, and other graphics settings to their maximums. It’s not exactly a demanding game, these days.
After saving the video settings in-game, exit and navigate to the game’s install folder. By default, it’s under Program Files (x86)/Activision/EF2. Then open the “base” folder, where you’ll be greeted by a whole bunch of config files. One of those files is named after your Windows profile. Find that config file (on the Large Pixel Collider, it’s DigitalStorm.cfg) and open it with Wordpad or your favorite HTML editor to set some custom graphics settings of your own.
At this point, there are two paths we can take. The first is simply running the game at your monitor’s native res. The second is running it at a higher resolution and downsampling, which takes about 5 minutes longer, but will give you a very sharp picture. Both paths involve adding the following settings to the config file:
Find the line that says: seta r_mode “#” and change the # to -1.
Above that line, add the following two lines:
seta r_customheight “####”
seta r_”customwidth “####”

Quick path: Fill in those two number values with your native resolution, like 1080 and 1920. The game will now render at that resolution. Save, and run the game!
Downsampling path: if you want to downsample, set customheight to 1800 and customwidth to 3200. This was the highest resolution I was able to get the game to run at; any higher and OpenGL failed to initialize.
Now, to have your computer properly downsample from that resolution, you have to do two things. One: download Durante’s GeDoSaTo downsampling too. If you have an up-to-date version, 3200x1800 is one of the default downsampling resolutions, and the app should automatically downsample to your monitor’s native res. You shouldn’t have to mess with any settings; just make sure GeDoSaTo is activated, and running in Blacklist mode.
Final step: because GeDoSaTo is DirectX based, but iD Tech runs on OpenGL, we need a .dll file that makes the two play nice together. Simply download GLDirect and extract it. Under bin/release is a file called opengl32.dll. Copy that .dll to Elite Force II’s install folder to sit alongside its .exe.
Now boot up the game. If all goes well, it’ll start up, and you’ll see a GeDoSato notification in the top-left corner that it’s downsampling from 3200x1800 to your monitor’s native res. When you get in-game, you may find the FOV is a little too pushed-in for your new high resolution. That’s easy to adjust.
Pull up the console with the ~ key, and type: fov 95.
That’ll set the FOV to 95, which is a pretty good value for 16:9. Go 100 or 105 for an even wider field of view. Time to shoot some Borg.
Mod it
In classic Quake fashion, there are plenty of mods out there for Elite Force II. Many of them are for the multiplayer, which you probably won’t be spending much time with. There is, however, a long-in-development co-op mod called the HZM Co-Op Mod that includes the complete singleplayer campaign. Give it a shot. You can also pick up some other player-made missions at ModDB.

Star Trek: Voyager: Elite Force asked a very important question in 2000: what if Star Trek was, in fact, Quake? Raven Software (one of our favorite FPS developers, who went on to make Jedi Outcast and the 2009 Wolfenstein) built Elite Force in iD Tech 3, aka the Quake 3 engine. The resulting game was as cool as you’d expect: a First Contact-inspired FPS with a heavy focus on phasering the Borg in the phase.
Elite Force II isn’t a Raven Software joint, but it’s still Quake in Star Trek’s clothing. But this time, instead of pulling from Voyager, it pulls from The Next Generation. Picard, Worf, and a few other crewmembers of the Enterprise E make guest appearances. The phaser rifles and Borg face-shooting remain intact.
11 years after release, iD Tech 3 still looks remarkably good, especially for Star Trek. The Borg ships glow a menacing neon green; the hallways of the Enterprise are stark and bright and don’t need fancy modern lighting to look appropriately Next Generation. With a couple tricks, Elite Force II also runs at a very crisp 3K resolution on modern Windows. Sample me down, Chief O’Brien.
Install It
Sadly, unlike most of the wonderful games featured on Pixel Boost, Elite Force II isn’t conveniently available on Steam or GOG. Blame that on Activision or Paramount or the mess of old IP rights. Maybe Elite Force will see a digital release someday. Until then, the best way to play it is to grab a used copy online. You can get one on Amazon for less than $40, or even a bit cheaper on Ebay. Just don’t accidentally buy a PS2 copy of the original Elite Force. To install the game, you’ll need a CD drive.
Play it in high resolution
Now comes the fun stuff. Elite Force II should work just fine on a modern system, but its in-game graphics settings are a bit limited. The maximum resolution, by default, is 1600x1200. After installing the game from the CDs, boot it up once, go into the video options, and crank everything up to the maximum. Make sure to click on the Advanced button to turn up the lighting, anti-aliasing, and other graphics settings to their maximums. It’s not exactly a demanding game, these days.
After saving the video settings in-game, exit and navigate to the game’s install folder. By default, it’s under Program Files (x86)/Activision/EF2. Then open the “base” folder, where you’ll be greeted by a whole bunch of config files. One of those files is named after your Windows profile. Find that config file (on the Large Pixel Collider, it’s DigitalStorm.cfg) and open it with Wordpad or your favorite HTML editor to set some custom graphics settings of your own.
At this point, there are two paths we can take. The first is simply running the game at your monitor’s native res. The second is running it at a higher resolution and downsampling, which takes about 5 minutes longer, but will give you a very sharp picture. Both paths involve adding the following settings to the config file:
Find the line that says: seta r_mode “#” and change the # to -1.
Above that line, add the following two lines:
seta r_customheight “####”
seta r_”customwidth “####”

Quick path: Fill in those two number values with your native resolution, like 1080 and 1920. The game will now render at that resolution. Save, and run the game!
Downsampling path: if you want to downsample, set customheight to 1800 and customwidth to 3200. This was the highest resolution I was able to get the game to run at; any higher and OpenGL failed to initialize.
Now, to have your computer properly downsample from that resolution, you have to do two things. One: download Durante’s GeDoSaTo downsampling too. If you have an up-to-date version, 3200x1800 is one of the default downsampling resolutions, and the app should automatically downsample to your monitor’s native res. You shouldn’t have to mess with any settings; just make sure GeDoSaTo is activated, and running in Blacklist mode.
Final step: because GeDoSaTo is DirectX based, but iD Tech runs on OpenGL, we need a .dll file that makes the two play nice together. Simply download GLDirect and extract it. Under bin/release is a file called opengl32.dll. Copy that .dll to Elite Force II’s install folder to sit alongside its .exe.
Now boot up the game. If all goes well, it’ll start up, and you’ll see a GeDoSato notification in the top-left corner that it’s downsampling from 3200x1800 to your monitor’s native res. When you get in-game, you may find the FOV is a little too pushed-in for your new high resolution. That’s easy to adjust.
Pull up the console with the ~ key, and type: fov 95.
That’ll set the FOV to 95, which is a pretty good value for 16:9. Go 100 or 105 for an even wider field of view. Time to shoot some Borg.
Mod it
In classic Quake fashion, there are plenty of mods out there for Elite Force II. Many of them are for the multiplayer, which you probably won’t be spending much time with. There is, however, a long-in-development co-op mod called the HZM Co-Op Mod that includes the complete singleplayer campaign. Give it a shot. You can also pick up some other player-made missions at ModDB.

Star Trek: Voyager: Elite Force asked a very important question in 2000: what if Star Trek was, in fact, Quake? Raven Software (one of our favorite FPS developers, who went on to make Jedi Outcast and the 2009 Wolfenstein) built Elite Force in iD Tech 3, aka the Quake 3 engine. The resulting game was as cool as you’d expect: a First Contact-inspired FPS with a heavy focus on phasering the Borg in the phase.
Elite Force II isn’t a Raven Software joint, but it’s still Quake in Star Trek’s clothing. But this time, instead of pulling from Voyager, it pulls from The Next Generation. Picard, Worf, and a few other crewmembers of the Enterprise E make guest appearances. The phaser rifles and Borg face-shooting remain intact.
11 years after release, iD Tech 3 still looks remarkably good, especially for Star Trek. The Borg ships glow a menacing neon green; the hallways of the Enterprise are stark and bright and don’t need fancy modern lighting to look appropriately Next Generation. With a couple tricks, Elite Force II also runs at a very crisp 3K resolution on modern Windows. Sample me down, Chief O’Brien.
Install It
Sadly, unlike most of the wonderful games featured on Pixel Boost, Elite Force II isn’t conveniently available on Steam or GOG. Blame that on Activision or Paramount or the mess of old IP rights. Maybe Elite Force will see a digital release someday. Until then, the best way to play it is to grab a used copy online. You can get one on Amazon for less than $40, or even a bit cheaper on Ebay. Just don’t accidentally buy a PS2 copy of the original Elite Force. To install the game, you’ll need a CD drive.
Play it in high resolution
Now comes the fun stuff. Elite Force II should work just fine on a modern system, but its in-game graphics settings are a bit limited. The maximum resolution, by default, is 1600x1200. After installing the game from the CDs, boot it up once, go into the video options, and crank everything up to the maximum. Make sure to click on the Advanced button to turn up the lighting, anti-aliasing, and other graphics settings to their maximums. It’s not exactly a demanding game, these days.
After saving the video settings in-game, exit and navigate to the game’s install folder. By default, it’s under Program Files (x86)/Activision/EF2. Then open the “base” folder, where you’ll be greeted by a whole bunch of config files. One of those files is named after your Windows profile. Find that config file (on the Large Pixel Collider, it’s DigitalStorm.cfg) and open it with Wordpad or your favorite HTML editor to set some custom graphics settings of your own.
At this point, there are two paths we can take. The first is simply running the game at your monitor’s native res. The second is running it at a higher resolution and downsampling, which takes about 5 minutes longer, but will give you a very sharp picture. Both paths involve adding the following settings to the config file:
Find the line that says: seta r_mode “#” and change the # to -1.
Above that line, add the following two lines:
seta r_customheight “####”
seta r_”customwidth “####”

Quick path: Fill in those two number values with your native resolution, like 1080 and 1920. The game will now render at that resolution. Save, and run the game!
Downsampling path: if you want to downsample, set customheight to 1800 and customwidth to 3200. This was the highest resolution I was able to get the game to run at; any higher and OpenGL failed to initialize.
Now, to have your computer properly downsample from that resolution, you have to do two things. One: download Durante’s GeDoSaTo downsampling too. If you have an up-to-date version, 3200x1800 is one of the default downsampling resolutions, and the app should automatically downsample to your monitor’s native res. You shouldn’t have to mess with any settings; just make sure GeDoSaTo is activated, and running in Blacklist mode.
Final step: because GeDoSaTo is DirectX based, but iD Tech runs on OpenGL, we need a .dll file that makes the two play nice together. Simply download GLDirect and extract it. Under bin/release is a file called opengl32.dll. Copy that .dll to Elite Force II’s install folder to sit alongside its .exe.
Now boot up the game. If all goes well, it’ll start up, and you’ll see a GeDoSato notification in the top-left corner that it’s downsampling from 3200x1800 to your monitor’s native res. When you get in-game, you may find the FOV is a little too pushed-in for your new high resolution. That’s easy to adjust.
Pull up the console with the ~ key, and type: fov 95.
That’ll set the FOV to 95, which is a pretty good value for 16:9. Go 100 or 105 for an even wider field of view. Time to shoot some Borg.
Mod it
In classic Quake fashion, there are plenty of mods out there for Elite Force II. Many of them are for the multiplayer, which you probably won’t be spending much time with. There is, however, a long-in-development co-op mod called the HZM Co-Op Mod that includes the complete singleplayer campaign. Give it a shot. You can also pick up some other player-made missions at ModDB.

Star Trek: Voyager: Elite Force asked a very important question in 2000: what if Star Trek was, in fact, Quake? Raven Software (one of our favorite FPS developers, who went on to make Jedi Outcast and the 2009 Wolfenstein) built Elite Force in iD Tech 3, aka the Quake 3 engine. The resulting game was as cool as you’d expect: a First Contact-inspired FPS with a heavy focus on phasering the Borg in the phase.
Elite Force II isn’t a Raven Software joint, but it’s still Quake in Star Trek’s clothing. But this time, instead of pulling from Voyager, it pulls from The Next Generation. Picard, Worf, and a few other crewmembers of the Enterprise E make guest appearances. The phaser rifles and Borg face-shooting remain intact.
11 years after release, iD Tech 3 still looks remarkably good, especially for Star Trek. The Borg ships glow a menacing neon green; the hallways of the Enterprise are stark and bright and don’t need fancy modern lighting to look appropriately Next Generation. With a couple tricks, Elite Force II also runs at a very crisp 3K resolution on modern Windows. Sample me down, Chief O’Brien.
Install It
Sadly, unlike most of the wonderful games featured on Pixel Boost, Elite Force II isn’t conveniently available on Steam or GOG. Blame that on Activision or Paramount or the mess of old IP rights. Maybe Elite Force will see a digital release someday. Until then, the best way to play it is to grab a used copy online. You can get one on Amazon for less than $40, or even a bit cheaper on Ebay. Just don’t accidentally buy a PS2 copy of the original Elite Force. To install the game, you’ll need a CD drive.
Play it in high resolution
Now comes the fun stuff. Elite Force II should work just fine on a modern system, but its in-game graphics settings are a bit limited. The maximum resolution, by default, is 1600x1200. After installing the game from the CDs, boot it up once, go into the video options, and crank everything up to the maximum. Make sure to click on the Advanced button to turn up the lighting, anti-aliasing, and other graphics settings to their maximums. It’s not exactly a demanding game, these days.
After saving the video settings in-game, exit and navigate to the game’s install folder. By default, it’s under Program Files (x86)/Activision/EF2. Then open the “base” folder, where you’ll be greeted by a whole bunch of config files. One of those files is named after your Windows profile. Find that config file (on the Large Pixel Collider, it’s DigitalStorm.cfg) and open it with Wordpad or your favorite HTML editor to set some custom graphics settings of your own.
At this point, there are two paths we can take. The first is simply running the game at your monitor’s native res. The second is running it at a higher resolution and downsampling, which takes about 5 minutes longer, but will give you a very sharp picture. Both paths involve adding the following settings to the config file:
Find the line that says: seta r_mode “#” and change the # to -1.
Above that line, add the following two lines:
seta r_customheight “####”
seta r_”customwidth “####”

Quick path: Fill in those two number values with your native resolution, like 1080 and 1920. The game will now render at that resolution. Save, and run the game!
Downsampling path: if you want to downsample, set customheight to 1800 and customwidth to 3200. This was the highest resolution I was able to get the game to run at; any higher and OpenGL failed to initialize.
Now, to have your computer properly downsample from that resolution, you have to do two things. One: download Durante’s GeDoSaTo downsampling too. If you have an up-to-date version, 3200x1800 is one of the default downsampling resolutions, and the app should automatically downsample to your monitor’s native res. You shouldn’t have to mess with any settings; just make sure GeDoSaTo is activated, and running in Blacklist mode.
Final step: because GeDoSaTo is DirectX based, but iD Tech runs on OpenGL, we need a .dll file that makes the two play nice together. Simply download GLDirect and extract it. Under bin/release is a file called opengl32.dll. Copy that .dll to Elite Force II’s install folder to sit alongside its .exe.
Now boot up the game. If all goes well, it’ll start up, and you’ll see a GeDoSato notification in the top-left corner that it’s downsampling from 3200x1800 to your monitor’s native res. When you get in-game, you may find the FOV is a little too pushed-in for your new high resolution. That’s easy to adjust.
Pull up the console with the ~ key, and type: fov 95.
That’ll set the FOV to 95, which is a pretty good value for 16:9. Go 100 or 105 for an even wider field of view. Time to shoot some Borg.
Mod it
In classic Quake fashion, there are plenty of mods out there for Elite Force II. Many of them are for the multiplayer, which you probably won’t be spending much time with. There is, however, a long-in-development co-op mod called the HZM Co-Op Mod that includes the complete singleplayer campaign. Give it a shot. You can also pick up some other player-made missions at ModDB.

Star Trek: Voyager: Elite Force asked a very important question in 2000: what if Star Trek was, in fact, Quake? Raven Software (one of our favorite FPS developers, who went on to make Jedi Outcast and the 2009 Wolfenstein) built Elite Force in iD Tech 3, aka the Quake 3 engine. The resulting game was as cool as you’d expect: a First Contact-inspired FPS with a heavy focus on phasering the Borg in the phase.
Elite Force II isn’t a Raven Software joint, but it’s still Quake in Star Trek’s clothing. But this time, instead of pulling from Voyager, it pulls from The Next Generation. Picard, Worf, and a few other crewmembers of the Enterprise E make guest appearances. The phaser rifles and Borg face-shooting remain intact.
11 years after release, iD Tech 3 still looks remarkably good, especially for Star Trek. The Borg ships glow a menacing neon green; the hallways of the Enterprise are stark and bright and don’t need fancy modern lighting to look appropriately Next Generation. With a couple tricks, Elite Force II also runs at a very crisp 3K resolution on modern Windows. Sample me down, Chief O’Brien.
Install It
Sadly, unlike most of the wonderful games featured on Pixel Boost, Elite Force II isn’t conveniently available on Steam or GOG. Blame that on Activision or Paramount or the mess of old IP rights. Maybe Elite Force will see a digital release someday. Until then, the best way to play it is to grab a used copy online. You can get one on Amazon for less than $40, or even a bit cheaper on Ebay. Just don’t accidentally buy a PS2 copy of the original Elite Force. To install the game, you’ll need a CD drive.
Play it in high resolution
Now comes the fun stuff. Elite Force II should work just fine on a modern system, but its in-game graphics settings are a bit limited. The maximum resolution, by default, is 1600x1200. After installing the game from the CDs, boot it up once, go into the video options, and crank everything up to the maximum. Make sure to click on the Advanced button to turn up the lighting, anti-aliasing, and other graphics settings to their maximums. It’s not exactly a demanding game, these days.
After saving the video settings in-game, exit and navigate to the game’s install folder. By default, it’s under Program Files (x86)/Activision/EF2. Then open the “base” folder, where you’ll be greeted by a whole bunch of config files. One of those files is named after your Windows profile. Find that config file (on the Large Pixel Collider, it’s DigitalStorm.cfg) and open it with Wordpad or your favorite HTML editor to set some custom graphics settings of your own.
At this point, there are two paths we can take. The first is simply running the game at your monitor’s native res. The second is running it at a higher resolution and downsampling, which takes about 5 minutes longer, but will give you a very sharp picture. Both paths involve adding the following settings to the config file:
Find the line that says: seta r_mode “#” and change the # to -1.
Above that line, add the following two lines:
seta r_customheight “####”
seta r_”customwidth “####”

Quick path: Fill in those two number values with your native resolution, like 1080 and 1920. The game will now render at that resolution. Save, and run the game!
Downsampling path: if you want to downsample, set customheight to 1800 and customwidth to 3200. This was the highest resolution I was able to get the game to run at; any higher and OpenGL failed to initialize.
Now, to have your computer properly downsample from that resolution, you have to do two things. One: download Durante’s GeDoSaTo downsampling too. If you have an up-to-date version, 3200x1800 is one of the default downsampling resolutions, and the app should automatically downsample to your monitor’s native res. You shouldn’t have to mess with any settings; just make sure GeDoSaTo is activated, and running in Blacklist mode.
Final step: because GeDoSaTo is DirectX based, but iD Tech runs on OpenGL, we need a .dll file that makes the two play nice together. Simply download GLDirect and extract it. Under bin/release is a file called opengl32.dll. Copy that .dll to Elite Force II’s install folder to sit alongside its .exe.
Now boot up the game. If all goes well, it’ll start up, and you’ll see a GeDoSato notification in the top-left corner that it’s downsampling from 3200x1800 to your monitor’s native res. When you get in-game, you may find the FOV is a little too pushed-in for your new high resolution. That’s easy to adjust.
Pull up the console with the ~ key, and type: fov 95.
That’ll set the FOV to 95, which is a pretty good value for 16:9. Go 100 or 105 for an even wider field of view. Time to shoot some Borg.
Mod it
In classic Quake fashion, there are plenty of mods out there for Elite Force II. Many of them are for the multiplayer, which you probably won’t be spending much time with. There is, however, a long-in-development co-op mod called the HZM Co-Op Mod that includes the complete singleplayer campaign. Give it a shot. You can also pick up some other player-made missions at ModDB.

Star Trek: Voyager: Elite Force asked a very important question in 2000: what if Star Trek was, in fact, Quake? Raven Software (one of our favorite FPS developers, who went on to make Jedi Outcast and the 2009 Wolfenstein) built Elite Force in iD Tech 3, aka the Quake 3 engine. The resulting game was as cool as you’d expect: a First Contact-inspired FPS with a heavy focus on phasering the Borg in the phase.
Elite Force II isn’t a Raven Software joint, but it’s still Quake in Star Trek’s clothing. But this time, instead of pulling from Voyager, it pulls from The Next Generation. Picard, Worf, and a few other crewmembers of the Enterprise E make guest appearances. The phaser rifles and Borg face-shooting remain intact.
11 years after release, iD Tech 3 still looks remarkably good, especially for Star Trek. The Borg ships glow a menacing neon green; the hallways of the Enterprise are stark and bright and don’t need fancy modern lighting to look appropriately Next Generation. With a couple tricks, Elite Force II also runs at a very crisp 3K resolution on modern Windows. Sample me down, Chief O’Brien.
Install It
Sadly, unlike most of the wonderful games featured on Pixel Boost, Elite Force II isn’t conveniently available on Steam or GOG. Blame that on Activision or Paramount or the mess of old IP rights. Maybe Elite Force will see a digital release someday. Until then, the best way to play it is to grab a used copy online. You can get one on Amazon for less than $40, or even a bit cheaper on Ebay. Just don’t accidentally buy a PS2 copy of the original Elite Force. To install the game, you’ll need a CD drive.
Play it in high resolution
Now comes the fun stuff. Elite Force II should work just fine on a modern system, but its in-game graphics settings are a bit limited. The maximum resolution, by default, is 1600x1200. After installing the game from the CDs, boot it up once, go into the video options, and crank everything up to the maximum. Make sure to click on the Advanced button to turn up the lighting, anti-aliasing, and other graphics settings to their maximums. It’s not exactly a demanding game, these days.
After saving the video settings in-game, exit and navigate to the game’s install folder. By default, it’s under Program Files (x86)/Activision/EF2. Then open the “base” folder, where you’ll be greeted by a whole bunch of config files. One of those files is named after your Windows profile. Find that config file (on the Large Pixel Collider, it’s DigitalStorm.cfg) and open it with Wordpad or your favorite HTML editor to set some custom graphics settings of your own.
At this point, there are two paths we can take. The first is simply running the game at your monitor’s native res. The second is running it at a higher resolution and downsampling, which takes about 5 minutes longer, but will give you a very sharp picture. Both paths involve adding the following settings to the config file:
Find the line that says: seta r_mode “#” and change the # to -1.
Above that line, add the following two lines:
seta r_customheight “####”
seta r_”customwidth “####”

Quick path: Fill in those two number values with your native resolution, like 1080 and 1920. The game will now render at that resolution. Save, and run the game!
Downsampling path: if you want to downsample, set customheight to 1800 and customwidth to 3200. This was the highest resolution I was able to get the game to run at; any higher and OpenGL failed to initialize.
Now, to have your computer properly downsample from that resolution, you have to do two things. One: download Durante’s GeDoSaTo downsampling too. If you have an up-to-date version, 3200x1800 is one of the default downsampling resolutions, and the app should automatically downsample to your monitor’s native res. You shouldn’t have to mess with any settings; just make sure GeDoSaTo is activated, and running in Blacklist mode.
Final step: because GeDoSaTo is DirectX based, but iD Tech runs on OpenGL, we need a .dll file that makes the two play nice together. Simply download GLDirect and extract it. Under bin/release is a file called opengl32.dll. Copy that .dll to Elite Force II’s install folder to sit alongside its .exe.
Now boot up the game. If all goes well, it’ll start up, and you’ll see a GeDoSato notification in the top-left corner that it’s downsampling from 3200x1800 to your monitor’s native res. When you get in-game, you may find the FOV is a little too pushed-in for your new high resolution. That’s easy to adjust.
Pull up the console with the ~ key, and type: fov 95.
That’ll set the FOV to 95, which is a pretty good value for 16:9. Go 100 or 105 for an even wider field of view. Time to shoot some Borg.
Mod it
In classic Quake fashion, there are plenty of mods out there for Elite Force II. Many of them are for the multiplayer, which you probably won’t be spending much time with. There is, however, a long-in-development co-op mod called the HZM Co-Op Mod that includes the complete singleplayer campaign. Give it a shot. You can also pick up some other player-made missions at ModDB.

Star Trek: Voyager: Elite Force asked a very important question in 2000: what if Star Trek was, in fact, Quake? Raven Software (one of our favorite FPS developers, who went on to make Jedi Outcast and the 2009 Wolfenstein) built Elite Force in iD Tech 3, aka the Quake 3 engine. The resulting game was as cool as you’d expect: a First Contact-inspired FPS with a heavy focus on phasering the Borg in the phase.
Elite Force II isn’t a Raven Software joint, but it’s still Quake in Star Trek’s clothing. But this time, instead of pulling from Voyager, it pulls from The Next Generation. Picard, Worf, and a few other crewmembers of the Enterprise E make guest appearances. The phaser rifles and Borg face-shooting remain intact.
11 years after release, iD Tech 3 still looks remarkably good, especially for Star Trek. The Borg ships glow a menacing neon green; the hallways of the Enterprise are stark and bright and don’t need fancy modern lighting to look appropriately Next Generation. With a couple tricks, Elite Force II also runs at a very crisp 3K resolution on modern Windows. Sample me down, Chief O’Brien.
Install It
Sadly, unlike most of the wonderful games featured on Pixel Boost, Elite Force II isn’t conveniently available on Steam or GOG. Blame that on Activision or Paramount or the mess of old IP rights. Maybe Elite Force will see a digital release someday. Until then, the best way to play it is to grab a used copy online. You can get one on Amazon for less than $40, or even a bit cheaper on Ebay. Just don’t accidentally buy a PS2 copy of the original Elite Force. To install the game, you’ll need a CD drive.
Play it in high resolution
Now comes the fun stuff. Elite Force II should work just fine on a modern system, but its in-game graphics settings are a bit limited. The maximum resolution, by default, is 1600x1200. After installing the game from the CDs, boot it up once, go into the video options, and crank everything up to the maximum. Make sure to click on the Advanced button to turn up the lighting, anti-aliasing, and other graphics settings to their maximums. It’s not exactly a demanding game, these days.
After saving the video settings in-game, exit and navigate to the game’s install folder. By default, it’s under Program Files (x86)/Activision/EF2. Then open the “base” folder, where you’ll be greeted by a whole bunch of config files. One of those files is named after your Windows profile. Find that config file (on the Large Pixel Collider, it’s DigitalStorm.cfg) and open it with Wordpad or your favorite HTML editor to set some custom graphics settings of your own.
At this point, there are two paths we can take. The first is simply running the game at your monitor’s native res. The second is running it at a higher resolution and downsampling, which takes about 5 minutes longer, but will give you a very sharp picture. Both paths involve adding the following settings to the config file:
Find the line that says: seta r_mode “#” and change the # to -1.
Above that line, add the following two lines:
seta r_customheight “####”
seta r_”customwidth “####”

Quick path: Fill in those two number values with your native resolution, like 1080 and 1920. The game will now render at that resolution. Save, and run the game!
Downsampling path: if you want to downsample, set customheight to 1800 and customwidth to 3200. This was the highest resolution I was able to get the game to run at; any higher and OpenGL failed to initialize.
Now, to have your computer properly downsample from that resolution, you have to do two things. One: download Durante’s GeDoSaTo downsampling too. If you have an up-to-date version, 3200x1800 is one of the default downsampling resolutions, and the app should automatically downsample to your monitor’s native res. You shouldn’t have to mess with any settings; just make sure GeDoSaTo is activated, and running in Blacklist mode.
Final step: because GeDoSaTo is DirectX based, but iD Tech runs on OpenGL, we need a .dll file that makes the two play nice together. Simply download GLDirect and extract it. Under bin/release is a file called opengl32.dll. Copy that .dll to Elite Force II’s install folder to sit alongside its .exe.
Now boot up the game. If all goes well, it’ll start up, and you’ll see a GeDoSato notification in the top-left corner that it’s downsampling from 3200x1800 to your monitor’s native res. When you get in-game, you may find the FOV is a little too pushed-in for your new high resolution. That’s easy to adjust.
Pull up the console with the ~ key, and type: fov 95.
That’ll set the FOV to 95, which is a pretty good value for 16:9. Go 100 or 105 for an even wider field of view. Time to shoot some Borg.
Mod it
In classic Quake fashion, there are plenty of mods out there for Elite Force II. Many of them are for the multiplayer, which you probably won’t be spending much time with. There is, however, a long-in-development co-op mod called the HZM Co-Op Mod that includes the complete singleplayer campaign. Give it a shot. You can also pick up some other player-made missions at ModDB.

Star Trek: Voyager: Elite Force asked a very important question in 2000: what if Star Trek was, in fact, Quake? Raven Software (one of our favorite FPS developers, who went on to make Jedi Outcast and the 2009 Wolfenstein) built Elite Force in iD Tech 3, aka the Quake 3 engine. The resulting game was as cool as you’d expect: a First Contact-inspired FPS with a heavy focus on phasering the Borg in the phase.
Elite Force II isn’t a Raven Software joint, but it’s still Quake in Star Trek’s clothing. But this time, instead of pulling from Voyager, it pulls from The Next Generation. Picard, Worf, and a few other crewmembers of the Enterprise E make guest appearances. The phaser rifles and Borg face-shooting remain intact.
11 years after release, iD Tech 3 still looks remarkably good, especially for Star Trek. The Borg ships glow a menacing neon green; the hallways of the Enterprise are stark and bright and don’t need fancy modern lighting to look appropriately Next Generation. With a couple tricks, Elite Force II also runs at a very crisp 3K resolution on modern Windows. Sample me down, Chief O’Brien.
Install It
Sadly, unlike most of the wonderful games featured on Pixel Boost, Elite Force II isn’t conveniently available on Steam or GOG. Blame that on Activision or Paramount or the mess of old IP rights. Maybe Elite Force will see a digital release someday. Until then, the best way to play it is to grab a used copy online. You can get one on Amazon for less than $40, or even a bit cheaper on Ebay. Just don’t accidentally buy a PS2 copy of the original Elite Force. To install the game, you’ll need a CD drive.
Play it in high resolution
Now comes the fun stuff. Elite Force II should work just fine on a modern system, but its in-game graphics settings are a bit limited. The maximum resolution, by default, is 1600x1200. After installing the game from the CDs, boot it up once, go into the video options, and crank everything up to the maximum. Make sure to click on the Advanced button to turn up the lighting, anti-aliasing, and other graphics settings to their maximums. It’s not exactly a demanding game, these days.
After saving the video settings in-game, exit and navigate to the game’s install folder. By default, it’s under Program Files (x86)/Activision/EF2. Then open the “base” folder, where you’ll be greeted by a whole bunch of config files. One of those files is named after your Windows profile. Find that config file (on the Large Pixel Collider, it’s DigitalStorm.cfg) and open it with Wordpad or your favorite HTML editor to set some custom graphics settings of your own.
At this point, there are two paths we can take. The first is simply running the game at your monitor’s native res. The second is running it at a higher resolution and downsampling, which takes about 5 minutes longer, but will give you a very sharp picture. Both paths involve adding the following settings to the config file:
Find the line that says: seta r_mode “#” and change the # to -1.
Above that line, add the following two lines:
seta r_customheight “####”
seta r_”customwidth “####”

Quick path: Fill in those two number values with your native resolution, like 1080 and 1920. The game will now render at that resolution. Save, and run the game!
Downsampling path: if you want to downsample, set customheight to 1800 and customwidth to 3200. This was the highest resolution I was able to get the game to run at; any higher and OpenGL failed to initialize.
Now, to have your computer properly downsample from that resolution, you have to do two things. One: download Durante’s GeDoSaTo downsampling too. If you have an up-to-date version, 3200x1800 is one of the default downsampling resolutions, and the app should automatically downsample to your monitor’s native res. You shouldn’t have to mess with any settings; just make sure GeDoSaTo is activated, and running in Blacklist mode.
Final step: because GeDoSaTo is DirectX based, but iD Tech runs on OpenGL, we need a .dll file that makes the two play nice together. Simply download GLDirect and extract it. Under bin/release is a file called opengl32.dll. Copy that .dll to Elite Force II’s install folder to sit alongside its .exe.
Now boot up the game. If all goes well, it’ll start up, and you’ll see a GeDoSato notification in the top-left corner that it’s downsampling from 3200x1800 to your monitor’s native res. When you get in-game, you may find the FOV is a little too pushed-in for your new high resolution. That’s easy to adjust.
Pull up the console with the ~ key, and type: fov 95.
That’ll set the FOV to 95, which is a pretty good value for 16:9. Go 100 or 105 for an even wider field of view. Time to shoot some Borg.
Mod it
In classic Quake fashion, there are plenty of mods out there for Elite Force II. Many of them are for the multiplayer, which you probably won’t be spending much time with. There is, however, a long-in-development co-op mod called the HZM Co-Op Mod that includes the complete singleplayer campaign. Give it a shot. You can also pick up some other player-made missions at ModDB.

Star Trek: Voyager: Elite Force asked a very important question in 2000: what if Star Trek was, in fact, Quake? Raven Software (one of our favorite FPS developers, who went on to make Jedi Outcast and the 2009 Wolfenstein) built Elite Force in iD Tech 3, aka the Quake 3 engine. The resulting game was as cool as you’d expect: a First Contact-inspired FPS with a heavy focus on phasering the Borg in the phase.
Elite Force II isn’t a Raven Software joint, but it’s still Quake in Star Trek’s clothing. But this time, instead of pulling from Voyager, it pulls from The Next Generation. Picard, Worf, and a few other crewmembers of the Enterprise E make guest appearances. The phaser rifles and Borg face-shooting remain intact.
11 years after release, iD Tech 3 still looks remarkably good, especially for Star Trek. The Borg ships glow a menacing neon green; the hallways of the Enterprise are stark and bright and don’t need fancy modern lighting to look appropriately Next Generation. With a couple tricks, Elite Force II also runs at a very crisp 3K resolution on modern Windows. Sample me down, Chief O’Brien.
Install It
Sadly, unlike most of the wonderful games featured on Pixel Boost, Elite Force II isn’t conveniently available on Steam or GOG. Blame that on Activision or Paramount or the mess of old IP rights. Maybe Elite Force will see a digital release someday. Until then, the best way to play it is to grab a used copy online. You can get one on Amazon for less than $40, or even a bit cheaper on Ebay. Just don’t accidentally buy a PS2 copy of the original Elite Force. To install the game, you’ll need a CD drive.
Play it in high resolution
Now comes the fun stuff. Elite Force II should work just fine on a modern system, but its in-game graphics settings are a bit limited. The maximum resolution, by default, is 1600x1200. After installing the game from the CDs, boot it up once, go into the video options, and crank everything up to the maximum. Make sure to click on the Advanced button to turn up the lighting, anti-aliasing, and other graphics settings to their maximums. It’s not exactly a demanding game, these days.
After saving the video settings in-game, exit and navigate to the game’s install folder. By default, it’s under Program Files (x86)/Activision/EF2. Then open the “base” folder, where you’ll be greeted by a whole bunch of config files. One of those files is named after your Windows profile. Find that config file (on the Large Pixel Collider, it’s DigitalStorm.cfg) and open it with Wordpad or your favorite HTML editor to set some custom graphics settings of your own.
At this point, there are two paths we can take. The first is simply running the game at your monitor’s native res. The second is running it at a higher resolution and downsampling, which takes about 5 minutes longer, but will give you a very sharp picture. Both paths involve adding the following settings to the config file:
Find the line that says: seta r_mode “#” and change the # to -1.
Above that line, add the following two lines:
seta r_customheight “####”
seta r_”customwidth “####”

Quick path: Fill in those two number values with your native resolution, like 1080 and 1920. The game will now render at that resolution. Save, and run the game!
Downsampling path: if you want to downsample, set customheight to 1800 and customwidth to 3200. This was the highest resolution I was able to get the game to run at; any higher and OpenGL failed to initialize.
Now, to have your computer properly downsample from that resolution, you have to do two things. One: download Durante’s GeDoSaTo downsampling too. If you have an up-to-date version, 3200x1800 is one of the default downsampling resolutions, and the app should automatically downsample to your monitor’s native res. You shouldn’t have to mess with any settings; just make sure GeDoSaTo is activated, and running in Blacklist mode.
Final step: because GeDoSaTo is DirectX based, but iD Tech runs on OpenGL, we need a .dll file that makes the two play nice together. Simply download GLDirect and extract it. Under bin/release is a file called opengl32.dll. Copy that .dll to Elite Force II’s install folder to sit alongside its .exe.
Now boot up the game. If all goes well, it’ll start up, and you’ll see a GeDoSato notification in the top-left corner that it’s downsampling from 3200x1800 to your monitor’s native res. When you get in-game, you may find the FOV is a little too pushed-in for your new high resolution. That’s easy to adjust.
Pull up the console with the ~ key, and type: fov 95.
That’ll set the FOV to 95, which is a pretty good value for 16:9. Go 100 or 105 for an even wider field of view. Time to shoot some Borg.
Mod it
In classic Quake fashion, there are plenty of mods out there for Elite Force II. Many of them are for the multiplayer, which you probably won’t be spending much time with. There is, however, a long-in-development co-op mod called the HZM Co-Op Mod that includes the complete singleplayer campaign. Give it a shot. You can also pick up some other player-made missions at ModDB.
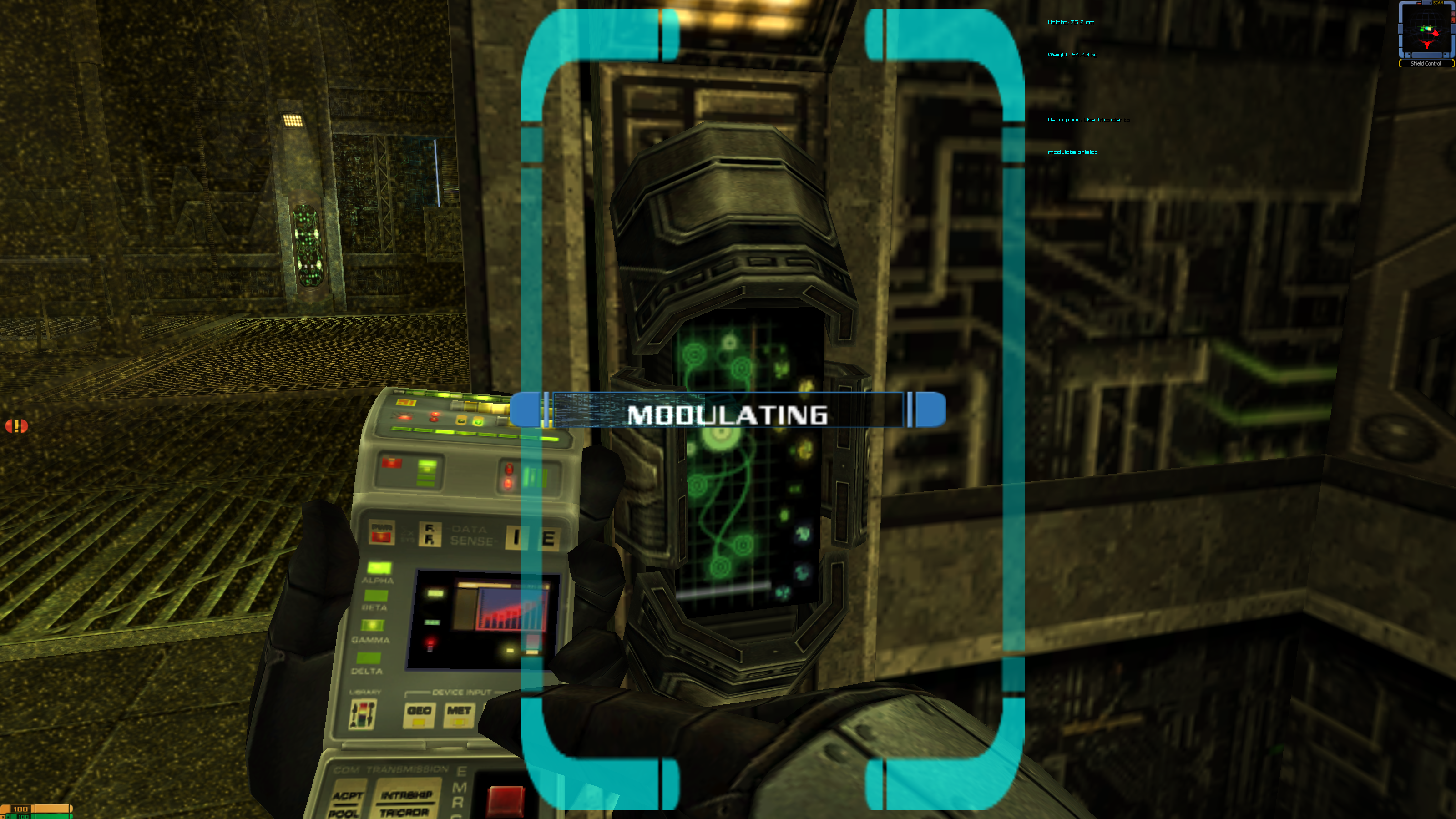
Star Trek: Voyager: Elite Force asked a very important question in 2000: what if Star Trek was, in fact, Quake? Raven Software (one of our favorite FPS developers, who went on to make Jedi Outcast and the 2009 Wolfenstein) built Elite Force in iD Tech 3, aka the Quake 3 engine. The resulting game was as cool as you’d expect: a First Contact-inspired FPS with a heavy focus on phasering the Borg in the phase.
Elite Force II isn’t a Raven Software joint, but it’s still Quake in Star Trek’s clothing. But this time, instead of pulling from Voyager, it pulls from The Next Generation. Picard, Worf, and a few other crewmembers of the Enterprise E make guest appearances. The phaser rifles and Borg face-shooting remain intact.
11 years after release, iD Tech 3 still looks remarkably good, especially for Star Trek. The Borg ships glow a menacing neon green; the hallways of the Enterprise are stark and bright and don’t need fancy modern lighting to look appropriately Next Generation. With a couple tricks, Elite Force II also runs at a very crisp 3K resolution on modern Windows. Sample me down, Chief O’Brien.
Install It
Sadly, unlike most of the wonderful games featured on Pixel Boost, Elite Force II isn’t conveniently available on Steam or GOG. Blame that on Activision or Paramount or the mess of old IP rights. Maybe Elite Force will see a digital release someday. Until then, the best way to play it is to grab a used copy online. You can get one on Amazon for less than $40, or even a bit cheaper on Ebay. Just don’t accidentally buy a PS2 copy of the original Elite Force. To install the game, you’ll need a CD drive.
Play it in high resolution
Now comes the fun stuff. Elite Force II should work just fine on a modern system, but its in-game graphics settings are a bit limited. The maximum resolution, by default, is 1600x1200. After installing the game from the CDs, boot it up once, go into the video options, and crank everything up to the maximum. Make sure to click on the Advanced button to turn up the lighting, anti-aliasing, and other graphics settings to their maximums. It’s not exactly a demanding game, these days.
After saving the video settings in-game, exit and navigate to the game’s install folder. By default, it’s under Program Files (x86)/Activision/EF2. Then open the “base” folder, where you’ll be greeted by a whole bunch of config files. One of those files is named after your Windows profile. Find that config file (on the Large Pixel Collider, it’s DigitalStorm.cfg) and open it with Wordpad or your favorite HTML editor to set some custom graphics settings of your own.
At this point, there are two paths we can take. The first is simply running the game at your monitor’s native res. The second is running it at a higher resolution and downsampling, which takes about 5 minutes longer, but will give you a very sharp picture. Both paths involve adding the following settings to the config file:
Find the line that says: seta r_mode “#” and change the # to -1.
Above that line, add the following two lines:
seta r_customheight “####”
seta r_”customwidth “####”

Quick path: Fill in those two number values with your native resolution, like 1080 and 1920. The game will now render at that resolution. Save, and run the game!
Downsampling path: if you want to downsample, set customheight to 1800 and customwidth to 3200. This was the highest resolution I was able to get the game to run at; any higher and OpenGL failed to initialize.
Now, to have your computer properly downsample from that resolution, you have to do two things. One: download Durante’s GeDoSaTo downsampling too. If you have an up-to-date version, 3200x1800 is one of the default downsampling resolutions, and the app should automatically downsample to your monitor’s native res. You shouldn’t have to mess with any settings; just make sure GeDoSaTo is activated, and running in Blacklist mode.
Final step: because GeDoSaTo is DirectX based, but iD Tech runs on OpenGL, we need a .dll file that makes the two play nice together. Simply download GLDirect and extract it. Under bin/release is a file called opengl32.dll. Copy that .dll to Elite Force II’s install folder to sit alongside its .exe.
Now boot up the game. If all goes well, it’ll start up, and you’ll see a GeDoSato notification in the top-left corner that it’s downsampling from 3200x1800 to your monitor’s native res. When you get in-game, you may find the FOV is a little too pushed-in for your new high resolution. That’s easy to adjust.
Pull up the console with the ~ key, and type: fov 95.
That’ll set the FOV to 95, which is a pretty good value for 16:9. Go 100 or 105 for an even wider field of view. Time to shoot some Borg.
Mod it
In classic Quake fashion, there are plenty of mods out there for Elite Force II. Many of them are for the multiplayer, which you probably won’t be spending much time with. There is, however, a long-in-development co-op mod called the HZM Co-Op Mod that includes the complete singleplayer campaign. Give it a shot. You can also pick up some other player-made missions at ModDB.

Star Trek: Voyager: Elite Force asked a very important question in 2000: what if Star Trek was, in fact, Quake? Raven Software (one of our favorite FPS developers, who went on to make Jedi Outcast and the 2009 Wolfenstein) built Elite Force in iD Tech 3, aka the Quake 3 engine. The resulting game was as cool as you’d expect: a First Contact-inspired FPS with a heavy focus on phasering the Borg in the phase.
Elite Force II isn’t a Raven Software joint, but it’s still Quake in Star Trek’s clothing. But this time, instead of pulling from Voyager, it pulls from The Next Generation. Picard, Worf, and a few other crewmembers of the Enterprise E make guest appearances. The phaser rifles and Borg face-shooting remain intact.
11 years after release, iD Tech 3 still looks remarkably good, especially for Star Trek. The Borg ships glow a menacing neon green; the hallways of the Enterprise are stark and bright and don’t need fancy modern lighting to look appropriately Next Generation. With a couple tricks, Elite Force II also runs at a very crisp 3K resolution on modern Windows. Sample me down, Chief O’Brien.
Install It
Sadly, unlike most of the wonderful games featured on Pixel Boost, Elite Force II isn’t conveniently available on Steam or GOG. Blame that on Activision or Paramount or the mess of old IP rights. Maybe Elite Force will see a digital release someday. Until then, the best way to play it is to grab a used copy online. You can get one on Amazon for less than $40, or even a bit cheaper on Ebay. Just don’t accidentally buy a PS2 copy of the original Elite Force. To install the game, you’ll need a CD drive.
Play it in high resolution
Now comes the fun stuff. Elite Force II should work just fine on a modern system, but its in-game graphics settings are a bit limited. The maximum resolution, by default, is 1600x1200. After installing the game from the CDs, boot it up once, go into the video options, and crank everything up to the maximum. Make sure to click on the Advanced button to turn up the lighting, anti-aliasing, and other graphics settings to their maximums. It’s not exactly a demanding game, these days.
After saving the video settings in-game, exit and navigate to the game’s install folder. By default, it’s under Program Files (x86)/Activision/EF2. Then open the “base” folder, where you’ll be greeted by a whole bunch of config files. One of those files is named after your Windows profile. Find that config file (on the Large Pixel Collider, it’s DigitalStorm.cfg) and open it with Wordpad or your favorite HTML editor to set some custom graphics settings of your own.
At this point, there are two paths we can take. The first is simply running the game at your monitor’s native res. The second is running it at a higher resolution and downsampling, which takes about 5 minutes longer, but will give you a very sharp picture. Both paths involve adding the following settings to the config file:
Find the line that says: seta r_mode “#” and change the # to -1.
Above that line, add the following two lines:
seta r_customheight “####”
seta r_”customwidth “####”

Quick path: Fill in those two number values with your native resolution, like 1080 and 1920. The game will now render at that resolution. Save, and run the game!
Downsampling path: if you want to downsample, set customheight to 1800 and customwidth to 3200. This was the highest resolution I was able to get the game to run at; any higher and OpenGL failed to initialize.
Now, to have your computer properly downsample from that resolution, you have to do two things. One: download Durante’s GeDoSaTo downsampling too. If you have an up-to-date version, 3200x1800 is one of the default downsampling resolutions, and the app should automatically downsample to your monitor’s native res. You shouldn’t have to mess with any settings; just make sure GeDoSaTo is activated, and running in Blacklist mode.
Final step: because GeDoSaTo is DirectX based, but iD Tech runs on OpenGL, we need a .dll file that makes the two play nice together. Simply download GLDirect and extract it. Under bin/release is a file called opengl32.dll. Copy that .dll to Elite Force II’s install folder to sit alongside its .exe.
Now boot up the game. If all goes well, it’ll start up, and you’ll see a GeDoSato notification in the top-left corner that it’s downsampling from 3200x1800 to your monitor’s native res. When you get in-game, you may find the FOV is a little too pushed-in for your new high resolution. That’s easy to adjust.
Pull up the console with the ~ key, and type: fov 95.
That’ll set the FOV to 95, which is a pretty good value for 16:9. Go 100 or 105 for an even wider field of view. Time to shoot some Borg.
Mod it
In classic Quake fashion, there are plenty of mods out there for Elite Force II. Many of them are for the multiplayer, which you probably won’t be spending much time with. There is, however, a long-in-development co-op mod called the HZM Co-Op Mod that includes the complete singleplayer campaign. Give it a shot. You can also pick up some other player-made missions at ModDB.

Star Trek: Voyager: Elite Force asked a very important question in 2000: what if Star Trek was, in fact, Quake? Raven Software (one of our favorite FPS developers, who went on to make Jedi Outcast and the 2009 Wolfenstein) built Elite Force in iD Tech 3, aka the Quake 3 engine. The resulting game was as cool as you’d expect: a First Contact-inspired FPS with a heavy focus on phasering the Borg in the phase.
Elite Force II isn’t a Raven Software joint, but it’s still Quake in Star Trek’s clothing. But this time, instead of pulling from Voyager, it pulls from The Next Generation. Picard, Worf, and a few other crewmembers of the Enterprise E make guest appearances. The phaser rifles and Borg face-shooting remain intact.
11 years after release, iD Tech 3 still looks remarkably good, especially for Star Trek. The Borg ships glow a menacing neon green; the hallways of the Enterprise are stark and bright and don’t need fancy modern lighting to look appropriately Next Generation. With a couple tricks, Elite Force II also runs at a very crisp 3K resolution on modern Windows. Sample me down, Chief O’Brien.
Install It
Sadly, unlike most of the wonderful games featured on Pixel Boost, Elite Force II isn’t conveniently available on Steam or GOG. Blame that on Activision or Paramount or the mess of old IP rights. Maybe Elite Force will see a digital release someday. Until then, the best way to play it is to grab a used copy online. You can get one on Amazon for less than $40, or even a bit cheaper on Ebay. Just don’t accidentally buy a PS2 copy of the original Elite Force. To install the game, you’ll need a CD drive.
Play it in high resolution
Now comes the fun stuff. Elite Force II should work just fine on a modern system, but its in-game graphics settings are a bit limited. The maximum resolution, by default, is 1600x1200. After installing the game from the CDs, boot it up once, go into the video options, and crank everything up to the maximum. Make sure to click on the Advanced button to turn up the lighting, anti-aliasing, and other graphics settings to their maximums. It’s not exactly a demanding game, these days.
After saving the video settings in-game, exit and navigate to the game’s install folder. By default, it’s under Program Files (x86)/Activision/EF2. Then open the “base” folder, where you’ll be greeted by a whole bunch of config files. One of those files is named after your Windows profile. Find that config file (on the Large Pixel Collider, it’s DigitalStorm.cfg) and open it with Wordpad or your favorite HTML editor to set some custom graphics settings of your own.
At this point, there are two paths we can take. The first is simply running the game at your monitor’s native res. The second is running it at a higher resolution and downsampling, which takes about 5 minutes longer, but will give you a very sharp picture. Both paths involve adding the following settings to the config file:
Find the line that says: seta r_mode “#” and change the # to -1.
Above that line, add the following two lines:
seta r_customheight “####”
seta r_”customwidth “####”

Quick path: Fill in those two number values with your native resolution, like 1080 and 1920. The game will now render at that resolution. Save, and run the game!
Downsampling path: if you want to downsample, set customheight to 1800 and customwidth to 3200. This was the highest resolution I was able to get the game to run at; any higher and OpenGL failed to initialize.
Now, to have your computer properly downsample from that resolution, you have to do two things. One: download Durante’s GeDoSaTo downsampling too. If you have an up-to-date version, 3200x1800 is one of the default downsampling resolutions, and the app should automatically downsample to your monitor’s native res. You shouldn’t have to mess with any settings; just make sure GeDoSaTo is activated, and running in Blacklist mode.
Final step: because GeDoSaTo is DirectX based, but iD Tech runs on OpenGL, we need a .dll file that makes the two play nice together. Simply download GLDirect and extract it. Under bin/release is a file called opengl32.dll. Copy that .dll to Elite Force II’s install folder to sit alongside its .exe.
Now boot up the game. If all goes well, it’ll start up, and you’ll see a GeDoSato notification in the top-left corner that it’s downsampling from 3200x1800 to your monitor’s native res. When you get in-game, you may find the FOV is a little too pushed-in for your new high resolution. That’s easy to adjust.
Pull up the console with the ~ key, and type: fov 95.
That’ll set the FOV to 95, which is a pretty good value for 16:9. Go 100 or 105 for an even wider field of view. Time to shoot some Borg.
Mod it
In classic Quake fashion, there are plenty of mods out there for Elite Force II. Many of them are for the multiplayer, which you probably won’t be spending much time with. There is, however, a long-in-development co-op mod called the HZM Co-Op Mod that includes the complete singleplayer campaign. Give it a shot. You can also pick up some other player-made missions at ModDB.

Star Trek: Voyager: Elite Force asked a very important question in 2000: what if Star Trek was, in fact, Quake? Raven Software (one of our favorite FPS developers, who went on to make Jedi Outcast and the 2009 Wolfenstein) built Elite Force in iD Tech 3, aka the Quake 3 engine. The resulting game was as cool as you’d expect: a First Contact-inspired FPS with a heavy focus on phasering the Borg in the phase.
Elite Force II isn’t a Raven Software joint, but it’s still Quake in Star Trek’s clothing. But this time, instead of pulling from Voyager, it pulls from The Next Generation. Picard, Worf, and a few other crewmembers of the Enterprise E make guest appearances. The phaser rifles and Borg face-shooting remain intact.
11 years after release, iD Tech 3 still looks remarkably good, especially for Star Trek. The Borg ships glow a menacing neon green; the hallways of the Enterprise are stark and bright and don’t need fancy modern lighting to look appropriately Next Generation. With a couple tricks, Elite Force II also runs at a very crisp 3K resolution on modern Windows. Sample me down, Chief O’Brien.
Install It
Sadly, unlike most of the wonderful games featured on Pixel Boost, Elite Force II isn’t conveniently available on Steam or GOG. Blame that on Activision or Paramount or the mess of old IP rights. Maybe Elite Force will see a digital release someday. Until then, the best way to play it is to grab a used copy online. You can get one on Amazon for less than $40, or even a bit cheaper on Ebay. Just don’t accidentally buy a PS2 copy of the original Elite Force. To install the game, you’ll need a CD drive.
Play it in high resolution
Now comes the fun stuff. Elite Force II should work just fine on a modern system, but its in-game graphics settings are a bit limited. The maximum resolution, by default, is 1600x1200. After installing the game from the CDs, boot it up once, go into the video options, and crank everything up to the maximum. Make sure to click on the Advanced button to turn up the lighting, anti-aliasing, and other graphics settings to their maximums. It’s not exactly a demanding game, these days.
After saving the video settings in-game, exit and navigate to the game’s install folder. By default, it’s under Program Files (x86)/Activision/EF2. Then open the “base” folder, where you’ll be greeted by a whole bunch of config files. One of those files is named after your Windows profile. Find that config file (on the Large Pixel Collider, it’s DigitalStorm.cfg) and open it with Wordpad or your favorite HTML editor to set some custom graphics settings of your own.
At this point, there are two paths we can take. The first is simply running the game at your monitor’s native res. The second is running it at a higher resolution and downsampling, which takes about 5 minutes longer, but will give you a very sharp picture. Both paths involve adding the following settings to the config file:
Find the line that says: seta r_mode “#” and change the # to -1.
Above that line, add the following two lines:
seta r_customheight “####”
seta r_”customwidth “####”

Quick path: Fill in those two number values with your native resolution, like 1080 and 1920. The game will now render at that resolution. Save, and run the game!
Downsampling path: if you want to downsample, set customheight to 1800 and customwidth to 3200. This was the highest resolution I was able to get the game to run at; any higher and OpenGL failed to initialize.
Now, to have your computer properly downsample from that resolution, you have to do two things. One: download Durante’s GeDoSaTo downsampling too. If you have an up-to-date version, 3200x1800 is one of the default downsampling resolutions, and the app should automatically downsample to your monitor’s native res. You shouldn’t have to mess with any settings; just make sure GeDoSaTo is activated, and running in Blacklist mode.
Final step: because GeDoSaTo is DirectX based, but iD Tech runs on OpenGL, we need a .dll file that makes the two play nice together. Simply download GLDirect and extract it. Under bin/release is a file called opengl32.dll. Copy that .dll to Elite Force II’s install folder to sit alongside its .exe.
Now boot up the game. If all goes well, it’ll start up, and you’ll see a GeDoSato notification in the top-left corner that it’s downsampling from 3200x1800 to your monitor’s native res. When you get in-game, you may find the FOV is a little too pushed-in for your new high resolution. That’s easy to adjust.
Pull up the console with the ~ key, and type: fov 95.
That’ll set the FOV to 95, which is a pretty good value for 16:9. Go 100 or 105 for an even wider field of view. Time to shoot some Borg.
Mod it
In classic Quake fashion, there are plenty of mods out there for Elite Force II. Many of them are for the multiplayer, which you probably won’t be spending much time with. There is, however, a long-in-development co-op mod called the HZM Co-Op Mod that includes the complete singleplayer campaign. Give it a shot. You can also pick up some other player-made missions at ModDB.

Star Trek: Voyager: Elite Force asked a very important question in 2000: what if Star Trek was, in fact, Quake? Raven Software (one of our favorite FPS developers, who went on to make Jedi Outcast and the 2009 Wolfenstein) built Elite Force in iD Tech 3, aka the Quake 3 engine. The resulting game was as cool as you’d expect: a First Contact-inspired FPS with a heavy focus on phasering the Borg in the phase.
Elite Force II isn’t a Raven Software joint, but it’s still Quake in Star Trek’s clothing. But this time, instead of pulling from Voyager, it pulls from The Next Generation. Picard, Worf, and a few other crewmembers of the Enterprise E make guest appearances. The phaser rifles and Borg face-shooting remain intact.
11 years after release, iD Tech 3 still looks remarkably good, especially for Star Trek. The Borg ships glow a menacing neon green; the hallways of the Enterprise are stark and bright and don’t need fancy modern lighting to look appropriately Next Generation. With a couple tricks, Elite Force II also runs at a very crisp 3K resolution on modern Windows. Sample me down, Chief O’Brien.
Install It
Sadly, unlike most of the wonderful games featured on Pixel Boost, Elite Force II isn’t conveniently available on Steam or GOG. Blame that on Activision or Paramount or the mess of old IP rights. Maybe Elite Force will see a digital release someday. Until then, the best way to play it is to grab a used copy online. You can get one on Amazon for less than $40, or even a bit cheaper on Ebay. Just don’t accidentally buy a PS2 copy of the original Elite Force. To install the game, you’ll need a CD drive.
Play it in high resolution
Now comes the fun stuff. Elite Force II should work just fine on a modern system, but its in-game graphics settings are a bit limited. The maximum resolution, by default, is 1600x1200. After installing the game from the CDs, boot it up once, go into the video options, and crank everything up to the maximum. Make sure to click on the Advanced button to turn up the lighting, anti-aliasing, and other graphics settings to their maximums. It’s not exactly a demanding game, these days.
After saving the video settings in-game, exit and navigate to the game’s install folder. By default, it’s under Program Files (x86)/Activision/EF2. Then open the “base” folder, where you’ll be greeted by a whole bunch of config files. One of those files is named after your Windows profile. Find that config file (on the Large Pixel Collider, it’s DigitalStorm.cfg) and open it with Wordpad or your favorite HTML editor to set some custom graphics settings of your own.
At this point, there are two paths we can take. The first is simply running the game at your monitor’s native res. The second is running it at a higher resolution and downsampling, which takes about 5 minutes longer, but will give you a very sharp picture. Both paths involve adding the following settings to the config file:
Find the line that says: seta r_mode “#” and change the # to -1.
Above that line, add the following two lines:
seta r_customheight “####”
seta r_”customwidth “####”

Quick path: Fill in those two number values with your native resolution, like 1080 and 1920. The game will now render at that resolution. Save, and run the game!
Downsampling path: if you want to downsample, set customheight to 1800 and customwidth to 3200. This was the highest resolution I was able to get the game to run at; any higher and OpenGL failed to initialize.
Now, to have your computer properly downsample from that resolution, you have to do two things. One: download Durante’s GeDoSaTo downsampling too. If you have an up-to-date version, 3200x1800 is one of the default downsampling resolutions, and the app should automatically downsample to your monitor’s native res. You shouldn’t have to mess with any settings; just make sure GeDoSaTo is activated, and running in Blacklist mode.
Final step: because GeDoSaTo is DirectX based, but iD Tech runs on OpenGL, we need a .dll file that makes the two play nice together. Simply download GLDirect and extract it. Under bin/release is a file called opengl32.dll. Copy that .dll to Elite Force II’s install folder to sit alongside its .exe.
Now boot up the game. If all goes well, it’ll start up, and you’ll see a GeDoSato notification in the top-left corner that it’s downsampling from 3200x1800 to your monitor’s native res. When you get in-game, you may find the FOV is a little too pushed-in for your new high resolution. That’s easy to adjust.
Pull up the console with the ~ key, and type: fov 95.
That’ll set the FOV to 95, which is a pretty good value for 16:9. Go 100 or 105 for an even wider field of view. Time to shoot some Borg.
Mod it
In classic Quake fashion, there are plenty of mods out there for Elite Force II. Many of them are for the multiplayer, which you probably won’t be spending much time with. There is, however, a long-in-development co-op mod called the HZM Co-Op Mod that includes the complete singleplayer campaign. Give it a shot. You can also pick up some other player-made missions at ModDB.

Star Trek: Voyager: Elite Force asked a very important question in 2000: what if Star Trek was, in fact, Quake? Raven Software (one of our favorite FPS developers, who went on to make Jedi Outcast and the 2009 Wolfenstein) built Elite Force in iD Tech 3, aka the Quake 3 engine. The resulting game was as cool as you’d expect: a First Contact-inspired FPS with a heavy focus on phasering the Borg in the phase.
Elite Force II isn’t a Raven Software joint, but it’s still Quake in Star Trek’s clothing. But this time, instead of pulling from Voyager, it pulls from The Next Generation. Picard, Worf, and a few other crewmembers of the Enterprise E make guest appearances. The phaser rifles and Borg face-shooting remain intact.
11 years after release, iD Tech 3 still looks remarkably good, especially for Star Trek. The Borg ships glow a menacing neon green; the hallways of the Enterprise are stark and bright and don’t need fancy modern lighting to look appropriately Next Generation. With a couple tricks, Elite Force II also runs at a very crisp 3K resolution on modern Windows. Sample me down, Chief O’Brien.
Install It
Sadly, unlike most of the wonderful games featured on Pixel Boost, Elite Force II isn’t conveniently available on Steam or GOG. Blame that on Activision or Paramount or the mess of old IP rights. Maybe Elite Force will see a digital release someday. Until then, the best way to play it is to grab a used copy online. You can get one on Amazon for less than $40, or even a bit cheaper on Ebay. Just don’t accidentally buy a PS2 copy of the original Elite Force. To install the game, you’ll need a CD drive.
Play it in high resolution
Now comes the fun stuff. Elite Force II should work just fine on a modern system, but its in-game graphics settings are a bit limited. The maximum resolution, by default, is 1600x1200. After installing the game from the CDs, boot it up once, go into the video options, and crank everything up to the maximum. Make sure to click on the Advanced button to turn up the lighting, anti-aliasing, and other graphics settings to their maximums. It’s not exactly a demanding game, these days.
After saving the video settings in-game, exit and navigate to the game’s install folder. By default, it’s under Program Files (x86)/Activision/EF2. Then open the “base” folder, where you’ll be greeted by a whole bunch of config files. One of those files is named after your Windows profile. Find that config file (on the Large Pixel Collider, it’s DigitalStorm.cfg) and open it with Wordpad or your favorite HTML editor to set some custom graphics settings of your own.
At this point, there are two paths we can take. The first is simply running the game at your monitor’s native res. The second is running it at a higher resolution and downsampling, which takes about 5 minutes longer, but will give you a very sharp picture. Both paths involve adding the following settings to the config file:
Find the line that says: seta r_mode “#” and change the # to -1.
Above that line, add the following two lines:
seta r_customheight “####”
seta r_”customwidth “####”

Quick path: Fill in those two number values with your native resolution, like 1080 and 1920. The game will now render at that resolution. Save, and run the game!
Downsampling path: if you want to downsample, set customheight to 1800 and customwidth to 3200. This was the highest resolution I was able to get the game to run at; any higher and OpenGL failed to initialize.
Now, to have your computer properly downsample from that resolution, you have to do two things. One: download Durante’s GeDoSaTo downsampling too. If you have an up-to-date version, 3200x1800 is one of the default downsampling resolutions, and the app should automatically downsample to your monitor’s native res. You shouldn’t have to mess with any settings; just make sure GeDoSaTo is activated, and running in Blacklist mode.
Final step: because GeDoSaTo is DirectX based, but iD Tech runs on OpenGL, we need a .dll file that makes the two play nice together. Simply download GLDirect and extract it. Under bin/release is a file called opengl32.dll. Copy that .dll to Elite Force II’s install folder to sit alongside its .exe.
Now boot up the game. If all goes well, it’ll start up, and you’ll see a GeDoSato notification in the top-left corner that it’s downsampling from 3200x1800 to your monitor’s native res. When you get in-game, you may find the FOV is a little too pushed-in for your new high resolution. That’s easy to adjust.
Pull up the console with the ~ key, and type: fov 95.
That’ll set the FOV to 95, which is a pretty good value for 16:9. Go 100 or 105 for an even wider field of view. Time to shoot some Borg.
Mod it
In classic Quake fashion, there are plenty of mods out there for Elite Force II. Many of them are for the multiplayer, which you probably won’t be spending much time with. There is, however, a long-in-development co-op mod called the HZM Co-Op Mod that includes the complete singleplayer campaign. Give it a shot. You can also pick up some other player-made missions at ModDB.

Star Trek: Voyager: Elite Force asked a very important question in 2000: what if Star Trek was, in fact, Quake? Raven Software (one of our favorite FPS developers, who went on to make Jedi Outcast and the 2009 Wolfenstein) built Elite Force in iD Tech 3, aka the Quake 3 engine. The resulting game was as cool as you’d expect: a First Contact-inspired FPS with a heavy focus on phasering the Borg in the phase.
Elite Force II isn’t a Raven Software joint, but it’s still Quake in Star Trek’s clothing. But this time, instead of pulling from Voyager, it pulls from The Next Generation. Picard, Worf, and a few other crewmembers of the Enterprise E make guest appearances. The phaser rifles and Borg face-shooting remain intact.
11 years after release, iD Tech 3 still looks remarkably good, especially for Star Trek. The Borg ships glow a menacing neon green; the hallways of the Enterprise are stark and bright and don’t need fancy modern lighting to look appropriately Next Generation. With a couple tricks, Elite Force II also runs at a very crisp 3K resolution on modern Windows. Sample me down, Chief O’Brien.
Install It
Sadly, unlike most of the wonderful games featured on Pixel Boost, Elite Force II isn’t conveniently available on Steam or GOG. Blame that on Activision or Paramount or the mess of old IP rights. Maybe Elite Force will see a digital release someday. Until then, the best way to play it is to grab a used copy online. You can get one on Amazon for less than $40, or even a bit cheaper on Ebay. Just don’t accidentally buy a PS2 copy of the original Elite Force. To install the game, you’ll need a CD drive.
Play it in high resolution
Now comes the fun stuff. Elite Force II should work just fine on a modern system, but its in-game graphics settings are a bit limited. The maximum resolution, by default, is 1600x1200. After installing the game from the CDs, boot it up once, go into the video options, and crank everything up to the maximum. Make sure to click on the Advanced button to turn up the lighting, anti-aliasing, and other graphics settings to their maximums. It’s not exactly a demanding game, these days.
After saving the video settings in-game, exit and navigate to the game’s install folder. By default, it’s under Program Files (x86)/Activision/EF2. Then open the “base” folder, where you’ll be greeted by a whole bunch of config files. One of those files is named after your Windows profile. Find that config file (on the Large Pixel Collider, it’s DigitalStorm.cfg) and open it with Wordpad or your favorite HTML editor to set some custom graphics settings of your own.
At this point, there are two paths we can take. The first is simply running the game at your monitor’s native res. The second is running it at a higher resolution and downsampling, which takes about 5 minutes longer, but will give you a very sharp picture. Both paths involve adding the following settings to the config file:
Find the line that says: seta r_mode “#” and change the # to -1.
Above that line, add the following two lines:
seta r_customheight “####”
seta r_”customwidth “####”

Quick path: Fill in those two number values with your native resolution, like 1080 and 1920. The game will now render at that resolution. Save, and run the game!
Downsampling path: if you want to downsample, set customheight to 1800 and customwidth to 3200. This was the highest resolution I was able to get the game to run at; any higher and OpenGL failed to initialize.
Now, to have your computer properly downsample from that resolution, you have to do two things. One: download Durante’s GeDoSaTo downsampling too. If you have an up-to-date version, 3200x1800 is one of the default downsampling resolutions, and the app should automatically downsample to your monitor’s native res. You shouldn’t have to mess with any settings; just make sure GeDoSaTo is activated, and running in Blacklist mode.
Final step: because GeDoSaTo is DirectX based, but iD Tech runs on OpenGL, we need a .dll file that makes the two play nice together. Simply download GLDirect and extract it. Under bin/release is a file called opengl32.dll. Copy that .dll to Elite Force II’s install folder to sit alongside its .exe.
Now boot up the game. If all goes well, it’ll start up, and you’ll see a GeDoSato notification in the top-left corner that it’s downsampling from 3200x1800 to your monitor’s native res. When you get in-game, you may find the FOV is a little too pushed-in for your new high resolution. That’s easy to adjust.
Pull up the console with the ~ key, and type: fov 95.
That’ll set the FOV to 95, which is a pretty good value for 16:9. Go 100 or 105 for an even wider field of view. Time to shoot some Borg.
Mod it
In classic Quake fashion, there are plenty of mods out there for Elite Force II. Many of them are for the multiplayer, which you probably won’t be spending much time with. There is, however, a long-in-development co-op mod called the HZM Co-Op Mod that includes the complete singleplayer campaign. Give it a shot. You can also pick up some other player-made missions at ModDB.

Star Trek: Voyager: Elite Force asked a very important question in 2000: what if Star Trek was, in fact, Quake? Raven Software (one of our favorite FPS developers, who went on to make Jedi Outcast and the 2009 Wolfenstein) built Elite Force in iD Tech 3, aka the Quake 3 engine. The resulting game was as cool as you’d expect: a First Contact-inspired FPS with a heavy focus on phasering the Borg in the phase.
Elite Force II isn’t a Raven Software joint, but it’s still Quake in Star Trek’s clothing. But this time, instead of pulling from Voyager, it pulls from The Next Generation. Picard, Worf, and a few other crewmembers of the Enterprise E make guest appearances. The phaser rifles and Borg face-shooting remain intact.
11 years after release, iD Tech 3 still looks remarkably good, especially for Star Trek. The Borg ships glow a menacing neon green; the hallways of the Enterprise are stark and bright and don’t need fancy modern lighting to look appropriately Next Generation. With a couple tricks, Elite Force II also runs at a very crisp 3K resolution on modern Windows. Sample me down, Chief O’Brien.
Install It
Sadly, unlike most of the wonderful games featured on Pixel Boost, Elite Force II isn’t conveniently available on Steam or GOG. Blame that on Activision or Paramount or the mess of old IP rights. Maybe Elite Force will see a digital release someday. Until then, the best way to play it is to grab a used copy online. You can get one on Amazon for less than $40, or even a bit cheaper on Ebay. Just don’t accidentally buy a PS2 copy of the original Elite Force. To install the game, you’ll need a CD drive.
Play it in high resolution
Now comes the fun stuff. Elite Force II should work just fine on a modern system, but its in-game graphics settings are a bit limited. The maximum resolution, by default, is 1600x1200. After installing the game from the CDs, boot it up once, go into the video options, and crank everything up to the maximum. Make sure to click on the Advanced button to turn up the lighting, anti-aliasing, and other graphics settings to their maximums. It’s not exactly a demanding game, these days.
After saving the video settings in-game, exit and navigate to the game’s install folder. By default, it’s under Program Files (x86)/Activision/EF2. Then open the “base” folder, where you’ll be greeted by a whole bunch of config files. One of those files is named after your Windows profile. Find that config file (on the Large Pixel Collider, it’s DigitalStorm.cfg) and open it with Wordpad or your favorite HTML editor to set some custom graphics settings of your own.
At this point, there are two paths we can take. The first is simply running the game at your monitor’s native res. The second is running it at a higher resolution and downsampling, which takes about 5 minutes longer, but will give you a very sharp picture. Both paths involve adding the following settings to the config file:
Find the line that says: seta r_mode “#” and change the # to -1.
Above that line, add the following two lines:
seta r_customheight “####”
seta r_”customwidth “####”

Quick path: Fill in those two number values with your native resolution, like 1080 and 1920. The game will now render at that resolution. Save, and run the game!
Downsampling path: if you want to downsample, set customheight to 1800 and customwidth to 3200. This was the highest resolution I was able to get the game to run at; any higher and OpenGL failed to initialize.
Now, to have your computer properly downsample from that resolution, you have to do two things. One: download Durante’s GeDoSaTo downsampling too. If you have an up-to-date version, 3200x1800 is one of the default downsampling resolutions, and the app should automatically downsample to your monitor’s native res. You shouldn’t have to mess with any settings; just make sure GeDoSaTo is activated, and running in Blacklist mode.
Final step: because GeDoSaTo is DirectX based, but iD Tech runs on OpenGL, we need a .dll file that makes the two play nice together. Simply download GLDirect and extract it. Under bin/release is a file called opengl32.dll. Copy that .dll to Elite Force II’s install folder to sit alongside its .exe.
Now boot up the game. If all goes well, it’ll start up, and you’ll see a GeDoSato notification in the top-left corner that it’s downsampling from 3200x1800 to your monitor’s native res. When you get in-game, you may find the FOV is a little too pushed-in for your new high resolution. That’s easy to adjust.
Pull up the console with the ~ key, and type: fov 95.
That’ll set the FOV to 95, which is a pretty good value for 16:9. Go 100 or 105 for an even wider field of view. Time to shoot some Borg.
Mod it
In classic Quake fashion, there are plenty of mods out there for Elite Force II. Many of them are for the multiplayer, which you probably won’t be spending much time with. There is, however, a long-in-development co-op mod called the HZM Co-Op Mod that includes the complete singleplayer campaign. Give it a shot. You can also pick up some other player-made missions at ModDB.

Star Trek: Voyager: Elite Force asked a very important question in 2000: what if Star Trek was, in fact, Quake? Raven Software (one of our favorite FPS developers, who went on to make Jedi Outcast and the 2009 Wolfenstein) built Elite Force in iD Tech 3, aka the Quake 3 engine. The resulting game was as cool as you’d expect: a First Contact-inspired FPS with a heavy focus on phasering the Borg in the phase.
Elite Force II isn’t a Raven Software joint, but it’s still Quake in Star Trek’s clothing. But this time, instead of pulling from Voyager, it pulls from The Next Generation. Picard, Worf, and a few other crewmembers of the Enterprise E make guest appearances. The phaser rifles and Borg face-shooting remain intact.
11 years after release, iD Tech 3 still looks remarkably good, especially for Star Trek. The Borg ships glow a menacing neon green; the hallways of the Enterprise are stark and bright and don’t need fancy modern lighting to look appropriately Next Generation. With a couple tricks, Elite Force II also runs at a very crisp 3K resolution on modern Windows. Sample me down, Chief O’Brien.
Install It
Sadly, unlike most of the wonderful games featured on Pixel Boost, Elite Force II isn’t conveniently available on Steam or GOG. Blame that on Activision or Paramount or the mess of old IP rights. Maybe Elite Force will see a digital release someday. Until then, the best way to play it is to grab a used copy online. You can get one on Amazon for less than $40, or even a bit cheaper on Ebay. Just don’t accidentally buy a PS2 copy of the original Elite Force. To install the game, you’ll need a CD drive.
Play it in high resolution
Now comes the fun stuff. Elite Force II should work just fine on a modern system, but its in-game graphics settings are a bit limited. The maximum resolution, by default, is 1600x1200. After installing the game from the CDs, boot it up once, go into the video options, and crank everything up to the maximum. Make sure to click on the Advanced button to turn up the lighting, anti-aliasing, and other graphics settings to their maximums. It’s not exactly a demanding game, these days.
After saving the video settings in-game, exit and navigate to the game’s install folder. By default, it’s under Program Files (x86)/Activision/EF2. Then open the “base” folder, where you’ll be greeted by a whole bunch of config files. One of those files is named after your Windows profile. Find that config file (on the Large Pixel Collider, it’s DigitalStorm.cfg) and open it with Wordpad or your favorite HTML editor to set some custom graphics settings of your own.
At this point, there are two paths we can take. The first is simply running the game at your monitor’s native res. The second is running it at a higher resolution and downsampling, which takes about 5 minutes longer, but will give you a very sharp picture. Both paths involve adding the following settings to the config file:
Find the line that says: seta r_mode “#” and change the # to -1.
Above that line, add the following two lines:
seta r_customheight “####”
seta r_”customwidth “####”

Quick path: Fill in those two number values with your native resolution, like 1080 and 1920. The game will now render at that resolution. Save, and run the game!
Downsampling path: if you want to downsample, set customheight to 1800 and customwidth to 3200. This was the highest resolution I was able to get the game to run at; any higher and OpenGL failed to initialize.
Now, to have your computer properly downsample from that resolution, you have to do two things. One: download Durante’s GeDoSaTo downsampling too. If you have an up-to-date version, 3200x1800 is one of the default downsampling resolutions, and the app should automatically downsample to your monitor’s native res. You shouldn’t have to mess with any settings; just make sure GeDoSaTo is activated, and running in Blacklist mode.
Final step: because GeDoSaTo is DirectX based, but iD Tech runs on OpenGL, we need a .dll file that makes the two play nice together. Simply download GLDirect and extract it. Under bin/release is a file called opengl32.dll. Copy that .dll to Elite Force II’s install folder to sit alongside its .exe.
Now boot up the game. If all goes well, it’ll start up, and you’ll see a GeDoSato notification in the top-left corner that it’s downsampling from 3200x1800 to your monitor’s native res. When you get in-game, you may find the FOV is a little too pushed-in for your new high resolution. That’s easy to adjust.
Pull up the console with the ~ key, and type: fov 95.
That’ll set the FOV to 95, which is a pretty good value for 16:9. Go 100 or 105 for an even wider field of view. Time to shoot some Borg.
Mod it
In classic Quake fashion, there are plenty of mods out there for Elite Force II. Many of them are for the multiplayer, which you probably won’t be spending much time with. There is, however, a long-in-development co-op mod called the HZM Co-Op Mod that includes the complete singleplayer campaign. Give it a shot. You can also pick up some other player-made missions at ModDB.

Star Trek: Voyager: Elite Force asked a very important question in 2000: what if Star Trek was, in fact, Quake? Raven Software (one of our favorite FPS developers, who went on to make Jedi Outcast and the 2009 Wolfenstein) built Elite Force in iD Tech 3, aka the Quake 3 engine. The resulting game was as cool as you’d expect: a First Contact-inspired FPS with a heavy focus on phasering the Borg in the phase.
Elite Force II isn’t a Raven Software joint, but it’s still Quake in Star Trek’s clothing. But this time, instead of pulling from Voyager, it pulls from The Next Generation. Picard, Worf, and a few other crewmembers of the Enterprise E make guest appearances. The phaser rifles and Borg face-shooting remain intact.
11 years after release, iD Tech 3 still looks remarkably good, especially for Star Trek. The Borg ships glow a menacing neon green; the hallways of the Enterprise are stark and bright and don’t need fancy modern lighting to look appropriately Next Generation. With a couple tricks, Elite Force II also runs at a very crisp 3K resolution on modern Windows. Sample me down, Chief O’Brien.
Install It
Sadly, unlike most of the wonderful games featured on Pixel Boost, Elite Force II isn’t conveniently available on Steam or GOG. Blame that on Activision or Paramount or the mess of old IP rights. Maybe Elite Force will see a digital release someday. Until then, the best way to play it is to grab a used copy online. You can get one on Amazon for less than $40, or even a bit cheaper on Ebay. Just don’t accidentally buy a PS2 copy of the original Elite Force. To install the game, you’ll need a CD drive.
Play it in high resolution
Now comes the fun stuff. Elite Force II should work just fine on a modern system, but its in-game graphics settings are a bit limited. The maximum resolution, by default, is 1600x1200. After installing the game from the CDs, boot it up once, go into the video options, and crank everything up to the maximum. Make sure to click on the Advanced button to turn up the lighting, anti-aliasing, and other graphics settings to their maximums. It’s not exactly a demanding game, these days.
After saving the video settings in-game, exit and navigate to the game’s install folder. By default, it’s under Program Files (x86)/Activision/EF2. Then open the “base” folder, where you’ll be greeted by a whole bunch of config files. One of those files is named after your Windows profile. Find that config file (on the Large Pixel Collider, it’s DigitalStorm.cfg) and open it with Wordpad or your favorite HTML editor to set some custom graphics settings of your own.
At this point, there are two paths we can take. The first is simply running the game at your monitor’s native res. The second is running it at a higher resolution and downsampling, which takes about 5 minutes longer, but will give you a very sharp picture. Both paths involve adding the following settings to the config file:
Find the line that says: seta r_mode “#” and change the # to -1.
Above that line, add the following two lines:
seta r_customheight “####”
seta r_”customwidth “####”

Quick path: Fill in those two number values with your native resolution, like 1080 and 1920. The game will now render at that resolution. Save, and run the game!
Downsampling path: if you want to downsample, set customheight to 1800 and customwidth to 3200. This was the highest resolution I was able to get the game to run at; any higher and OpenGL failed to initialize.
Now, to have your computer properly downsample from that resolution, you have to do two things. One: download Durante’s GeDoSaTo downsampling too. If you have an up-to-date version, 3200x1800 is one of the default downsampling resolutions, and the app should automatically downsample to your monitor’s native res. You shouldn’t have to mess with any settings; just make sure GeDoSaTo is activated, and running in Blacklist mode.
Final step: because GeDoSaTo is DirectX based, but iD Tech runs on OpenGL, we need a .dll file that makes the two play nice together. Simply download GLDirect and extract it. Under bin/release is a file called opengl32.dll. Copy that .dll to Elite Force II’s install folder to sit alongside its .exe.
Now boot up the game. If all goes well, it’ll start up, and you’ll see a GeDoSato notification in the top-left corner that it’s downsampling from 3200x1800 to your monitor’s native res. When you get in-game, you may find the FOV is a little too pushed-in for your new high resolution. That’s easy to adjust.
Pull up the console with the ~ key, and type: fov 95.
That’ll set the FOV to 95, which is a pretty good value for 16:9. Go 100 or 105 for an even wider field of view. Time to shoot some Borg.
Mod it
In classic Quake fashion, there are plenty of mods out there for Elite Force II. Many of them are for the multiplayer, which you probably won’t be spending much time with. There is, however, a long-in-development co-op mod called the HZM Co-Op Mod that includes the complete singleplayer campaign. Give it a shot. You can also pick up some other player-made missions at ModDB.

Star Trek: Voyager: Elite Force asked a very important question in 2000: what if Star Trek was, in fact, Quake? Raven Software (one of our favorite FPS developers, who went on to make Jedi Outcast and the 2009 Wolfenstein) built Elite Force in iD Tech 3, aka the Quake 3 engine. The resulting game was as cool as you’d expect: a First Contact-inspired FPS with a heavy focus on phasering the Borg in the phase.
Elite Force II isn’t a Raven Software joint, but it’s still Quake in Star Trek’s clothing. But this time, instead of pulling from Voyager, it pulls from The Next Generation. Picard, Worf, and a few other crewmembers of the Enterprise E make guest appearances. The phaser rifles and Borg face-shooting remain intact.
11 years after release, iD Tech 3 still looks remarkably good, especially for Star Trek. The Borg ships glow a menacing neon green; the hallways of the Enterprise are stark and bright and don’t need fancy modern lighting to look appropriately Next Generation. With a couple tricks, Elite Force II also runs at a very crisp 3K resolution on modern Windows. Sample me down, Chief O’Brien.
Install It
Sadly, unlike most of the wonderful games featured on Pixel Boost, Elite Force II isn’t conveniently available on Steam or GOG. Blame that on Activision or Paramount or the mess of old IP rights. Maybe Elite Force will see a digital release someday. Until then, the best way to play it is to grab a used copy online. You can get one on Amazon for less than $40, or even a bit cheaper on Ebay. Just don’t accidentally buy a PS2 copy of the original Elite Force. To install the game, you’ll need a CD drive.
Play it in high resolution
Now comes the fun stuff. Elite Force II should work just fine on a modern system, but its in-game graphics settings are a bit limited. The maximum resolution, by default, is 1600x1200. After installing the game from the CDs, boot it up once, go into the video options, and crank everything up to the maximum. Make sure to click on the Advanced button to turn up the lighting, anti-aliasing, and other graphics settings to their maximums. It’s not exactly a demanding game, these days.
After saving the video settings in-game, exit and navigate to the game’s install folder. By default, it’s under Program Files (x86)/Activision/EF2. Then open the “base” folder, where you’ll be greeted by a whole bunch of config files. One of those files is named after your Windows profile. Find that config file (on the Large Pixel Collider, it’s DigitalStorm.cfg) and open it with Wordpad or your favorite HTML editor to set some custom graphics settings of your own.
At this point, there are two paths we can take. The first is simply running the game at your monitor’s native res. The second is running it at a higher resolution and downsampling, which takes about 5 minutes longer, but will give you a very sharp picture. Both paths involve adding the following settings to the config file:
Find the line that says: seta r_mode “#” and change the # to -1.
Above that line, add the following two lines:
seta r_customheight “####”
seta r_”customwidth “####”

Quick path: Fill in those two number values with your native resolution, like 1080 and 1920. The game will now render at that resolution. Save, and run the game!
Downsampling path: if you want to downsample, set customheight to 1800 and customwidth to 3200. This was the highest resolution I was able to get the game to run at; any higher and OpenGL failed to initialize.
Now, to have your computer properly downsample from that resolution, you have to do two things. One: download Durante’s GeDoSaTo downsampling too. If you have an up-to-date version, 3200x1800 is one of the default downsampling resolutions, and the app should automatically downsample to your monitor’s native res. You shouldn’t have to mess with any settings; just make sure GeDoSaTo is activated, and running in Blacklist mode.
Final step: because GeDoSaTo is DirectX based, but iD Tech runs on OpenGL, we need a .dll file that makes the two play nice together. Simply download GLDirect and extract it. Under bin/release is a file called opengl32.dll. Copy that .dll to Elite Force II’s install folder to sit alongside its .exe.
Now boot up the game. If all goes well, it’ll start up, and you’ll see a GeDoSato notification in the top-left corner that it’s downsampling from 3200x1800 to your monitor’s native res. When you get in-game, you may find the FOV is a little too pushed-in for your new high resolution. That’s easy to adjust.
Pull up the console with the ~ key, and type: fov 95.
That’ll set the FOV to 95, which is a pretty good value for 16:9. Go 100 or 105 for an even wider field of view. Time to shoot some Borg.
Mod it
In classic Quake fashion, there are plenty of mods out there for Elite Force II. Many of them are for the multiplayer, which you probably won’t be spending much time with. There is, however, a long-in-development co-op mod called the HZM Co-Op Mod that includes the complete singleplayer campaign. Give it a shot. You can also pick up some other player-made missions at ModDB.

Wes has been covering games and hardware for more than 10 years, first at tech sites like The Wirecutter and Tested before joining the PC Gamer team in 2014. Wes plays a little bit of everything, but he'll always jump at the chance to cover emulation and Japanese games.
When he's not obsessively optimizing and re-optimizing a tangle of conveyor belts in Satisfactory (it's really becoming a problem), he's probably playing a 20-year-old Final Fantasy or some opaque ASCII roguelike. With a focus on writing and editing features, he seeks out personal stories and in-depth histories from the corners of PC gaming and its niche communities. 50% pizza by volume (deep dish, to be specific).

