What is the Windows.old folder, and how do you get rid of it?
Why's that Windows.old folder using up gigabytes of space, and how do you get rid of it?
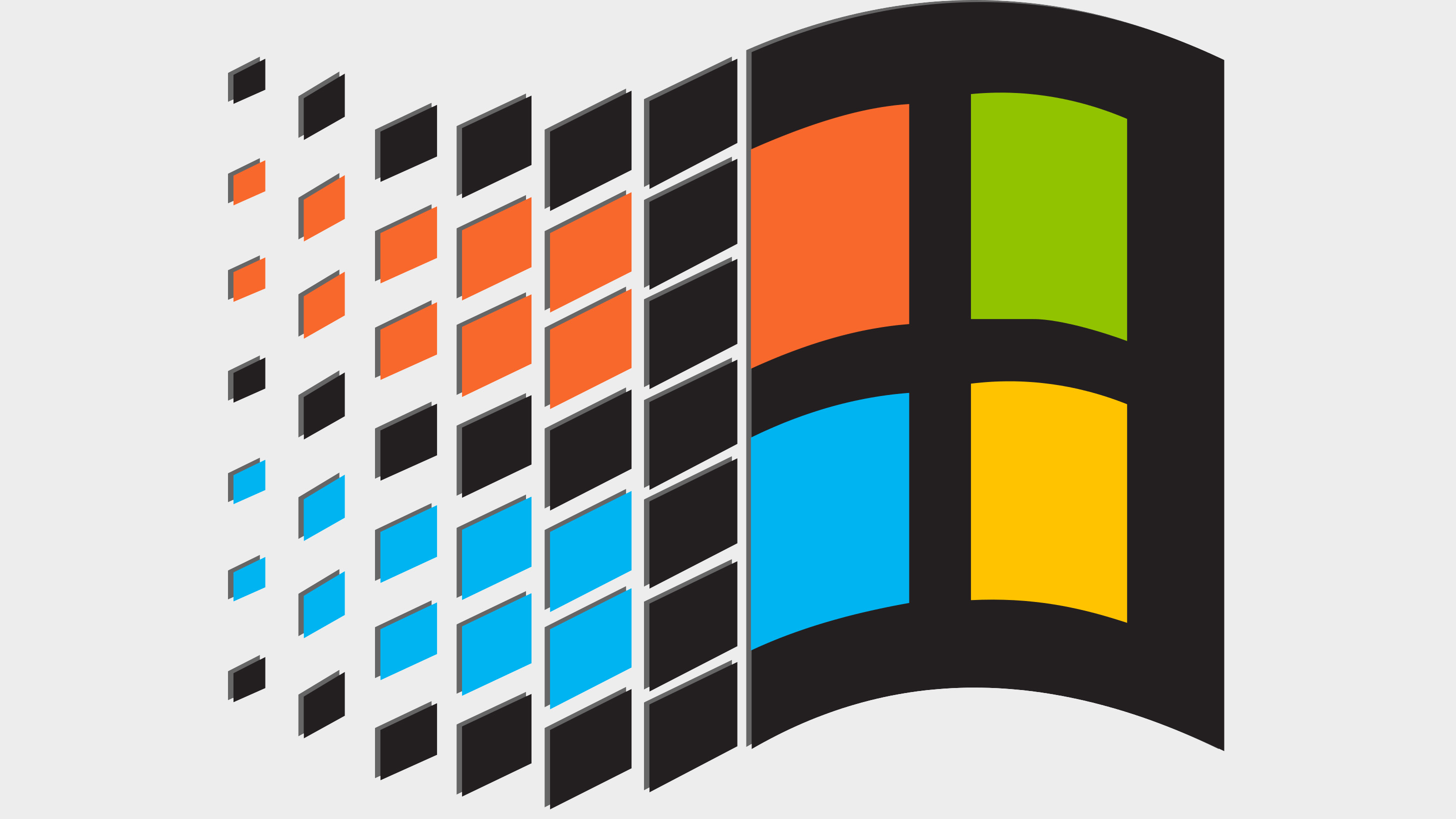
If you've updated Windows 10 recently (or upgraded to Windows 10), then you probably have a folder on your system called Windows.old. Maybe you found it while searching for big files clogging up your drive, or this is news to you. Why is it there? What do you do with Windows.old?
Although for most people Windows.old is redundant and can be left alone, deleting it could be a good way to free up a ton of space, especially on a small SSD. Read on to find out how to get rid of Windows.old, and whether or not you should.
What does Windows.old do?
The Windows.old folder is essentially just what it sounds like: it's your old version of Windows. If you upgraded from Windows 7 or 8.1 to Windows 10, then you will have a Windows.old folder located in your C: drive. The same goes for if you updated to any of the major versions of Windows 10: Creators Update, April Update etc.
Windows.old is a backup of the system you just updated in case something goes wrong with the upgrade. If you find the new system doesn't work or you don't like the state of things after it's complete, you can just roll it back using Windows 10's built in roll back feature.
However, you do only have a set amount of time to do so. Windows 10 updates before the 2016 Anniversary edition keep Windows.old around for 30 days to give almost a month to roll back if you want. Since Microsoft discovered that most people who do use the roll back feature do it within the first day or two of completing an update, now it keeps Windows.old around for much less time.
If you're running one of the latest versions of Windows 10, then you only have 10 days after updating to take advantage of the backup Windows.old affords you. After that point, you'll need to do a full reinstall to take things back to the way they were.
How do you delete Windows.old?
If you're completely happy with the way your Windows upgrade or update has panned out, then you don't need to worry about Windows.old. It will delete itself after the 10 day period is up and you can enjoy the additional space it gives you.
Keep up to date with the most important stories and the best deals, as picked by the PC Gamer team.
That said, if you're running a system with very little free storage space and you need every gigabyte you can get your hands on, Windows.old can take up a sizeable portion of your storage. Deleting it can get your that extra space much quicker if you need it. Here's how to do it.

- Go to the Windows "Settings" menu by searching for it in the Windows search bar. Alternatively, press the Windows key and "X" and select "Settings" from the menu.
- Click the "System" icon and select "Storage" from the left-hand menu.
- You'll see a list of the drives on your system. Scroll down to the heading titled "Storage sense." Click the blue "Free up space now" link.
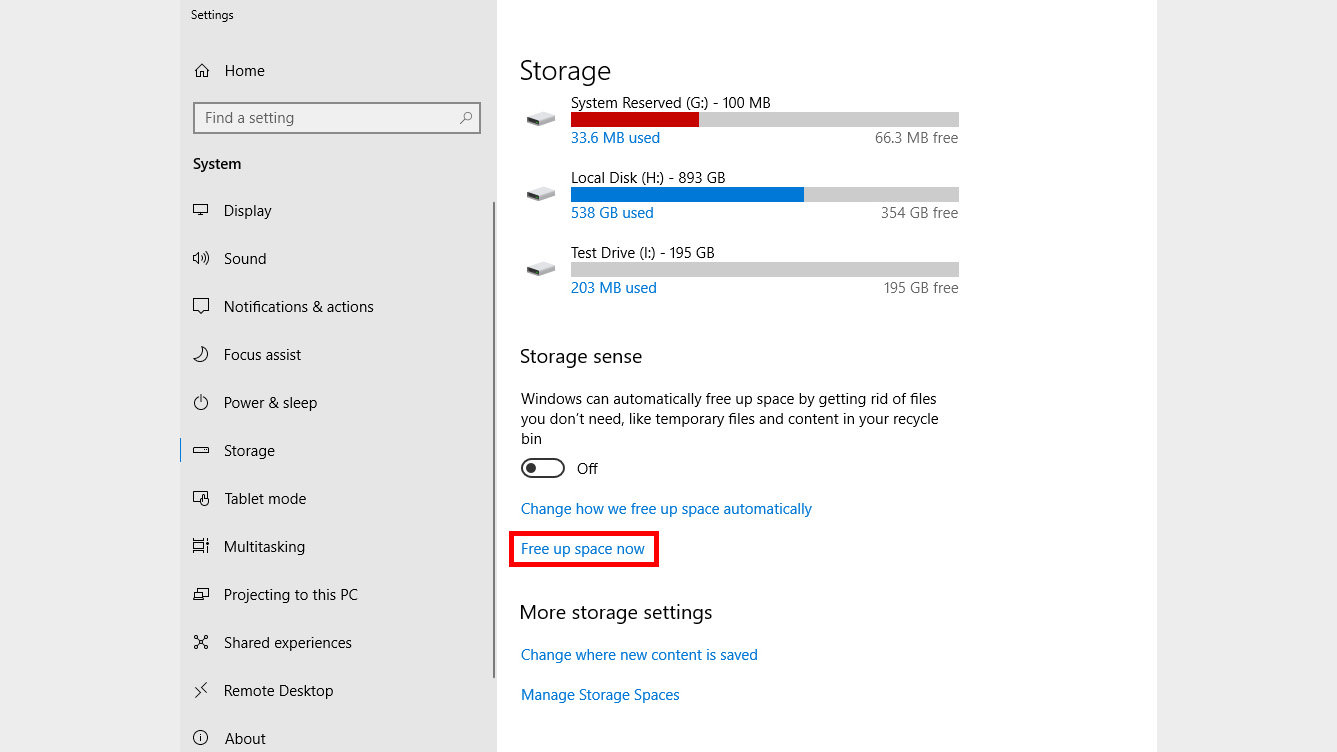
- You'll then be taken to a page that lists all of the potential files and folders that you can safely remove from your system. You want to look for one titled "Previous version of Windows." Tick the box next to it.
- If you want, you can select other unneeded Windows files for deletion, including ones related to the update, such as "Windows Upgrade Log Files" and "Windows Updatge Cleanup."
- When you've selected everything you want to remove, click the grey, "Remove files" button at the top of the window.
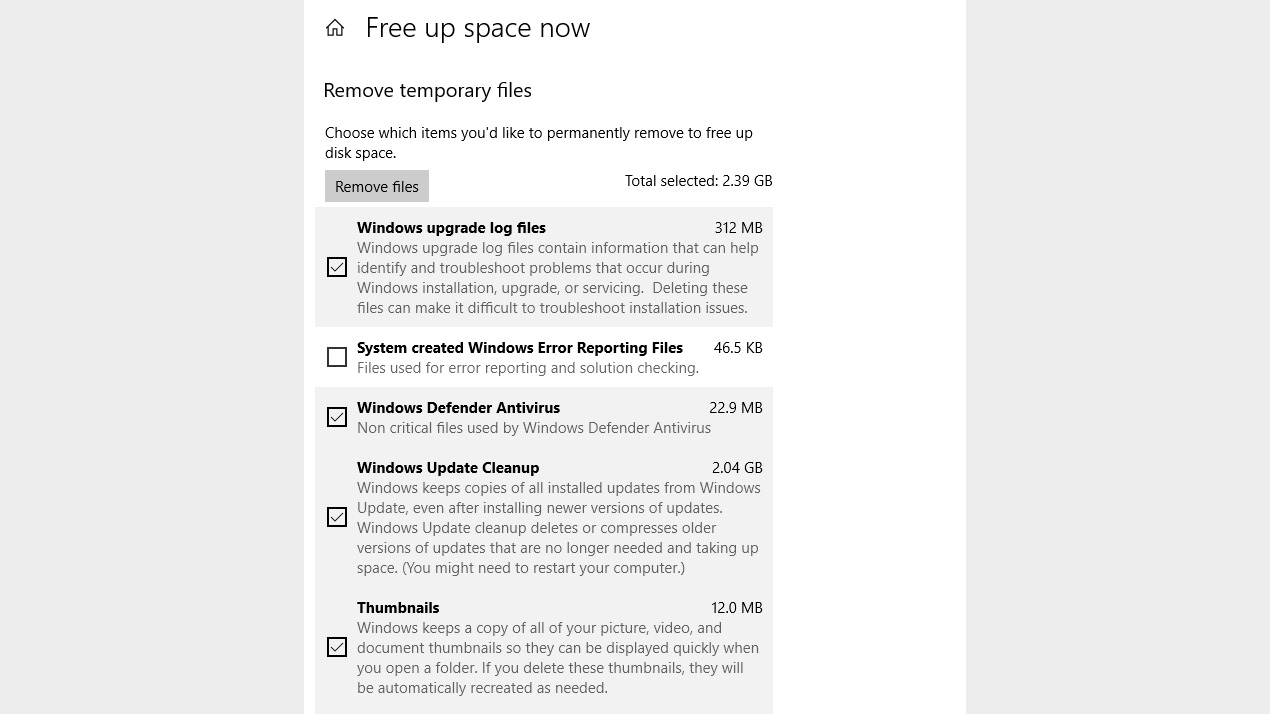
That's it! Windows.old and anything else you wanted rid of are now deleted and you should have some extra storage space.
Freeing up even more space
If this whole deep dive into Windows 10's storage management tools has you interested in running a leaner system, you can use this opportunity to look into Storage Sense. Back in the main Storage menu, click "Change how we free up space automatically," and designate which parts of your drives you want to be cleaned up by Windows on a regular basis.
There you'll find options for how often Storage Sense can run, what kind of temporary files it looks to delete and how often. Just make sure to toggle Storage Sense on at the top of the window when you're happy with your choices.
If you'd rather not use Windows' own tools for stripping out unneeded files like Windows.old, you can always opt for a third-party utility. CCleaner is incredibly popular and will help you find more than just old versions of Windows to make sure your storage is as optimized as possible so that you have plenty of space available for more important things.

