The best settings for Microsoft Flight Simulator
A deeper look at one of 2020's biggest technical achievements.

It doesn't surprise me that Microsoft Flight Simulator was one of the visual standouts of 2020. The series has always been as much a technical showcase as anything, an excuse to invest in hundreds of dollars worth of joysticks and pedals, or for the top-tier enthusiasts, in actual cockpit reproductions.
Its replayability seems endless since you can fly anywhere on Earth, in a wide array of weather conditions, in an array of different airframes. And most importantly, Flight Simulator offers all of this stuff while looking absolutely stunning in the process. But just like in real life, beauty can be pain.
Features overview
Flight Simulator is a beautiful game, and the visual fidelity of the aircraft, cockpit, and environment are half of what it has to offer. Like any game, you'll want to get as much graphical juice out of your GPU as possible. But being a lifelike flight sim, this title requires a little different calculus when it comes to performance.
The first thing to know about Flight Simulator is that raw framerate is not a goal worth pursuing past a certain limit.
Flying is exciting, but this isn't a dogfighting action game. Honestly, Flight Simulator is playable if your PC can manage a stable framerate of around 30 frames per second. If you're planning on playing with a VR headset, you'll obviously want to get that fps well above 60 to keep from having to reach for a barf bag. Through my testing, most of the GPUs in the lineup had a very difficult time maintaining an average of 60 fps.
- Arbitrary Resolutions Yes, in windowed mode. Various resolutions are available from 640x480 to 3840x2160 (4K)
- HDR Yes. HDR10 enabled by default.
- Unlock Framerate Yes. V-Sync can be disabled. When enabled, an fps limit may be set.
- Graphics Settings A ton of settings may be altered for shadows, details, lighting, reflections, and texture size. Four levels of anti-aliasing are available, or may be disabled.
- Field of View Not explicitly, but camera zoom and position may be freely manipulated from any camera view.
- Key Mapping Yes, oh god. Too many to name.
- Controller Support Yes. Gamepads, joysticks, HOTAS, and yaw pedals are all supported. Aircraft-accurate yokes and controls are also supported.
- Toggle HUD Yes.
- Mods and Notes There is an in-game "marketplace" airport or city models, aircraft, aircraft skins, and other details. These items may be free or paid.
I can hear gasps from the audience. "Under 60 fps? Heresy!" Before you get bent in knots, I have two very good reasons for being fine with a 30 fps threshold.
You'll want to enjoy the scenery
As our partner for these detailed performance analyses, MSI provided the hardware we needed to test Watch Dogs on different AMD and Nvidia GPUs.
Flying over the Sierra Nevada at dawn felt magical, even if the aircraft was inching dangerously close to its operational ceiling. (If you're wondering, that's Lake Tahoe in the background.)
Keep up to date with the most important stories and the best deals, as picked by the PC Gamer team.
As I said a couple of times already, this game is beautiful. If you're looking to do a flyby of Christ the Redeemer in Rio de Janeiro or gaze into the Grand Canyon, the lower graphics settings required for higher fps really do sacrifice details.
In the age of COVID-19, people have paid real money to take airline flights to nowhere; taking off and landing at the same airport just for the experience of flying and seeing the Earth from 33,000 feet. One of the value propositions of Flight Simulator in these crazy times is that you can fly over any terrain the Earth has to offer, without the wallet hit, carbon emissions, or the kid who just won't stop kicking the back of your seat, to say nothing of a deadly virus that really can rain on your parade.
Slow is smooth, smooth is fast
Being a sim, the game attempts to model real-world physics and controls as closely as possible. What this means is that the frame count that gives an advantage in games that prioritize fast-twitch reactions and high-DPS inputs don't apply here.
The first thing you'll learn about flying is that slow, smooth movements are the name of the game. Fast, twitchy movements on the yoke or pedals equal unintentional stalls at best, and g-forces that'll snap your wings like balsa wood at worst. For players that don't have flight sim-specific peripherals—namely yokes, throttles, pedals, hands-on throttle and stick (HOTAS) setups, and the like—will likely be playing with gamepad controllers. (You can technically play with just a keyboard and mouse, but that would be a special kind of hell I wouldn't wish on anyone.) In my own experience, I found myself causing little stalls by moving my thumb ever so slightly due to comfort, or when I'm trying to keep proper attitude whilst also navigating the radio or GPS interface with my mouse or keyboard.
Trim these settings
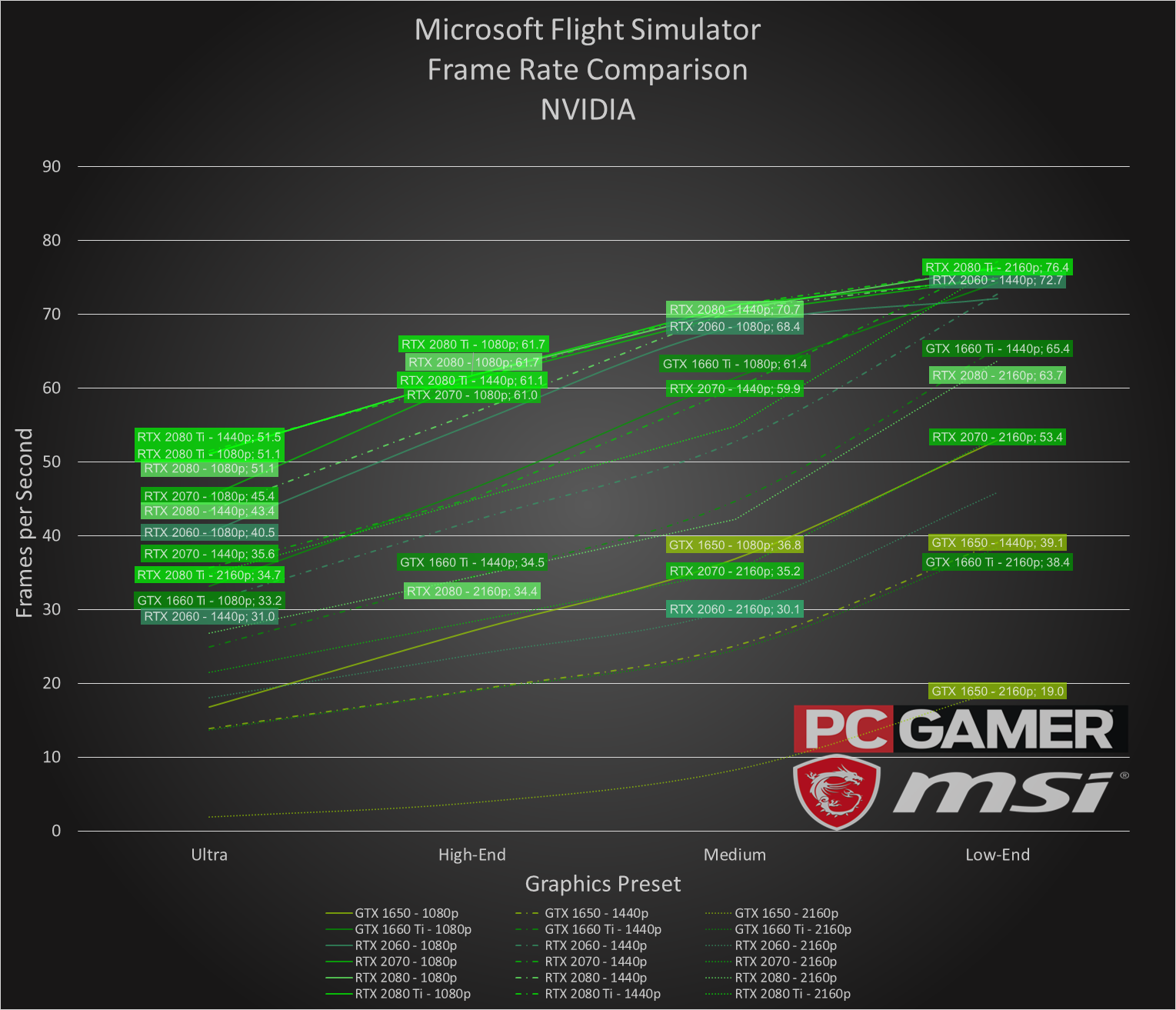
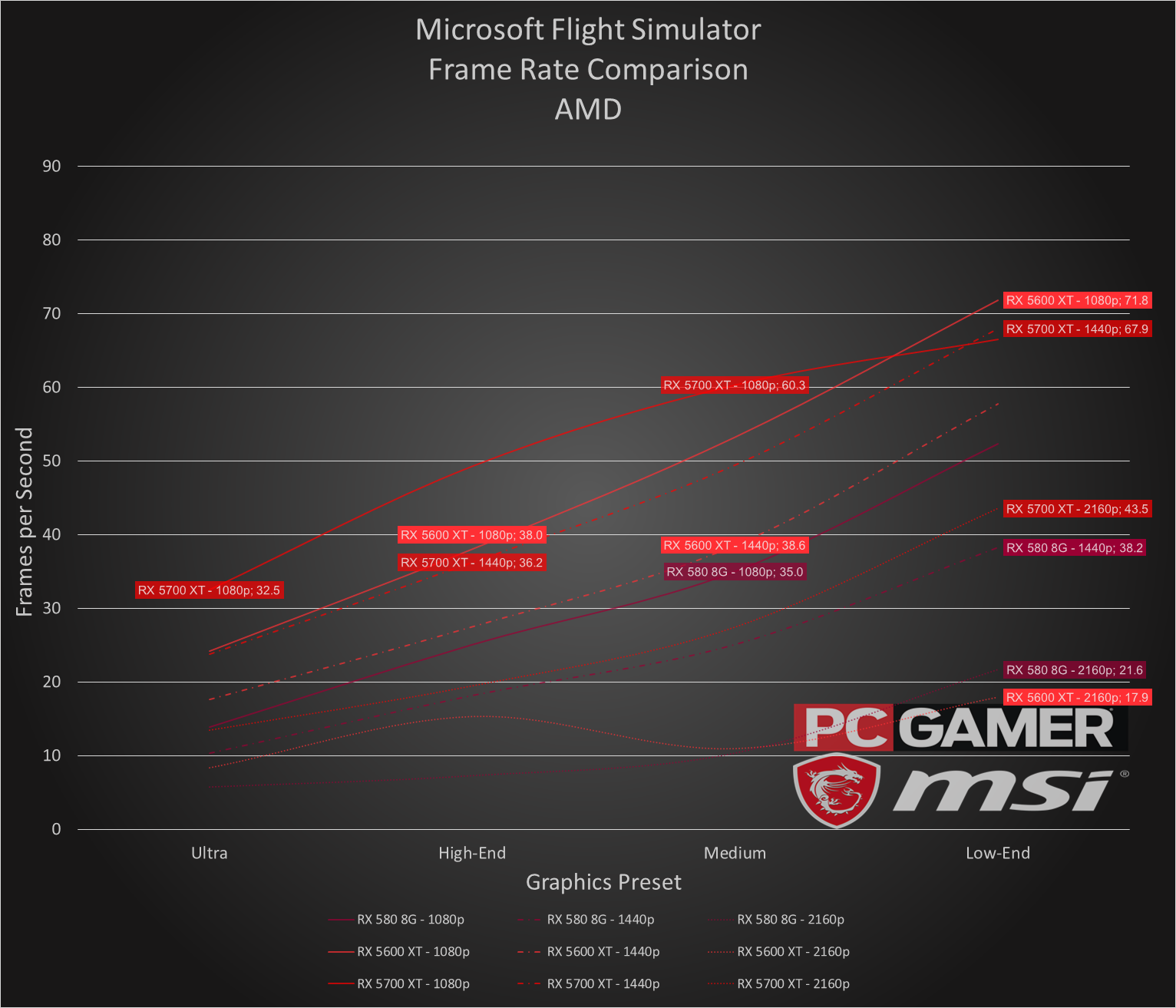
To benchmark each video card, I started off by testing each of the video setting presets in order to test each card for an apples-to-apples (Why is it always apples? Why can't we have kiwis?) comparison between devices.
When cards fell short of making 30 fps, I looked for compromises to each card to (or as close as I could) to the threshold of 30 fps. This process made clear that two settings will have the biggest impact on performance: resolution and render scaling, level of detail, and texture settings.
The output resolution has a big impact on the amount of work to be done for each frame. Think of a frame as a sheet of paper to be printed. If you're printing on a 3x5" card, printing will take no time at all. If you try to print a page six feet wide, it'll take much longer. The more powerful the GPU, the faster each page can be printed.
Render scaling is closely related to resolution because it is a function of resolution. In short, render scaling shrinks or grows the size of the render space (sheet of paper). The GPU then scales up (or down) the rendered image to the target resolution. This setting allows for a fractional scale of the frame. Just as you'd expect better performance from rendering at 1440p than at 2160p, render scaling provides that boot without having to shrink the frame all the way down to 1440p. In Microsoft Flight Simulator, the render scale ranges from 30 to 200, with 100 representing the target resolution.
Needless to say, making your GPU render fewer pixels per frame will allow it to generate more frames each second. This setting had the single largest impact on frame rate during testing. For GPUs that were only a few fps below the threshold of 30 or 60, dropping the render scaling was often enough to get it over that threshold with room to increase other quality settings.
If render scaling is decreased to no lower than 80, visual impact is hardly noticeable at 1440p or 2160p resolutions. Render scaling will become more apparent at 1080p. I do not recommend dropping render scaling below 70, as anti-aliasing makes the image feel a bit blurry.
Render scaling is set at 100 for all quality presets by default, so this should be a primary point of interest.
There are two level of detail sliders you can play with: terrain and object. Terrain level of detail controls the amount of detail used in rendering the terrain features. Object level of detail affects other objects and models in the game. Both sliders have a range of values between 10 and 200. While you won't see the performance impact that resolution and render scaling might provide, big changes to level of detail will yield a larger change in fps.
If your performance seems a bit choppy and render scaling isn’t enough, dropping the levels of detail can help. However, if you’re starting from the Medium or Low-End presets, you’ll have very little wiggle room to play with this setting. Unlike render scaling, the levels of detail scale with quality preset.
There are a number of texture settings you can tweak in Flight Simulator. Texture resolution doesn’t offer a numeric value (textures are images which are applied to objects), but instead follows the “Low, Medium, High, Ultra” paradigm. Lower-resolution textures result in fewer texture pixels to calculate, so can improve performance. Lighting settings (like reflections and anisotropic filtering) have an impact on this, as each pixel of the texture has to be calculated against a lighting value.
Texture super-sampling takes large textures, calculates effects, applies some anti-aliasing, and down-samples the resulting texture to fit the model or scene. Higher values, like texture resolution, take more processing power. However, at high resolutions, this effects is less noticeable. If you’re playing at 1440p or 2160p, lowering this may offer a few extra fps.
Texture quality should be your first stop.
Our benchmarks
There is no built-in benchmark for Microsoft Flight Simulator. However, you can easily save flight plans and flights, including those that start in the air. For the benchmark comparison, I ran Flight Simulator on nine different GPUS, at 1080p, 1440p, and 2160p at each of the quality presets.
Tests were run using CapFrameX to measure render frame timings on Windows 10. All tests were run at fullscreen for 90 seconds. There are some parts of testing that introduced a bit of randomness, which has hard if not impossible to control. Since the camera angle setting had to be set once in the air, the starting position of the aircraft in the benchmarks vary by a few seconds. Additionally, while the weather was meant to be controlled, the clouds are procedurally generated and are not identical for each run.
For almost every GPU tested, the game can easily reach 30 fps at modest settings. The GXT 1650 performed the worst out of the bunch, with a couple of the AMD cards swapping places with the GTX 1660 Ti depending on resolution and quality.
As said before, the goal of this game is not to reach 60 fps at 4K, and not even the RTX 2080 Ti could achieve it without dropping to Low-End settings. The following table shows what presets were able to achieve what fps threshold for each GPU.
Honestly, at 1080p, any of the tested cards will work. But to fully appreciate the fidelity of Flight Simulator, playing at High-End or Ultra settings makes the game feel like a much better experience. At 1080p, the only GPUs that fell short of 30 fps at the High-End preset were the GTX 1650 and RX 580.
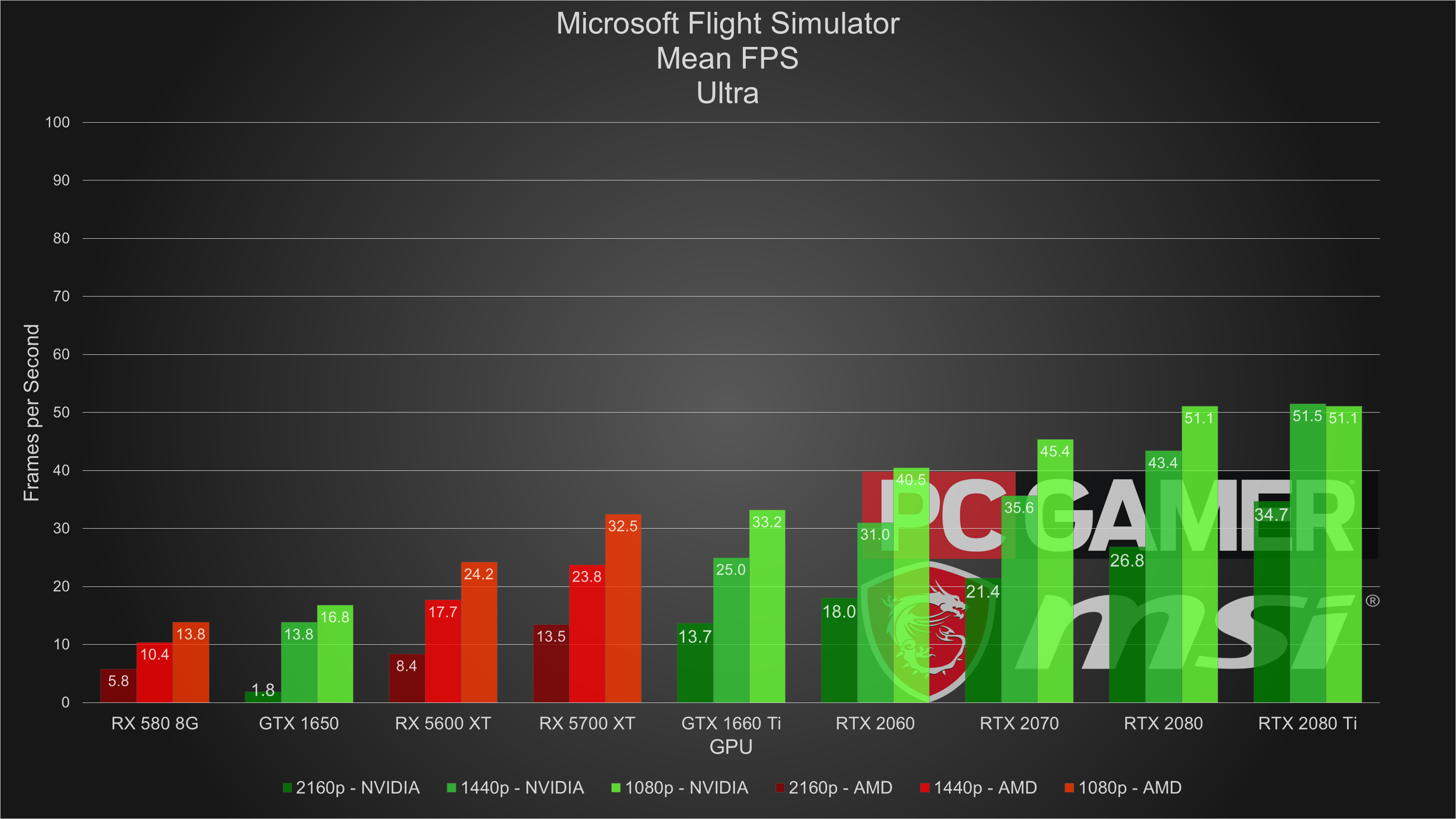
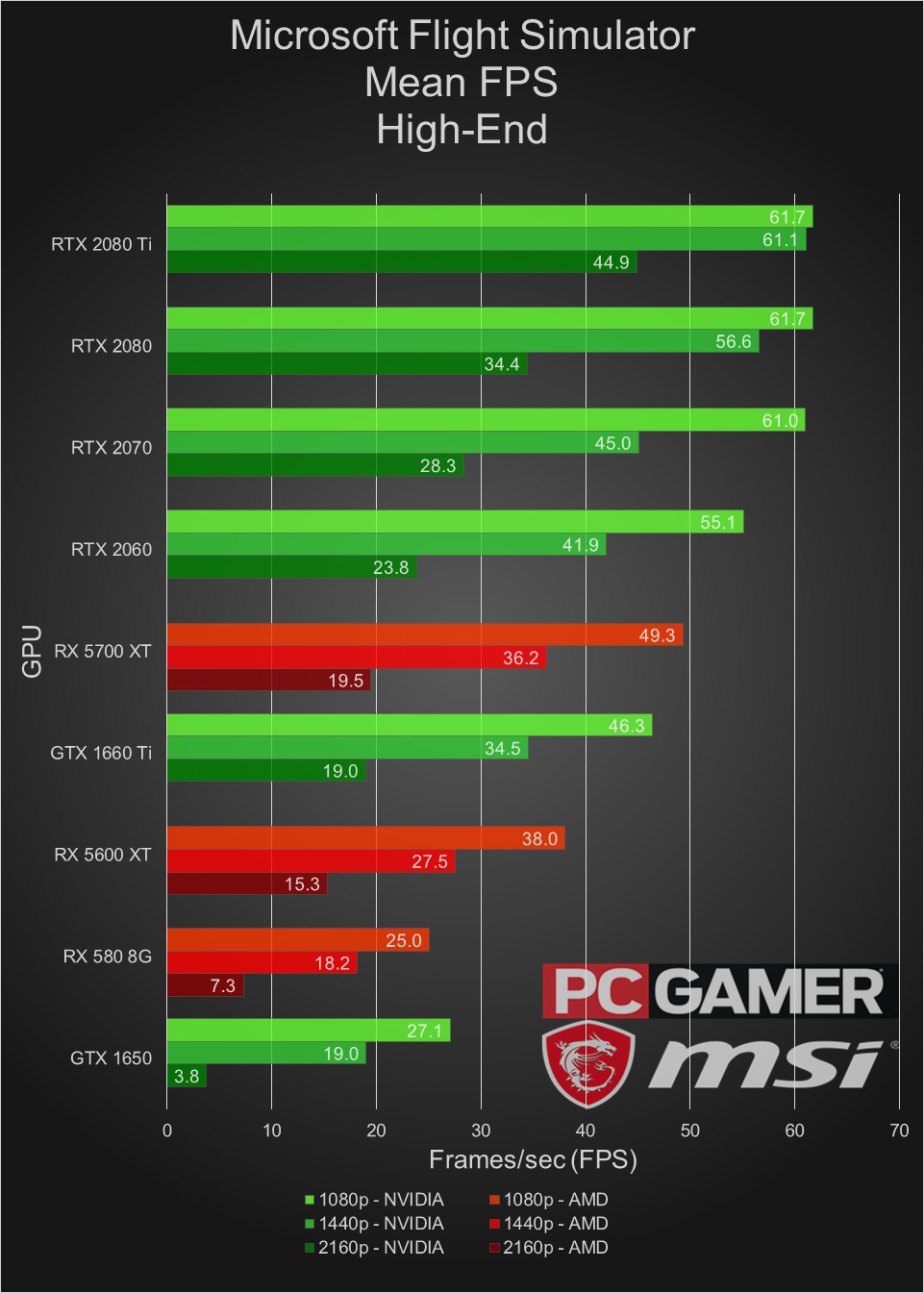
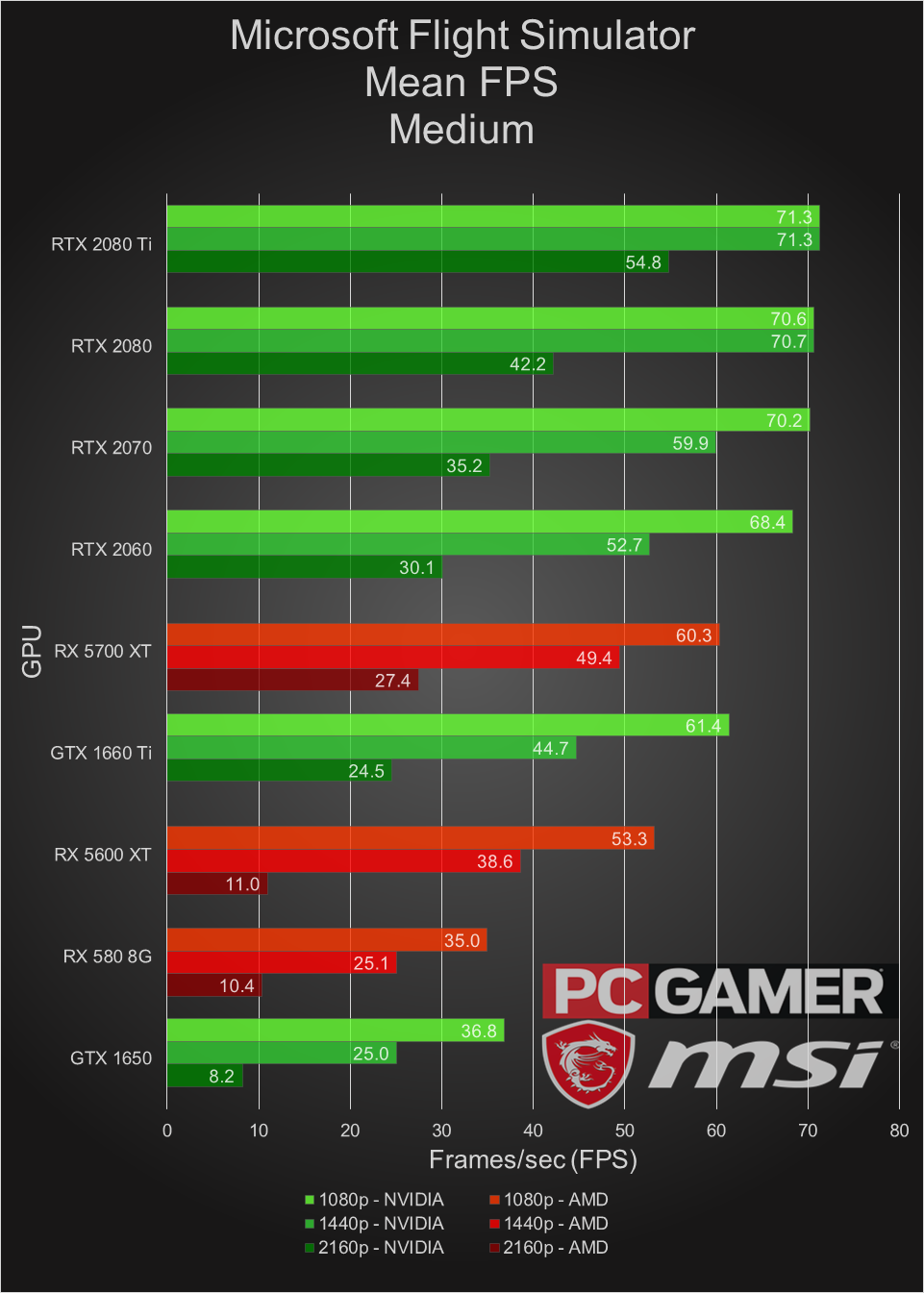
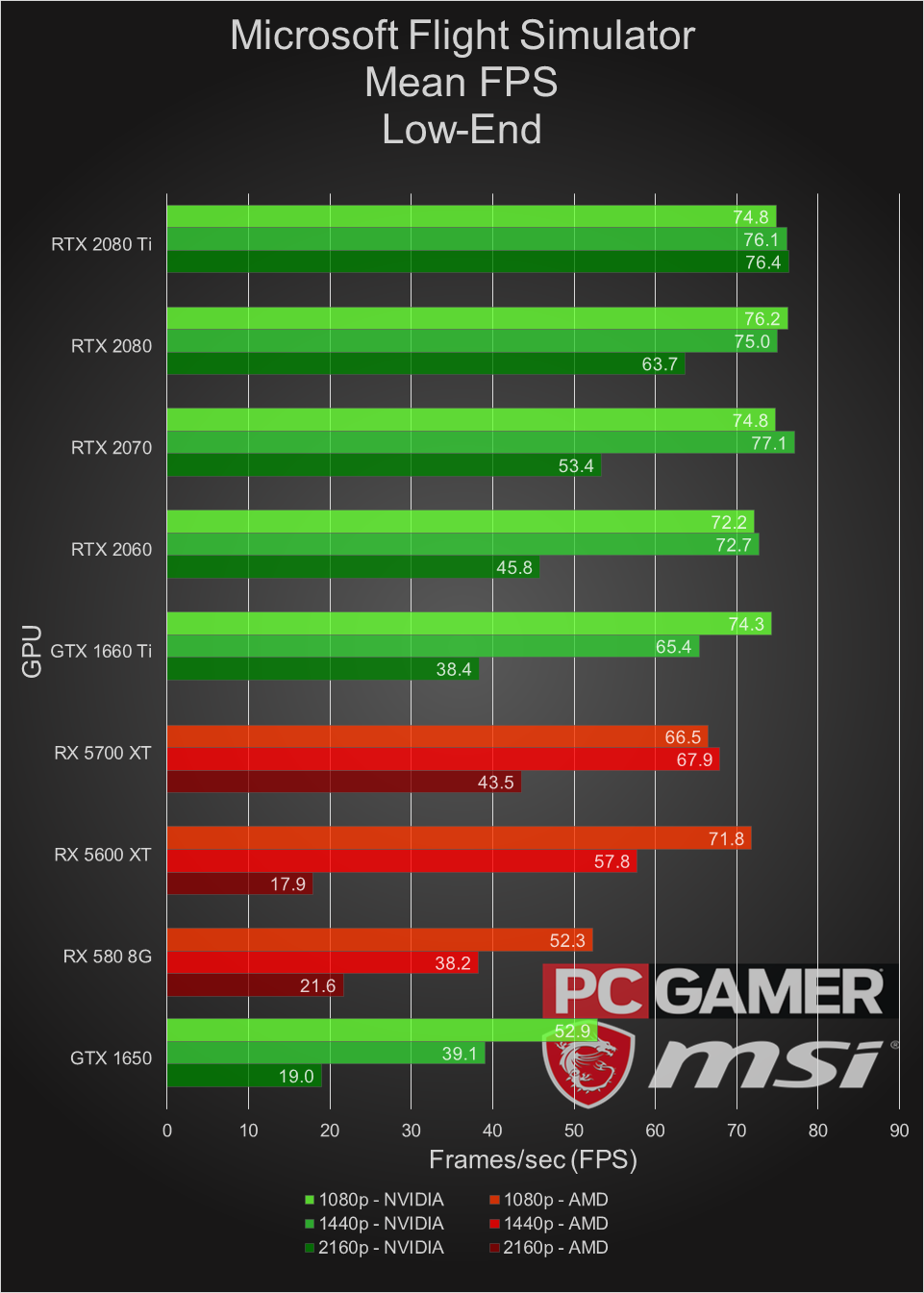
The hardware we recommend
For Flight Sim, I recommend MSI's GE66 Raider line. It's relatively inexpensive, and even the low-end options ship with 144Hz panels. (You can also upgrade to 240Hz and 300Hz, if you'd like.)

Conclusion
The 2020 incarnation of Microsoft Flight Simulator is a beautiful game that may help alleviate some of the COVID-lockdown blues by offering up vistas from around the world. While its full glory will require some serious graphics horsepower, even a modest gaming rig should be able to handle running the game.
After playing around and testing my skills as a pilot with the use of an XBox controller—which I have to admit is a bit weird to me, as I've always been a keyboard-and-mouse person, even in Rocket League—I can say that once you successfully get aloft, flying is a pure joy.
Landing, on the other hand, is wonderful if you like being filled with abject terror. And given the year of 2020, it's nice to at least be horrified at something that in the worst case scenario, you will always be able to walk away from.
Desktops, motherboards, notebooks
MSI MEG Z390 Godlike
MSI MEG X570 Godlike
MSI Trident X 9SD-021US
MSI GE75 Raider 85G
MSI GS75 Stealth 203
MSI GL63 8SE-209
Nvidia GPUs
MSI RTX 2080 Ti Duke 11G OC
MSI RTX 2080 Super Gaming X Trio
MSI RTX 2080 Duke 8G OC
MSI RTX 2070 Super Gaming X Trio
MSI RTX 2070 Gaming Z 8G
MSI RTX 2060 Super Gaming X
MSI RTX 2060 Gaming Z 8G
MSI GTX 1660 Ti Gaming X 6G
MSI GTX 1660 Gaming X 6G
MSI GTX 1650 Gaming X 4G
AMD GPUs
MSI Radeon RX 5700 XT
MSI Radeon RX 5700
MSI RX Vega 56 Air Boost 8G
MSI RX 590 Armor 8G OC
MSI RX 570 Gaming X 4G
Our testing regimen
Best Settings is our guide to getting the best experience out of popular, hardware-demanding games. Our objective is to provide the most accurate advice that will benefit the most people. To do that, we focus on testing primarily at 1080p, the resolution that the vast majority of PC gamers play at. We test a set of representative GPUs that cover the high, mid, and budget ranges, plugging these GPUs into a test bed that includes an Intel Core i7-8700K with an NZXT Kraken cooler, 16GB of RAM, and a 500GB Samsung 960 EVO m.2 SSD. We used the latest Nvidia and AMD drivers at the time of writing (446.14 and 20.4.2 respectively).




