How to set up Steam in-home streaming on your PC
What kind of router and home network do I need for in-home streaming?
Short answer: the faster the better. Long answer: for optimal in-home streaming support, you'll ideally have a house wired for gigabit ethernet, with both your host device and client device connected via a hardline.
In my house, a cable modem connects to a wireless 802.11ac router, which is then wired to a gigabit LAN switch. That switch plugs into a mess of cables snaking throughout the house, one of which comes out in my room (where it plugs into my gaming PC) and one of which comes out in the living room, where another LAN hub splits the Ethernet signal to a Steam Link, Roku, and other devices. That sounds like a tortuous path, but it's far faster than Wi-Fi.
Over a wired connection to a Steam Link, the stream latency usually stays below 1 millisecond, which is fantastically fast. Over wired, this number can be much higher, up in the 20 or more ms range. That's likely going to be a perceptible bit of delay between your controller movements and the results on-screen.
If you can't connect over ethernet, wireless is an option—just not a good one. Wireless interference from neighboring networks could cause lag or stuttering, and your wireless bandwidth may not be sufficient to stream at 1080p, the default setting. Still, I have been able to successfully maintain a 50-60 fps 1080p stream with no perceptible latency over Wi-Fi, but that performance will vary based on your network.
Perhaps your home network will be good enough to sustain 720p streaming. If Wi-Fi is your only option, it's worth trying. Try these settings, enabling fast performance, network prioritization in the host settings, and 720p in the client settings:

Since it first introduced streaming, Valve has overhauled its code to run better over Wi-Fi. Start at 1080p, balanced and see if that works for you.
Any router with gigabit ethernet ports and/or 802.11n (or, even better, the latest standard, 802.11ac) should have more than the required bandwidth to handle in-home streaming, so you shouldn't need any special tech to get everything working. "Should" is the operative word there, though—there's a huge thread on the Steam forums of people testing in-home streaming with different wireless setups. Some work, some don't. It's possible your router, or the walls of your house, or something else, may not play nice with streaming. Running tons of other data through your router simultaneously (like torrenting, streaming Netflix, etc.) could also tank streaming performance. These are the perils of networking.
Keep up to date with the most important stories and the best deals, as picked by the PC Gamer team.
By this point, you've hopefully gotten in-home streaming working well enough to play games in the living room or on an old laptop. If the stream dream is alive, there are a couple more things you can do to make it even better: set up family sharing to stream games you don't own, and use in-home streaming to stream non-Steam games and applications. Like, for example, the Dolphin GameCube and Wii emulator . Yep, you can do that.
Family sharing and non-Steam streaming
If you live in a house with roommates, or have family members with Steam, or kindly friends who want to share their libraries, family sharing and streaming make a great combination. Enabling family sharing gives you access to the entire library of your generous lender. To set it up, simply have your family member/friend/roommate login to Steam on your host computer, go into the settings, open the family tab, and authorize your computer. Once you log back into your own account, you'll have access to all their games, and you'll be able to stream them to your client.
Streaming non-Steam applications is an even neater trick. Potentially, any game or other program you can add to the Steam library can be streamed. That includes Dolphin— you can read about how to add Dolphin to Steam in this thread .
To add a non-Steam game to your library, click the "+ Add a game" button in the bottom left corner of the Steam window. Add any game you want, and try running it through Steam. Streaming may work without a hitch.
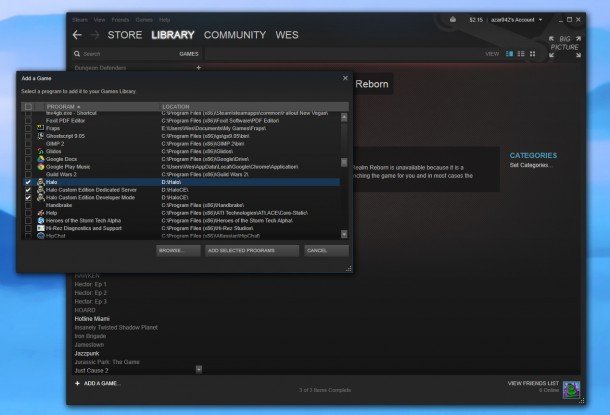
In some cases, like with Blizzard games, Steam may try to run the launcher instead of the game itself. That's no good. To fix the problem, right click on the game in your steam library, go to properties, and change the target to the game .exe instead of the launcher .exe. In the target field, you may also need to add -launch to force the game to skip the launcher. Adding -w for windowed mode may also get a game working.
__
Go, now, and Steam stream. If you simply can't get streaming to work with your setup, try posting in the Steam community. It's full of hardcore streamers who may come up with a solution to your problem. Since in-home streaming is integrated into the stable steam client, expect updates and improvements regularly. We'll keep this guide updated to deal with new Steam in-home streaming features as they arrive.

Wes has been covering games and hardware for more than 10 years, first at tech sites like The Wirecutter and Tested before joining the PC Gamer team in 2014. Wes plays a little bit of everything, but he'll always jump at the chance to cover emulation and Japanese games.
When he's not obsessively optimizing and re-optimizing a tangle of conveyor belts in Satisfactory (it's really becoming a problem), he's probably playing a 20-year-old Final Fantasy or some opaque ASCII roguelike. With a focus on writing and editing features, he seeks out personal stories and in-depth histories from the corners of PC gaming and its niche communities. 50% pizza by volume (deep dish, to be specific).

