How To: Dual-Boot SteamOS and Windows

Getting started with SteamOS
Before we get into the meatier sections of our dive into SteamOS, let’s first ask: What is it, exactly? It’s a Linux-based—more specifically, Debian-based—operating system that, in a nutshell, provides easy access to Steam in Big Picture Mode. This distribution is designed for the living room; no keyboards or mice are required to interact with the OS.
Why use SteamOS? Ever wanted to play your PC games on the TV but found it clunky to use Windows in the living room? That’s where SteamOS comes in—to get rid of the keyboard-and-mouse hassle and make your PC behave in a console-esque manner.
If you want to give SteamOS a shot, what do you need in terms of hardware? According to the SteamOS FAQ, the recipe calls for a 64-bit CPU, 4GB or more of RAM, 250GB-plus of hard drive space, a graphics card, and of course, an installer media, such as a DVD or flash drive, to install the operating system. We’ve been able to get by with less than 250GB of hard drive space. You shouldn’t need to have that much RAM, either, in case you don’t. For our testing, we used an Intel CPU and an Nvidia graphics card, so if you’re using AMD hardware, your mileage may vary.
Since we’re interested in a dual-boot setup here, you’ll also need to either have two separate hard drives or at least an unformatted partition where we can set up SteamOS. You can make a new partition in Windows with Disk Management or by using the Stephenson’s Rocket installer. We’d recommend the partition/drive be 60GB or greater in size.
If your computer meets the requirements, you next step is to sort through the options to figure out which SteamOS “flavor” to download—Alchemist (Debian 7 “Wheezy,” aka SteamOS 1.0), Brewmaster (Debian 8.1 “Jessie,” aka SteamOS 2.0), VaporOS (based on Alchemist, with a few packages added), and Stephenson’s Rocket, formerly called Ye Olde SteamOSe (adds support for older AMD and Nvidia hardware and NTFS partition resizing). Brewmaster, although it is more up-to-date with Debian’s repository, has its issues, like not being able to access the terminal. VaporOS might be good if you want to have screen recording, but we had issues installing the latest versions. Some we’ve tried, others we haven’t, so you’ll want to do some research for yourself. We’ll use the official Alchemist installer in this tutorial for simplicity’s sake.

Ye Olde SteamOSe! Er, actually, it’s Stephenson’s Rocket!
Go ahead and download the Alchemist ISO if you’re going to burn the image to a blank DVD, or download the installer zip file to use as a bootable flash drive. Use an image burner, such as ImgBurn, to create a bootable disc. If you downloaded the installer zip file, simply extract the contents to a blank, FAT32-formatted flash drive that’s 4GB or greater in storage capacity.
Keep up to date with the most important stories and the best deals, as picked by the PC Gamer team.
Make a note of whether Windows is installed as Master Boot Record (MBR) or GUID Partition Table (GPT). To find out which it is, go to Computer Management > Disk Management; right-click Windows disk and select Properties > Volumes tab.
Restart the computer with the bootable device. Access the boot options menu at the BIOS screen (on our system, it’s the F12 key). If your Windows drive is formatted as MBR, do NOT select the UEFI option. If, however, Windows is formatted as GPT, select the UEFI boot option. You should get a screen like this:

SteamOS Installer Screen
We could do this the easy way by selecting the “Automated install,” where the installer takes care of everything by itself, but we’re more interested in the “Expert install,” where we’ll be able to select which drive or partition we want the OS to be, so that we can dual-boot with Windows.
After selecting the “Expert install” option, follow the prompts until you get to the partitioning section.

Wait, did I do that?
You might notice your partitions look a bit odd. That’s because this screen gives the recommended layout of how SteamOS should get installed. Double-click “Undo changes to partitions” and you should see your partitions as they’re normally set.
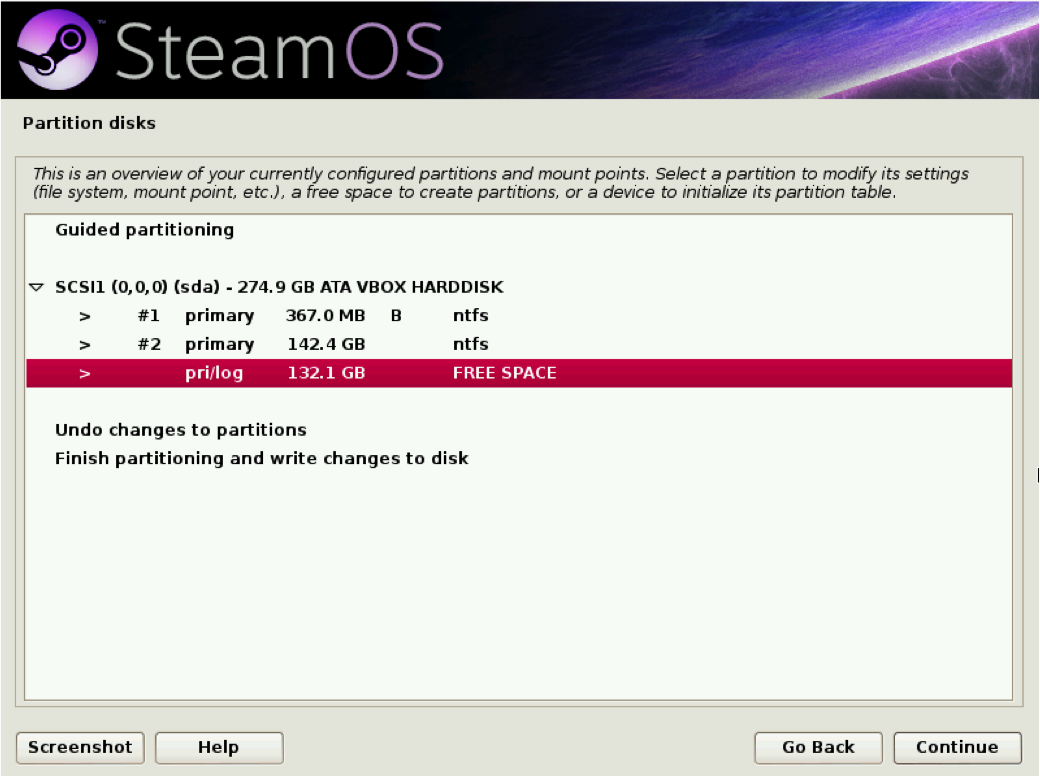
Ah, that’s better.
In our case, we have a blank partition of 132GB. This is where we’ll install SteamOS. Double-click the partition and you should have a few options as to how you want to set up the partition. Select the option to automatically partition the free space if it hasn’t been selected already and you should see something like this:
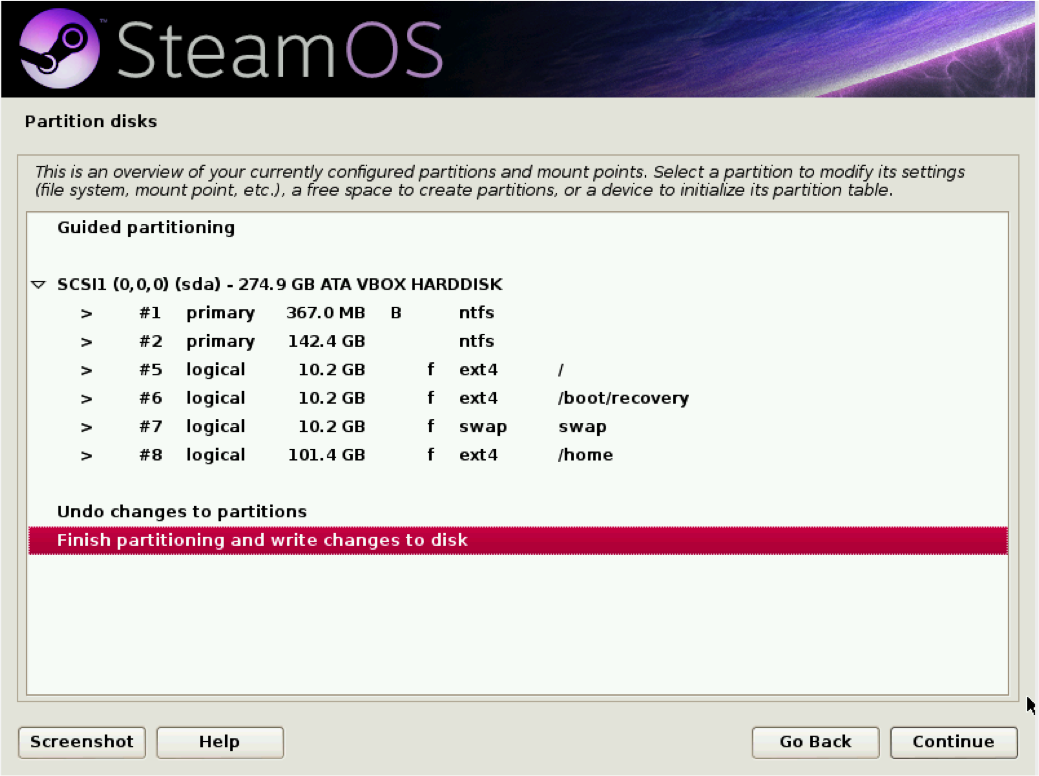
If you’re using a second hard drive, the setup is pretty similar. Double-click “Guided partitioning” and select “Guided—use entire disk,” selecting the drive that will be using SteamOS.
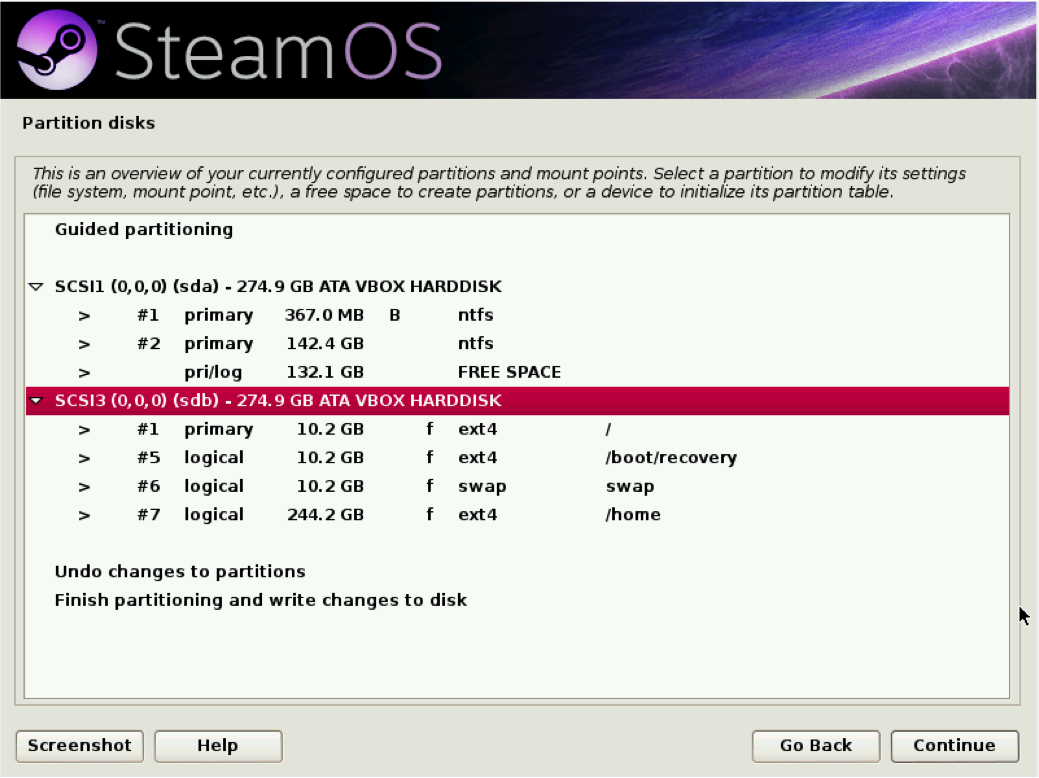
Looks a bit complicated, we know, but all we need to recognize is that the last partition there, set to /home, is where SteamOS, the Steam client, and all of the games will be installed. Double-click the option to write changes to disk and the installation will continue. At some point, the installer will ask you what software you would like to install. Select both the desktop environment and the system utilities.
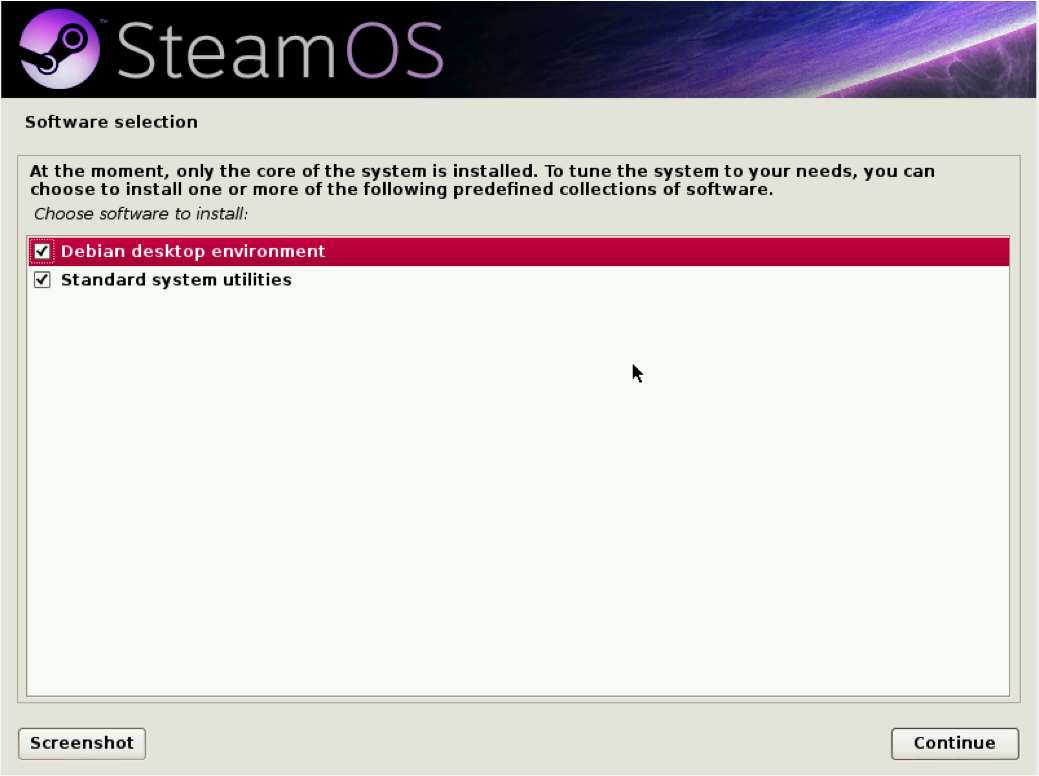
Next, you’ll be asked to install the Grand Unified Bootloader (GRUB), which will replace your current bootloader. Please do so.
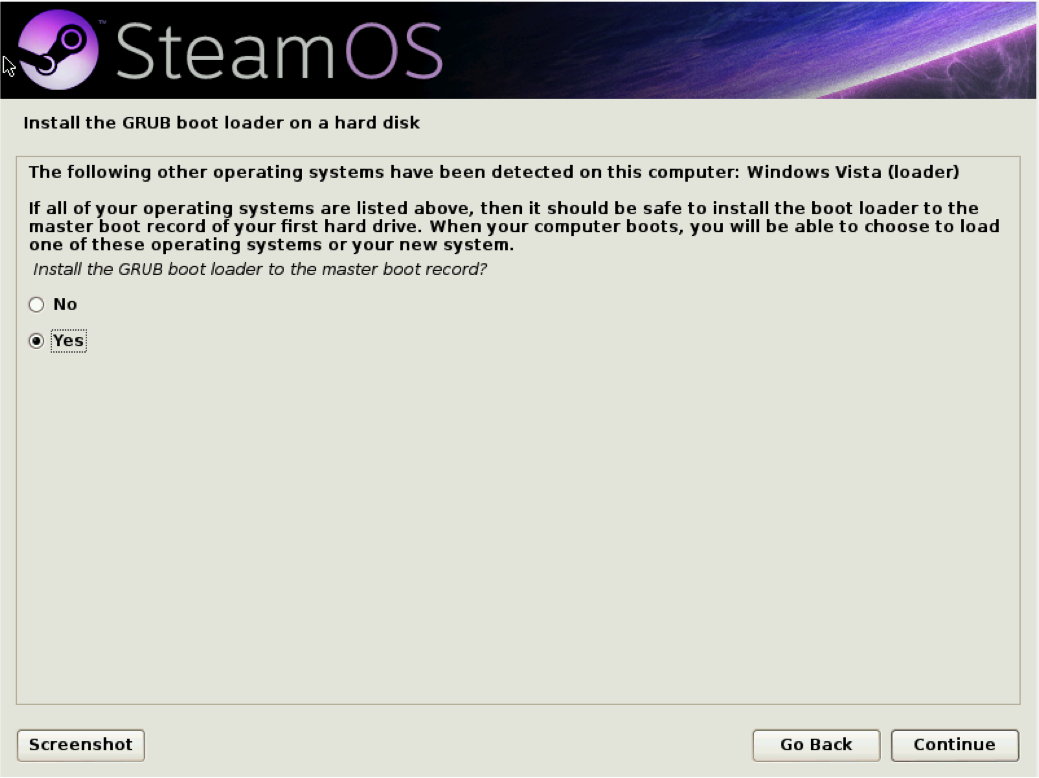
When the installer finishes, the computer will reboot. If everything worked, you should have both SteamOS and Windows as boot options.
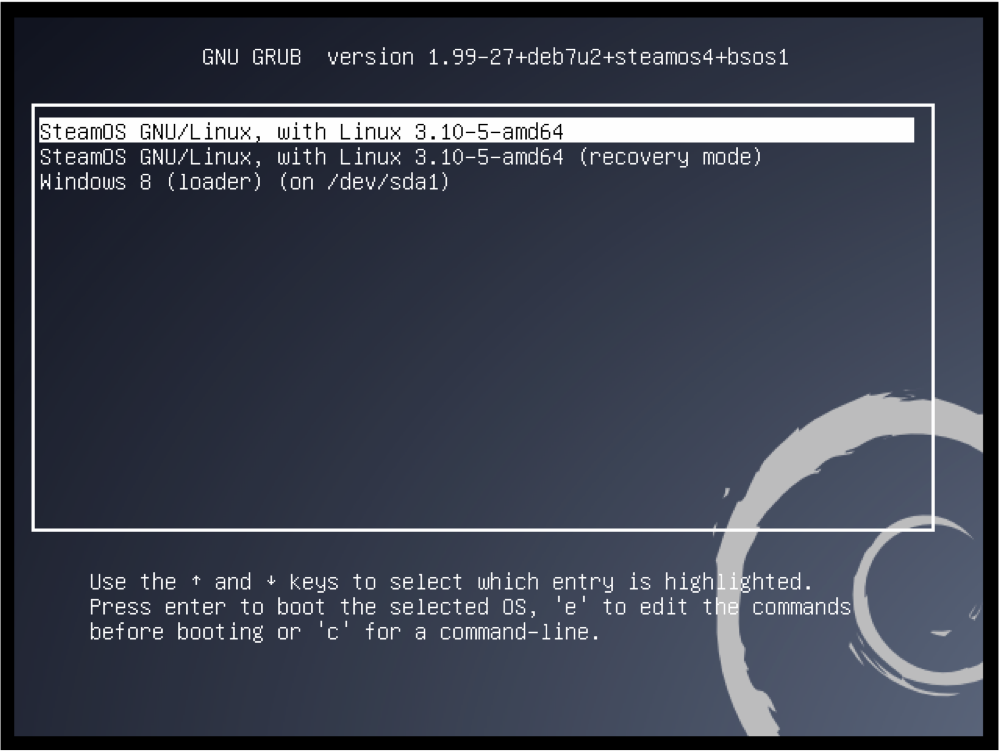
Continue to boot the default SteamOS option.
SteamOS may or may not configure the hardware drivers at this point; in either case you should eventually be presented with the GNOME desktop. If the installer didn’t present any network options to you, connect to the Internet now with the little Internet icon on the top-right of the screen.
The Steam client will now automatically download. Then the operating system will configure the kernel.
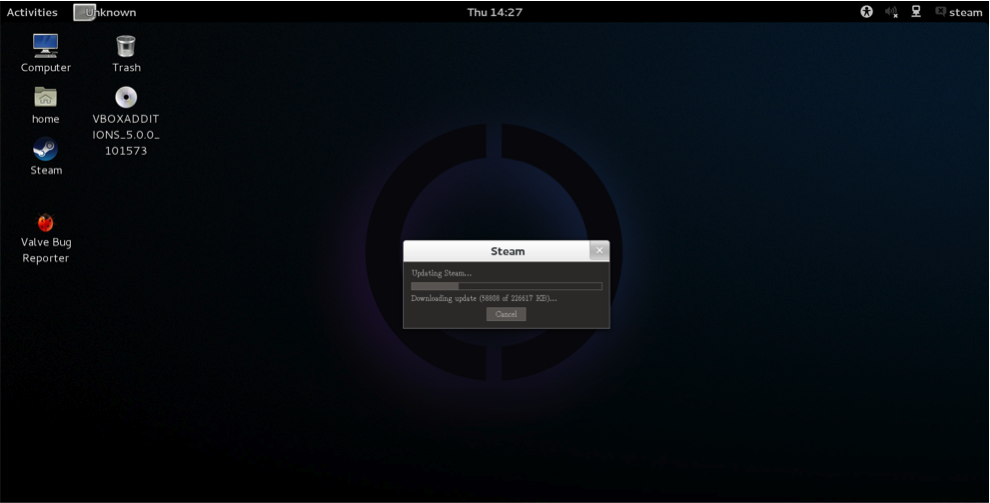
The Default SteamOS Desktop
The computer will reboot again. Hopefully, you now see a new boot image with some additional options added.
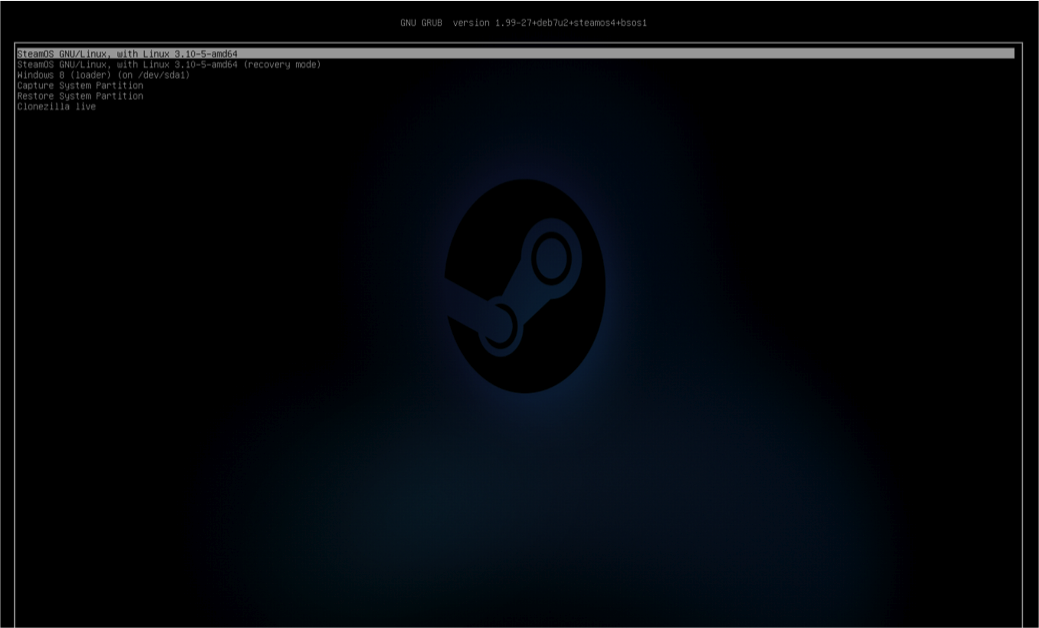
Do not press any keys, and let GRUB select the capture system partition option. Partclone will now create a backup of the system partition. When it’s finished, select the reboot option.
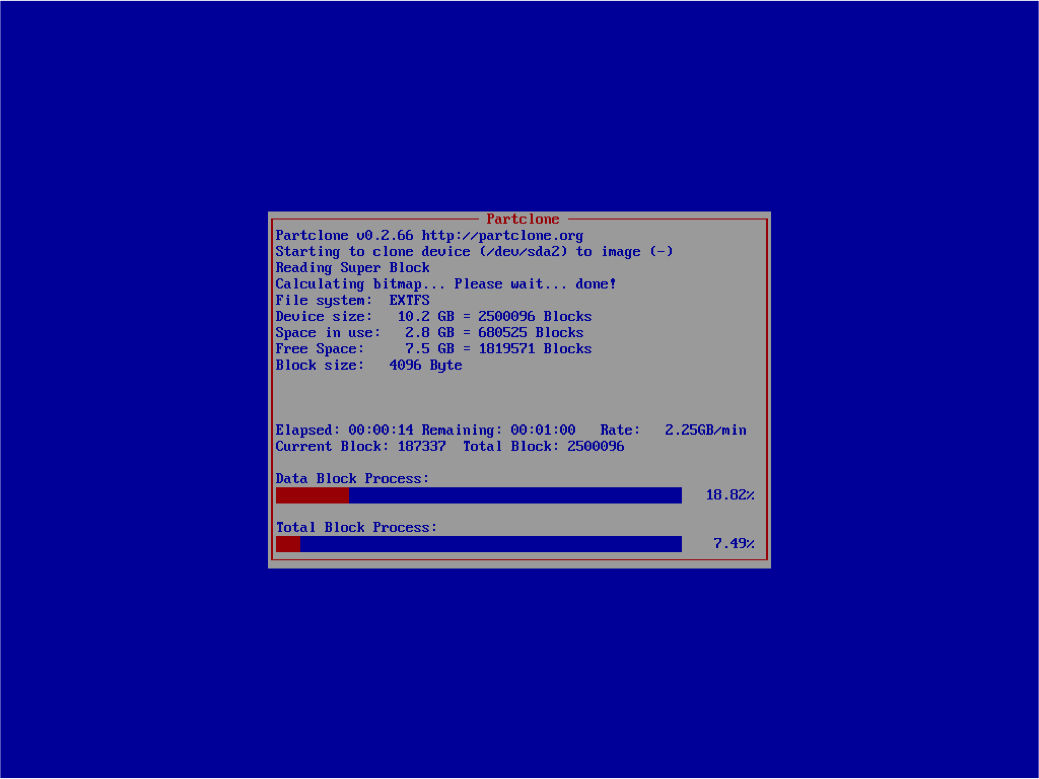
Again, let GRUB select the default SteamOS option. SteamOS will then prepare hardware drivers, and then Steam should launch in Big Picture mode!
You will be asked to configure some settings, including the time zone and the resolution. After that, you should be able to log in to your Steam account like you normally would on other devices.
If all of this has worked for you, great! You have successfully transformed your PC into a 10-foot masterpiece. Eventually, Skullgirls and Rocket League will be available. In the meantime, you can still launch Windows to have access to any Windows-exclusive titles.
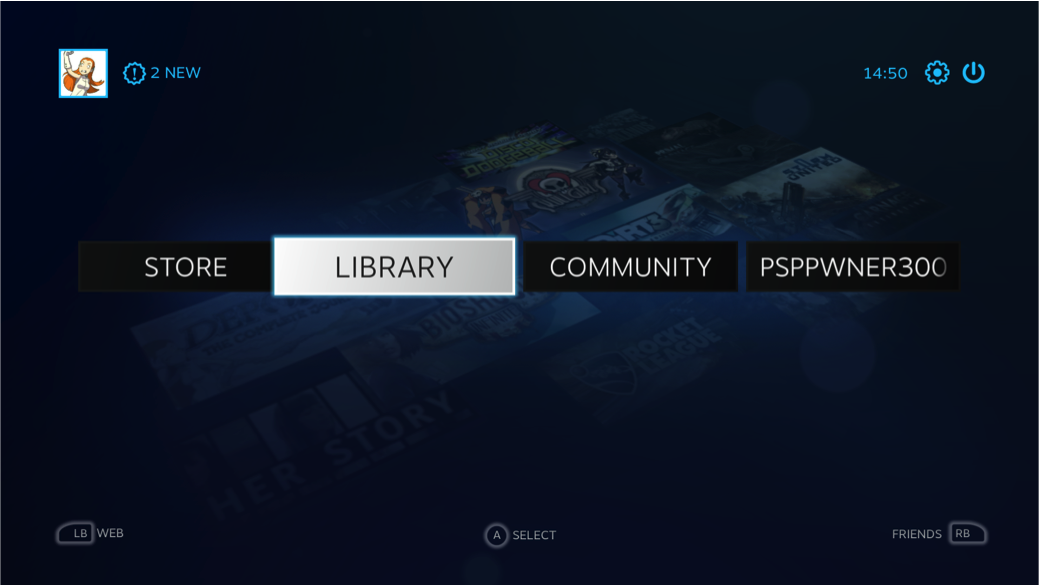
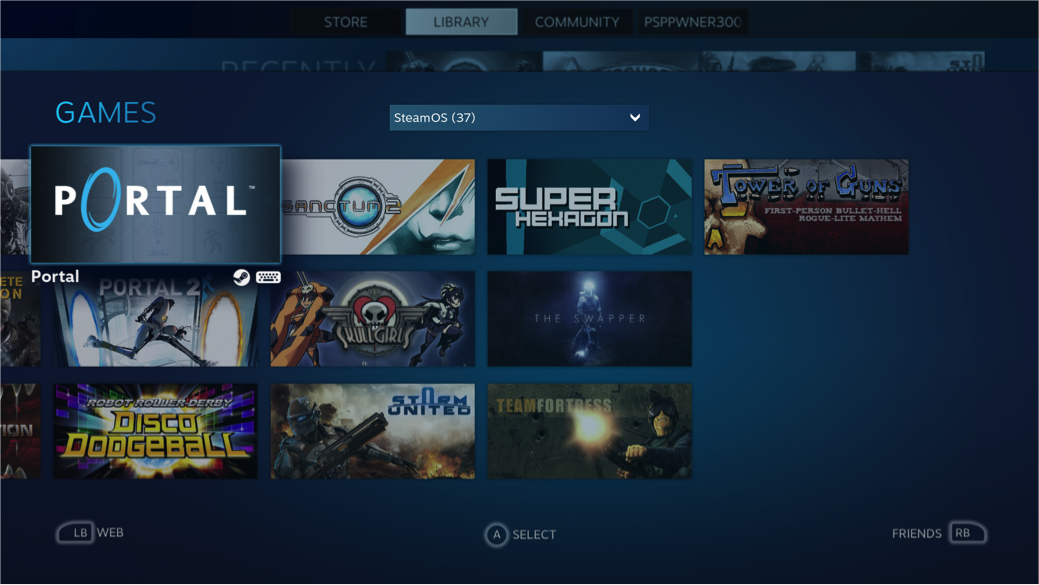
Most gamepads, including the Xbox 360 and One controllers, have out-of-the-box support. However, you may notice that the “A” button is mapped to, say, the “X” button and the “B” button is mapped to “A.” To modify the controls, go to Settings (cog wheel icon on top-right of home screen) > Controller > Edit controls. Also, if the blinking green light on the Guide button bothers you, simply disconnect the controller and reconnect it.
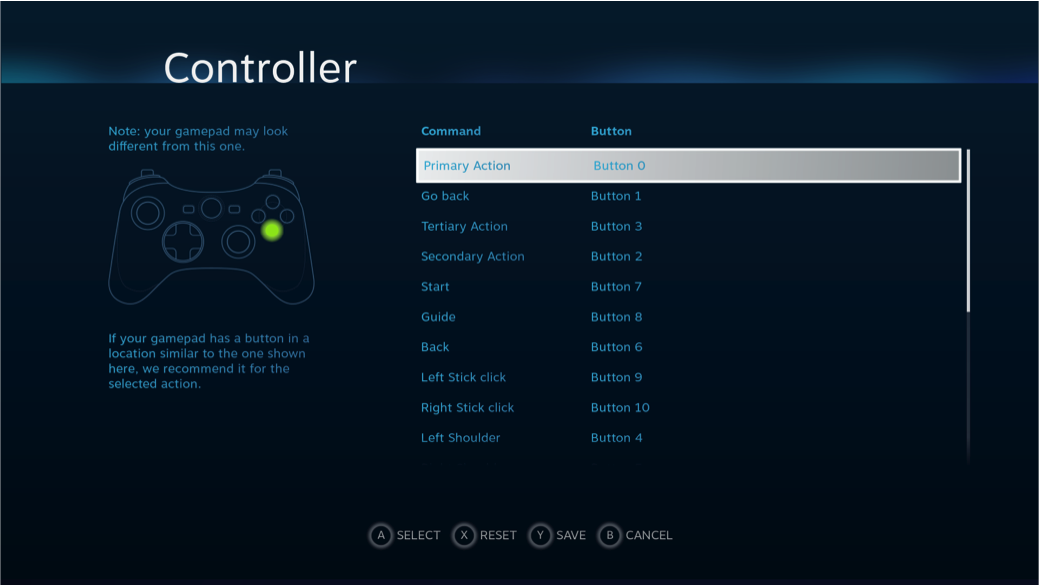
From here, there are a few additions that can enhance the functionality of the operating system as a whole. You can opt-in to alchemist_beta to receive updates for the OS more often, and add repositories other than Valve’s so that you can install such packages as vlc or kodi. For the time being, though, bask in the glory of being a PC-console hybrid champion.

