How to Root Android
How to root the HTC One
The new HTC flagship device is pretty hot right now, and it serves as an interesting middle ground between a Nexus-style root, and the more hackery ones. Like the Nexus, we need to unlock the bootloader, but it’s encrypted on this phone. To unlock, you need to register as an HTC developer on the HTC Dev site (it’s free).
Just like above, you’ll need the Android SDK, USB drivers, and fastboot drivers. Installing the HTC Sync Manager will get you the drivers you need, but the HTC Dev site will provide you with Fastboot and a few other files. Backup the phone, as unlocking the bootloader will reset everything.
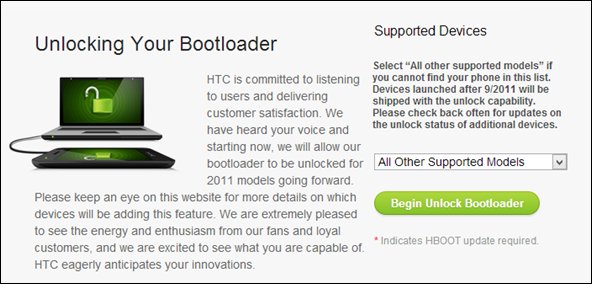
1 - Go to the HTC Dev site and follow the instructions to get into bootloader mode. You will disconnect the device from PC, turn it off, press and hold Volume Down and the Power button to access the Bootloader.
2 - Use the volume keys to select fastboot mode, and select it with power. When the device does its thing, connect it to the PC again.
3 - On your PC, go to the folder with all the ADB and Fastboot files and open a command prompt. Type fastboot devices and hit enter. The HTC One should show up as a device ID.
4 - Enter fastboot oem get_identifier_token . This will spit out a big block of text, which you will then copy and paste into the HTC Dev site when it asks for it. Wait a bit, and HTC will send you the unlock token. Place it in the Fastboot folder.
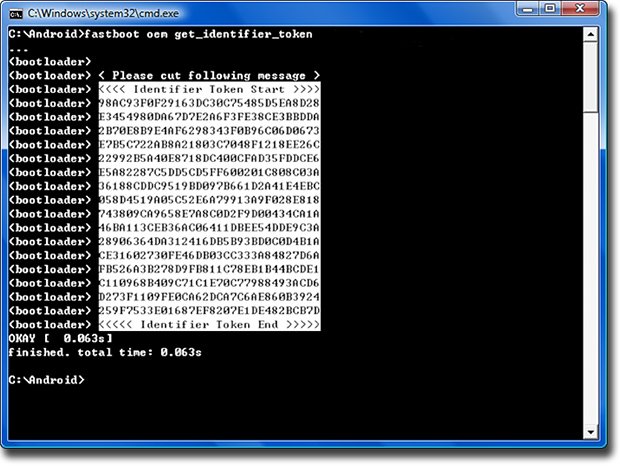
5 - With the HTC One still in Fastboot mode, type fastboot flash unlocktoken Unlock_code.bin . Now you’re unlocked, so it’s time to root. Reboot the phone normally and download the SuperUser zip file from Koush. Transfer it to the device.
Keep up to date with the most important stories and the best deals, as picked by the PC Gamer team.
6 - Download TWRP recovery for the HTC One and place it in the directory with your Fastboot and ADB files.
7 - Open another command prompt and get your device back into Fastboot mode just like above. Type fastboot flash recovery twrp.img and hit enter.
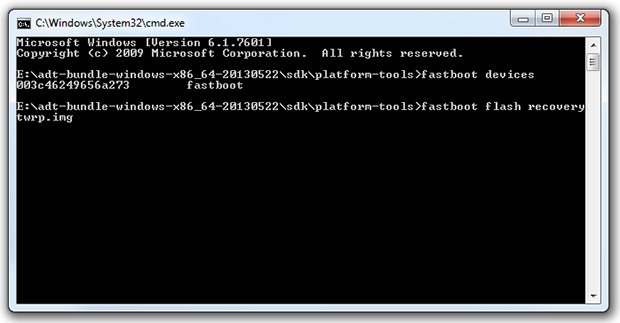
8 - Turn off the HTC One and turn it on in Bootloader mode by holding the Volume Down + Power button. Select Recovery and wait for the device to load.
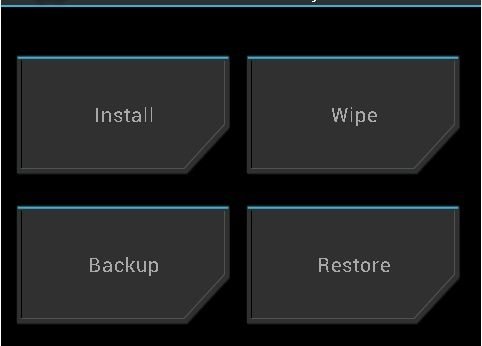
9 - In Recovery, go to install and select the SuperUser zip. The zip will flash, and that’s it. You’re rooted.
How to root the Samsung Galaxy S4
The Galaxy S4 is an interesting device as it’s simultaneously easier and more difficult to root. Unlike the HTC and Nexus devices, Samsung doesn’t offer an official bootloader unlock system for the carrier-locked phones. These are the overwhelming majority of GS4s, so that’s what we’re going over here.
Some carriers have more bootloader security than others, and just like the previously detailed phones, we need to get around that. Instead of using ADB, we need a tool called ODIN, which allows efficient communication with Samsung devices over a PC connection.
1 - Install ODIN and run it. Click on the PDA button.
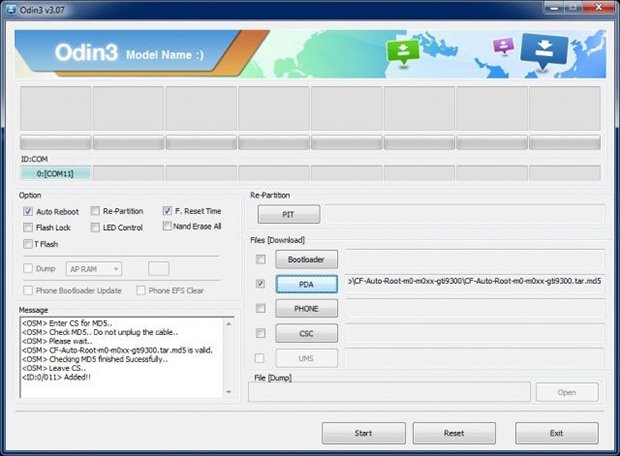
2 - ODIN will ask you to select the root file, which it came with.
3 - On your phone, power it completely off, then hold power and volume up to enter download mode.
4 - Connect the Galaxy S4 to the PC and click the Start button in ODIN.
5 - ODIN will churn for a moment and tell if your phone is supported for automatic root. Most are, and it will push the file over. Once you’ve seen the SuperUser Android logo, you’ve got root installed.
6 - Reboot the phone, and you’re (hopefully) done.
Note: None of this replaced the recovery or unlocked the bootloader. The device is still more restricted than other rooted Android phones. A different method that replaces the recovery will give you more control and helps get around some of the roadblocks that stop ODIN from running the process automatically.
The process is the same as above, except you will point ODIN toward ClockWorkMod recovery, which you can find over here . Then use ClockWorkMod to flash the SuperUser zip (reboot with power, volume down, and home pressed). Depending on your model, you may need to use the Loki tool instead of ODIN. A quick search on XDA will tell you which version of the device needs which tool.
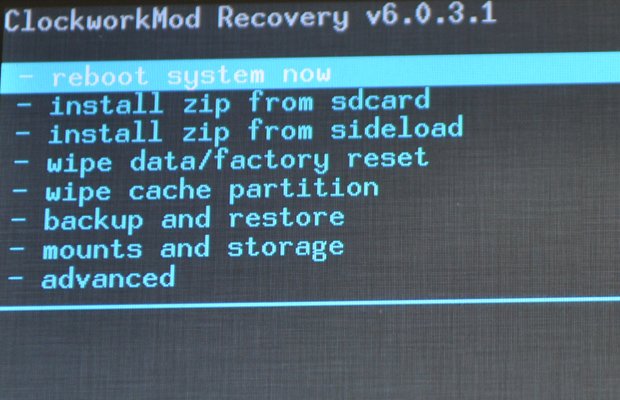
Samsung changes the security settings frequently, but as long as you know which version of the phone you have, you can probably gain root. Just remember: i9500 is the international variant, and i9505 is the Snapdragon US version. Carrier locked models have their own models sometimes, like the SCH-i545 for Verizon. There are a few versions of GS4 software that don’t have active roots yet, so you may have to be patient.
For other devices, you’re going to be doing the same basic things outlined above, or some variation of them. Check XDA for the most up-to-date root files for your device, and get ADB ready. Most devices don’t have encrypted bootloaders, so it’s easy to get a custom recovery installed. From there, it’s clear sailing.
What To Do With Root
So now that you’re rooted, what can you do with it? Before you do anything else, do a full device backup. You will probably have a custom recovery after rooting, but if not, you can flash one manually with ROM Manager in the Play Store (it’s easy if you have root access). Boot into recovery, and find the backup option. In some recoveries, it’s called Nandroid. This is essentially a full backup that makes an image of the device. That way, if you break anything the phone can be restored to a working state. These backups can be big, so you might want to store it elsewhere.
Making use of root-only apps is one of the main goals of this endeavor, so dive in. Root Explorer is one of the first apps you’ll want to grab. This is a no-frills file manager that lets you manage permissions and access files in the system directory.
Quick Boot is a very useful app that can replicate some of those ADB commands we were using up above. This root app can reboot the phone, boot into recovery, bootloader, and power off in one step. This one is essential.
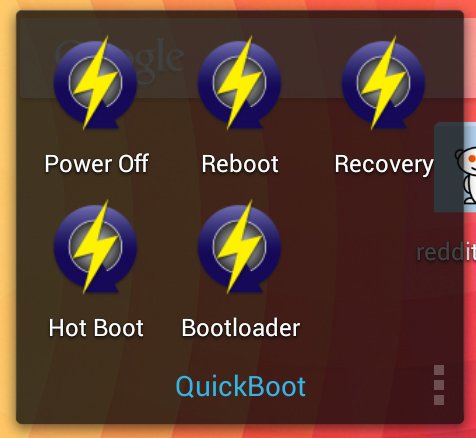
OTA RootKeeper is always a good idea. This app backs up your root files so that an OTA update can’t wipe them out. Just back up, and restore after the update through the app. Should work on most devices.
Greenify lets you designate apps that you don’t much care for, but don’t want to uninstall to be silenced. If, for example, you don’t want Facebook running in the background because it’s a buggy, terrible app that often wastes battery (it is), then you can add it to Greenify. Greenify will wait a minute after you leave the app, then force it into hibernation mode. It won’t be allowed to carry out any operations until you open it, but you can still use it when you want. This is a great app, but use it wisely.
You should also grab Helium or Titanium Backup to save your app data and sync it to other devices. This lets you transfer saved games and settings between old and new phones/tablets. Helium is a bit more streamlined and user-friendly, but Titanium is more powerful. Helium also works without root, but its functionality is better with it.
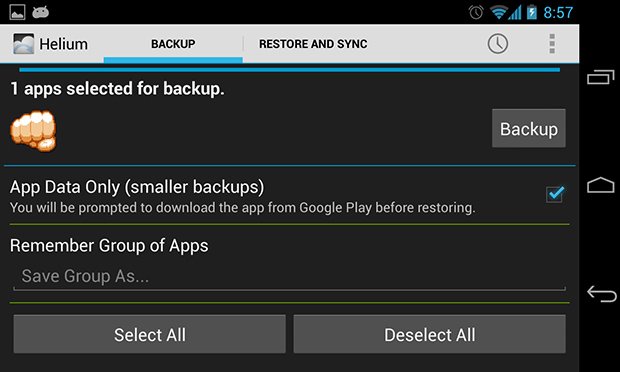
Finally, pick up Cerberus . This is a security app that can track, lock, and wipe your phone if it is stolen. It can even take pictures with the camera and email them to you in hopes of catching the thief in the act. This app has a root capability allowing it to be installed to the system partition so it can survive device resets. The standard functions work on non-rooted devices, though.
ROMs
Okay, this is the ultimate endgame in rooting. If you want to completely change how your device works, installing a custom ROM is how you do it. There are several big names in Android ROMs, and that’s probably where you should start. CynaogenMod supports a huge number of devices, and its very stable. Recent developments include a secure messaging platform and inproved data security. Visit the CM site for instructions on flashing this ROM.

Paranoid Android is also quite popular, and it includes some unique features like Halo floating app multitasking. This ROM has a very fast update cycle, but it’s a bit more buggy than CyanogenMod. This ROM is more distributed, so there's not a main site. The developers run a Google+ page, linked above. Keep up with news there, and grab the latest builds on XDA or in ROM Manager.
In general, all the ROMs you want to install can be flashed through recovery. Just transfer the zip file over, then use recovery to install it just like we installed root up above.
For a slightly easier time, grab ROM Manager from Google Play. It can do much more than install a custom recovery. This app lists a ton of ROMs and can download them, then install in one step. You should only do this if you’re familiar with ADB, though. Rom Manager won’t give you any feedback if something goes wrong, and that might mean a real pain to fix your device.
Conclusion
You can get more out of your Android device by rooting, but it’s not for everyone. There is always risk in doing this. It’s possible the device could be damaged beyond repair, or that you’ll simply want to take advantage of the warranty in the future only to find you’ve voided it by rooting.
Undertake this at your own peril, but there’s a massive community or experienced modders on sites like XDA and RootzWiki to help you if you get stuck. Best of luck!


