Windows 10 Vs. Windows 8.1: The Major Differences
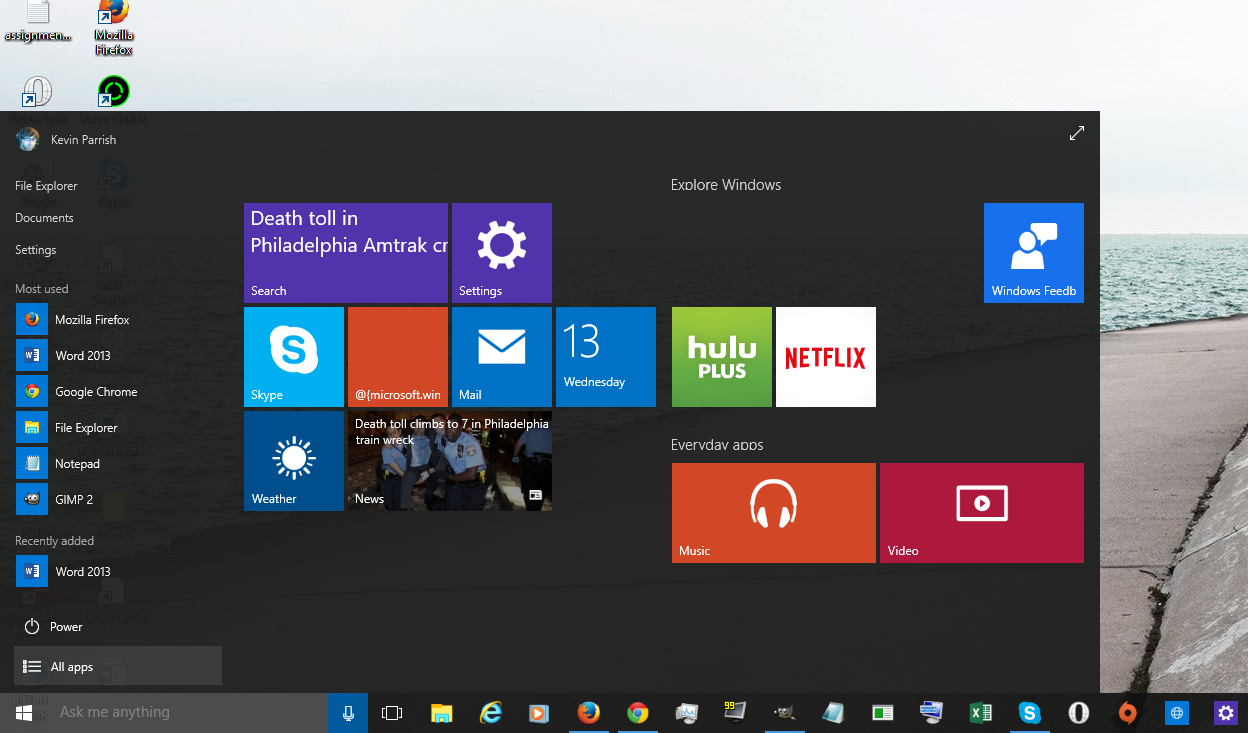
With Windows 10 gearing up for a summer launch, many Windows 7, 8, and 8.1 users may be skeptical about the upgrade, despite its zero-dollar price tag. Visions of the Windows 8 rollout are still pretty fresh in our collective mind, and despite the OS's many benefits, that Start screen can still inspire hyperventilation (and possibly hives) in desktop users. Although changes in Windows 8.1 helped ease the pain, Windows 10 aims to be what Microsoft was hoping for with Windows 8: the best version of Windows to date.
With Windows 10, Microsoft has opened the feedback doors to the average Joe, if said Joe is willing to be a participant in its Insider program. For the user, this should result in Windows 10 being more consumer-friendly. Sure, Microsoft is steering the boat, but Insiders have a significant hand in plotting the course.
So, what are the major differences between Windows 10 and Windows 8.1? Here are seven:
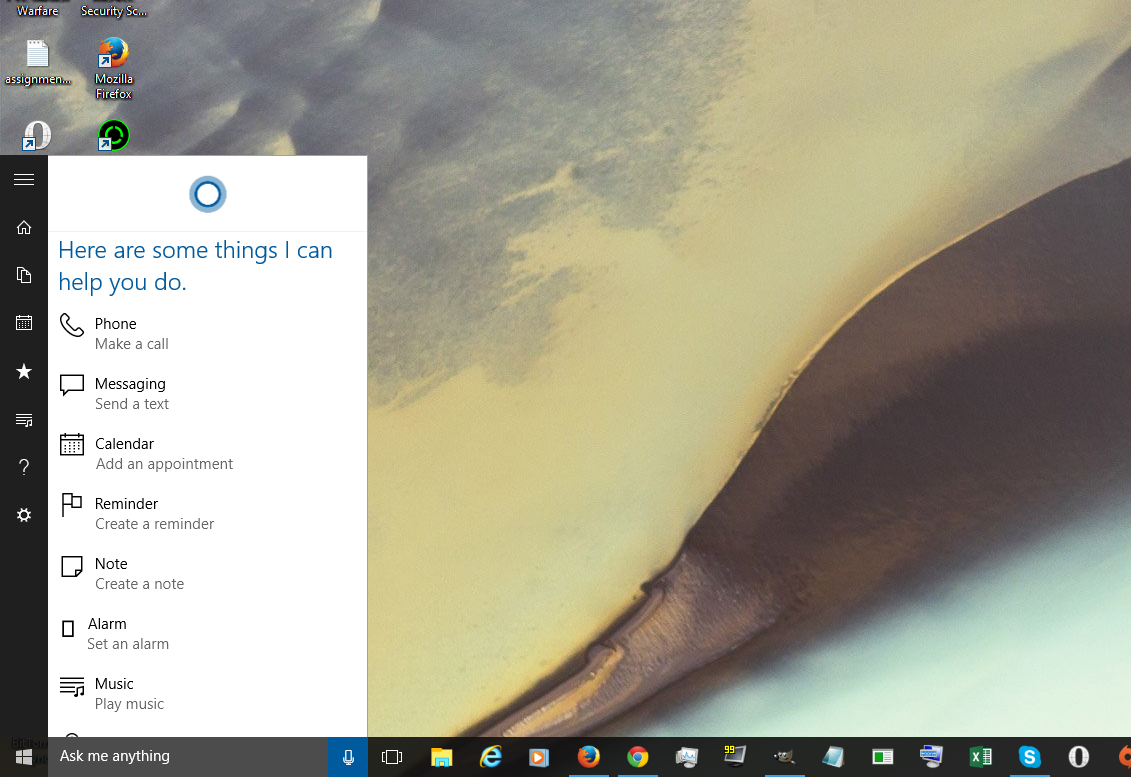
Charms Bar
For starters, Microsoft has removed the Charms bar for desktop users. In the process, the Search app has been moved to the taskbar (see Cortana) and the Settings panel is now a Modern UI app. There's no "Devices" app in the new OS, but users can access the "Devices and Printers" section in the Control Panel. The Sharing option is still available, but only through individual apps.
(As a side note, if you're in Windows 8.1 and don't want the Charms bar popping up, there's a way to disable it. Actually, you're disabling the "hot corners," which brings up the Charms Bar and the Recent Apps bar. Simply right-click the taskbar, choose "Properties," hit the "Navigation" tab, and then uncheck both options in the "Corner Navigation" section. Want them back? Just do the above and check both boxes.)
For the curious, there's only one hot corner in Windows 10. The upper-left corner seems to have been disabled, but the upper-right corner can still be toggled on and off. You'll also see a reference to the Charms bar in the Navigation tab, but as previously stated, the Charms bar is not active in the desktop version of Windows 10.
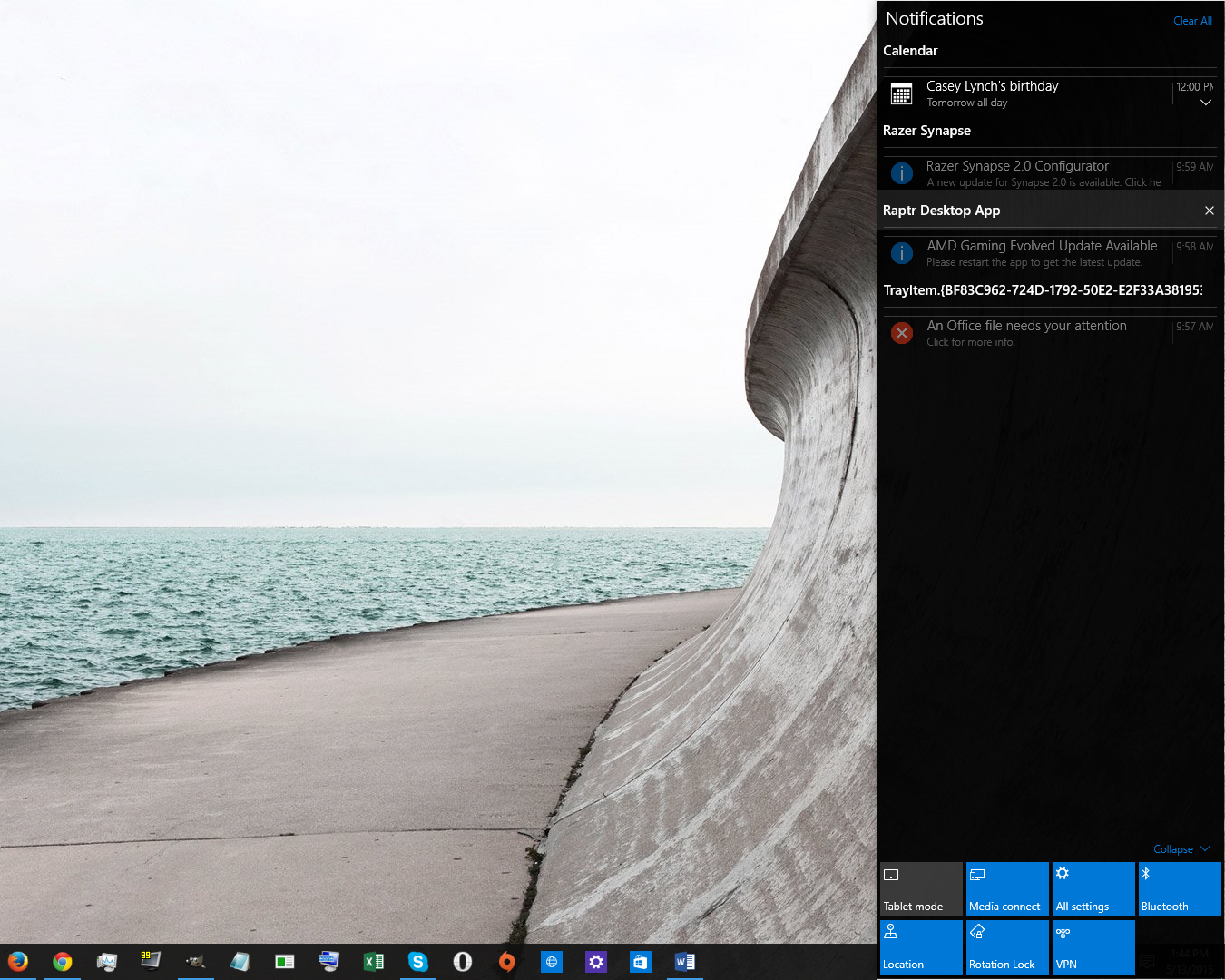
Notifications
This is one of our favorite changes to the Windows platform. While Windows 8.1 does an OK job at providing some notifications-such as a birthday reminder or Facebook message-they're somewhat ephemeral. Windows 10 slides out a notification card at the bottom of the screen; if you miss it, you can still access it by clicking the Notifications icon that sits to the system clock. This displays the Notifications panel that is normally tucked away to the right of the screen.
Keep up to date with the most important stories and the best deals, as picked by the PC Gamer team.
For instance, a click of the icon shows us a message from the Settings app regarding a mandatory system restart that take place at midnight. We have other messages, including one from Razer Synapse requesting that we download the software updates. Plus, a friend has a birthday today, and there's an Office document that needs attention before uploading to the cloud.
As of Windows 10 Build 10074, the Notification panel includes several quick commands, located at the bottom of its window. There's a button for turning on tablet mode, a shortcut to the Settings app, a shortcut to the Bluetooth settings, a button for turning location on or off, a button for locking the rotation, and a shortcut to the VPN portion of the Settings app.
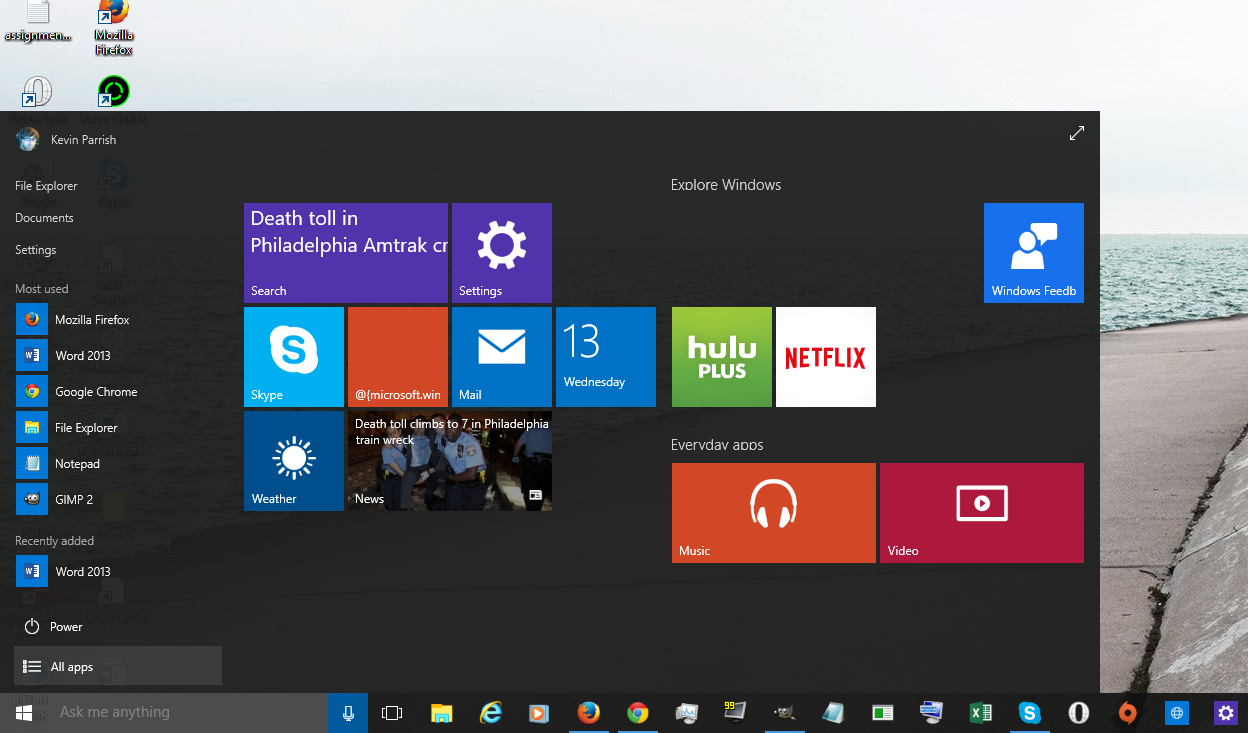
Windows Start Screen
For desktop users, this is probably the biggest change to the Windows platform. As of Build 10074, the Start screen is no longer accessible from the desktop. Instead, clicking the Start button presents a very cool Start Menu. This menu is composed of both app listings and Live Tiles. The Tiles themselves have a 3D look, thanks to a rotation animation.
There are six components to the Start Menu: File Explorer, Documents, Settings, Most Used (Apps), the Power button, and the All Apps button. This latter button will pull up every installed app, whether it's from Windows Store or installed manually by the user. The Live Tile view of the Start Menu can be expanded full-screen, mimicking the Start Screen seen in Windows 8/8.1.
One of the benefits of having Windows 10 is that the Modern UI apps don't take up the entire screen like they do in Windows 8.1; they can "float" on the desktop. Because of this change, the Recent Apps bar is no longer tucked away on the left in the desktop version. However, users can still expand Modern UI apps to take up the entire screen, just like desktop software and web browsers.
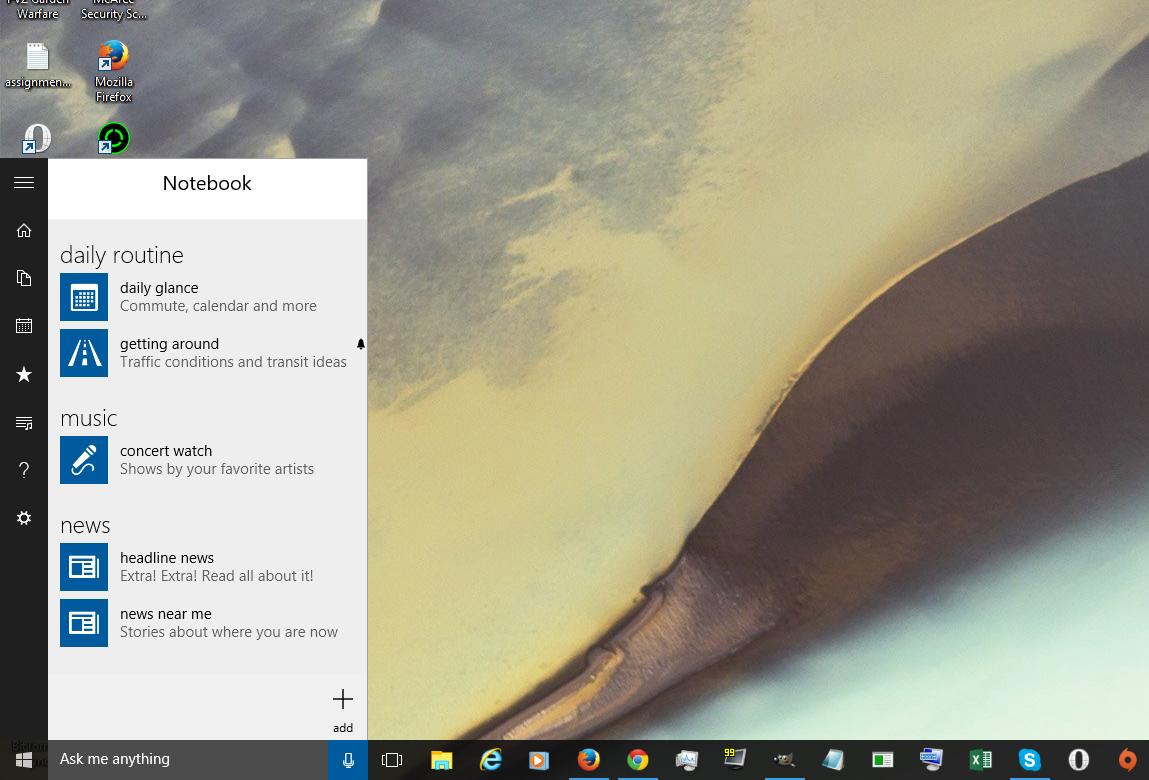
Cortana
Microsoft's popular A.I. software that graces the Windows Phone platform has finally arrived on the desktop. This Search tool, powered by Bing, resides next to the Start Menu button. There's a search box with that words "Ask me anything," with a small button with a microphone graphic on the right. Once Windows 10 is installed, Cortana will access your current location and ask for the your name. After that, Cortana will pull up various (possibly interesting) information, such as the weather, local news, and more. Ask Cortana to check out what's playing at the movies, and the tool will provide you with local listings in a browser window. Ask her to find the answer to "two times two," and she'll bring up a calculator with the answer "4."
According to Microsoft, Cortana will keep track of the user's calendar, providing reminders for appointments, meetings, birthdays, and so on. The app will also provide suggestions and information deemed important to the user, as Cortana will "get to know" the user over time, making the Windows 10 experience a more personal one.
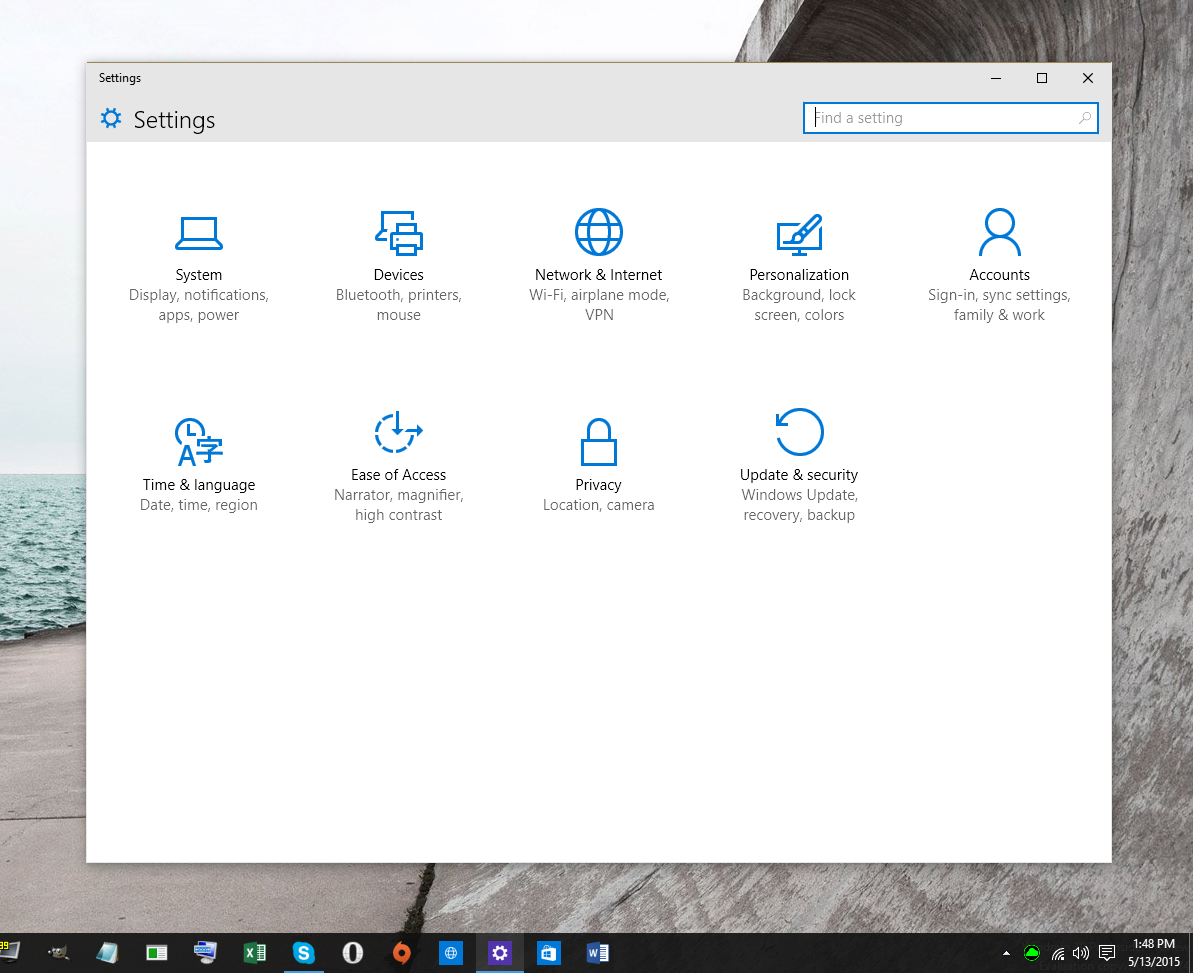
Settings
In Windows 10, Microsoft pulled the Settings menu from the right side of the screen and created a Modern UI app that can be opened on the desktop. This app is has nine sections: System, Devices, Network & Internet, Personalization, Accounts, Time & Language, Ease of Access, Privacy, and Update & Security. This is different from the Control Panel, which can still be accessed by right-clicking the Start button and choosing Control Panel from the menu.
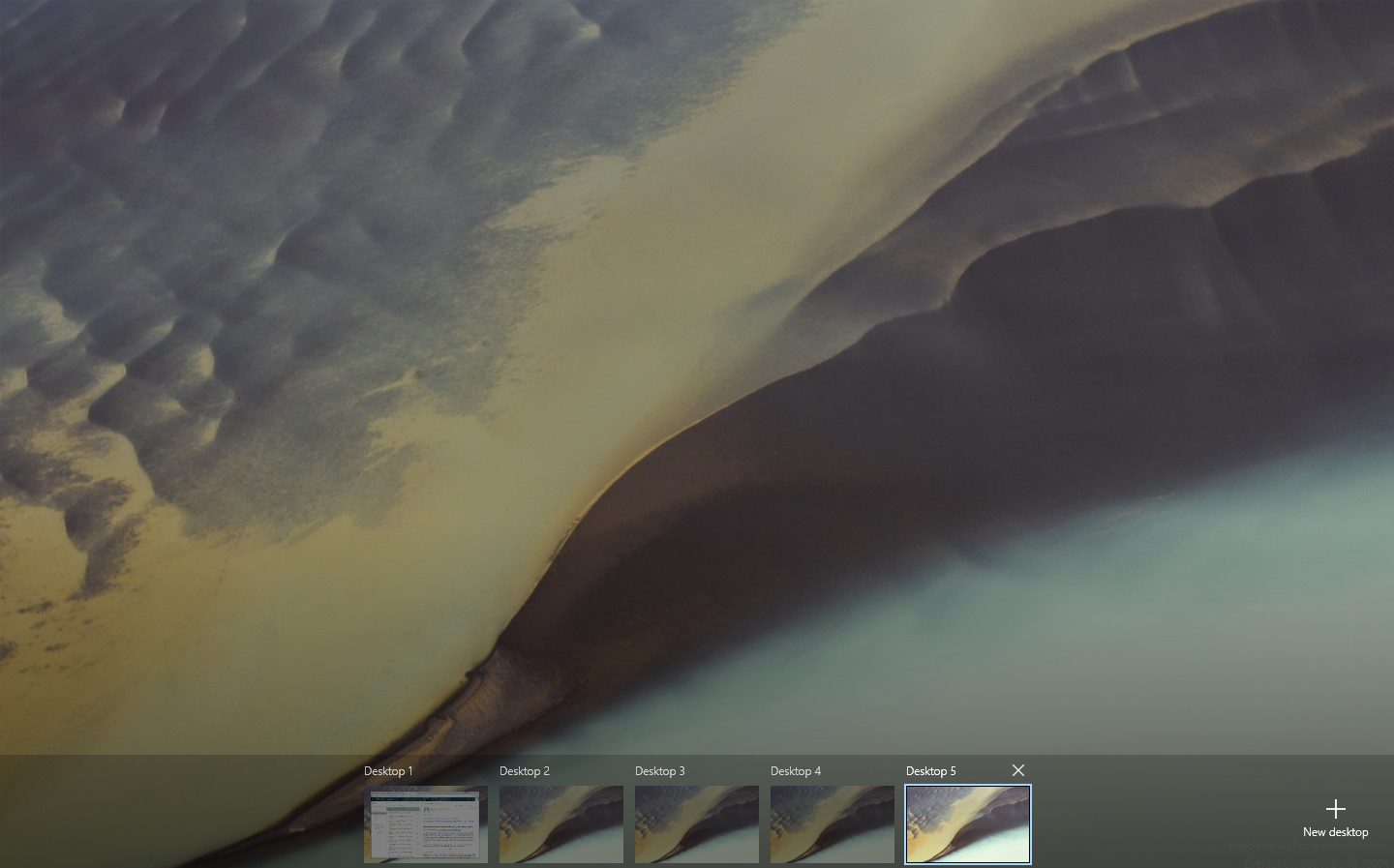
Virtual Desktops
This new feature is ideal for users who need more than one desktop. The button resides next to the Search tool on the taskbar, and when clicked, shows every app open on the current desktop. To add a new desktop, simply click the "+" sign in the bottom right-hand corner. Presumably, users can make as many virtual desktops as they want.
Virtual Desktops are ideal for users who have more applications and files than can fit on a single screen. For example, perhaps you're working full-screen on a spreadsheet and also need to have Photoshop open. If they're on separate desktops, you just hit the Windows key plus Tab to switch between the two.
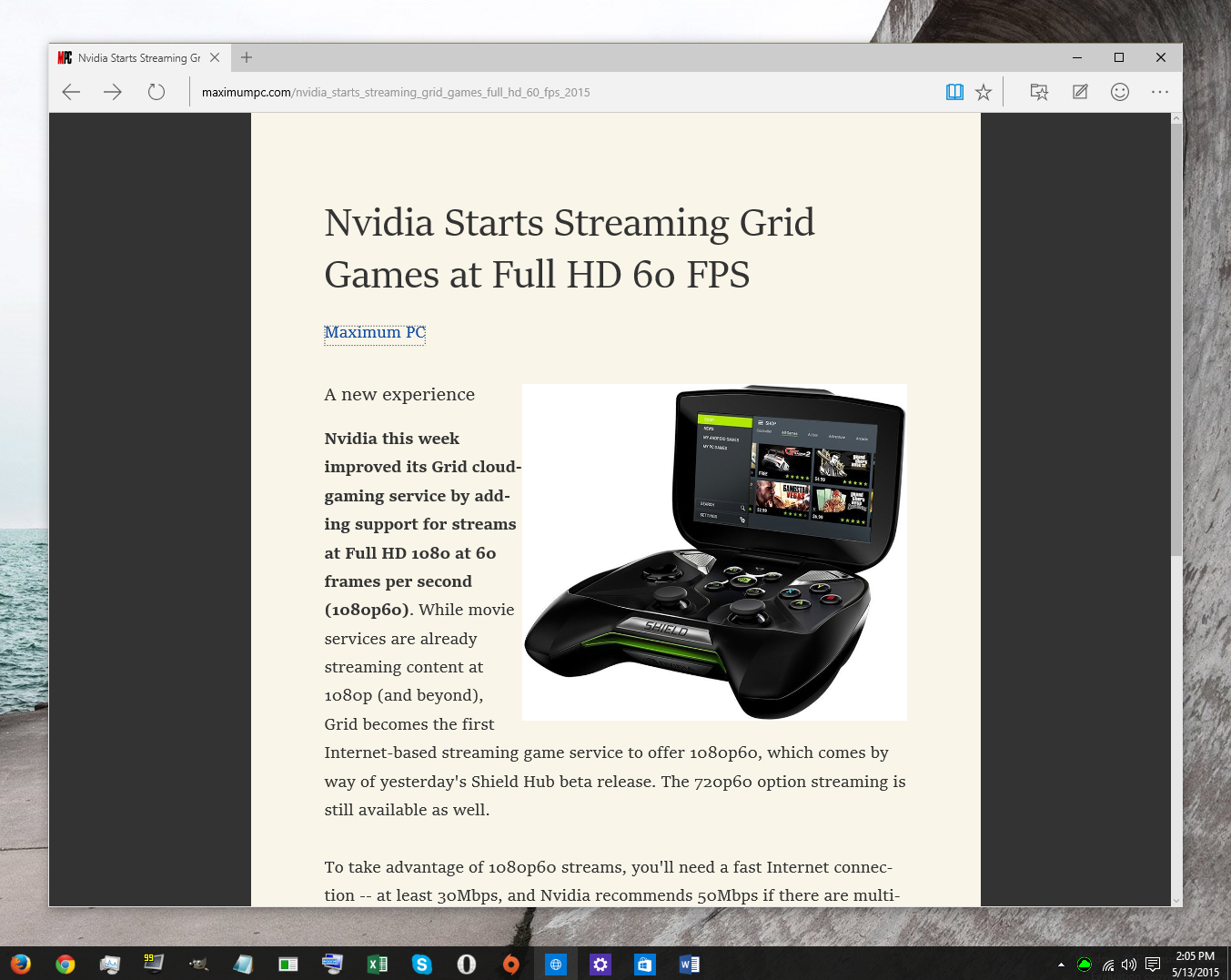
Project Spartan aka Microsoft Edge
In Windows 10 Build 10074, this becomes the default browser. Oh, sure, Internet Explorer 11 is still around, but the company insists that users jump on the Internet using Microsoft Edge. Unless, that is, you're surfing older content, which is where Internet Explorer 11 comes in. The Edge browser is quick, sleek, and fun to use.
One of Edge's cool features allows you to make notes directly on a web page. The toolset includes a pen, a highlighter, an eraser, a clip tool, and a text tool. You can save the markup to the local drive or share it with friends and family. Why is the capability necessary? Web authors may find this extremely helpful when building a site. A friend could highlight a particular item or article on a website that they find interesting, make a note, and send you the marked up page.
Is Windows 10 Right For You?
There are more changes and differences that could be listed, but these seven stand out the most so far. Hopefully, they'll pique your interest enough to get you thinking about making the upgrade to Windows 10 this summer. The upgrade will be free for the first year for Windows 7, 8, and 8.1 users, so it would behoove you to get Windows 10 on the early side, before Microsoft stops being so generous with its software.

