How to change your Twitch password and set up two-factor authentication
Secure your Twitch account with 2FA, which is a good idea regardless of whether or not there's been a data breach.
It's never a bad time to change your Twitch password and set up two factor authentication, also known as 2FA. A fresh password and extra layer of security will help keep your Twitch account out of the hands of nefarious actors.
Right now might be an extra good time to secure your Twitch account, though. We don't currently know whether any important data about average Twitch users was accessed, but Twitch has confirmed that it was the victim of a data breach. May as well gain some peace of mind, right?
This guide will show you how to set up two factor authentication on your Twitch account, and also reset your Twitch password.
How to reset your Twitch password
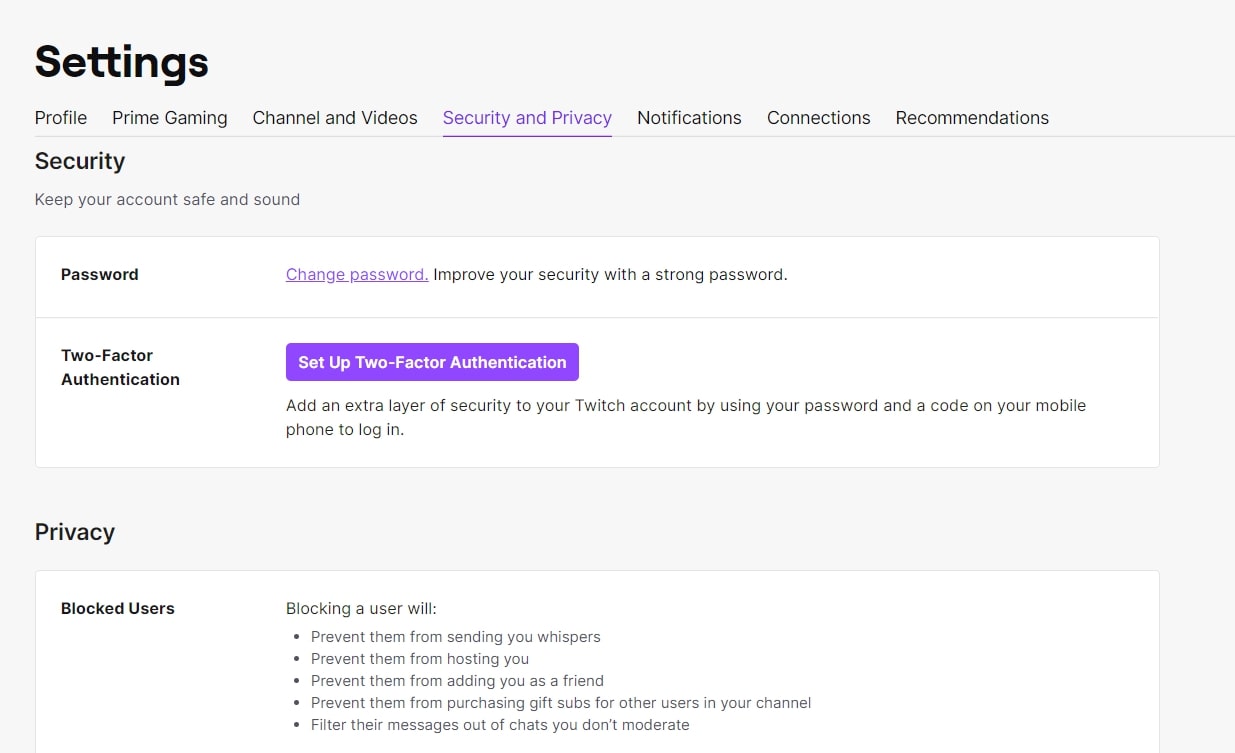
- While logged into your Twitch account, click on your profile icon in the top right corner.
- Click the "settings" button.
- Click the "security and privacy" tab at the top of the settings page.
- Scroll down to the "security" box. You'll see a link that says "change password." Click it.
- Enter your current password in the prompt.
- You may also be prompted to enter a Twitch Login Verification code, which will be sent to your email address.
- Enter a new password, then enter it again to confirm it.
- Click "change password" to finish the process.
Your new password will need to meet Twitch's password strength requirements, meaning it'll need to be at least eight characters in length, include an uppercase and lowercase letter, numbers, symbols, or spaces.
How to set up two factor authentication 2FA on Twitch
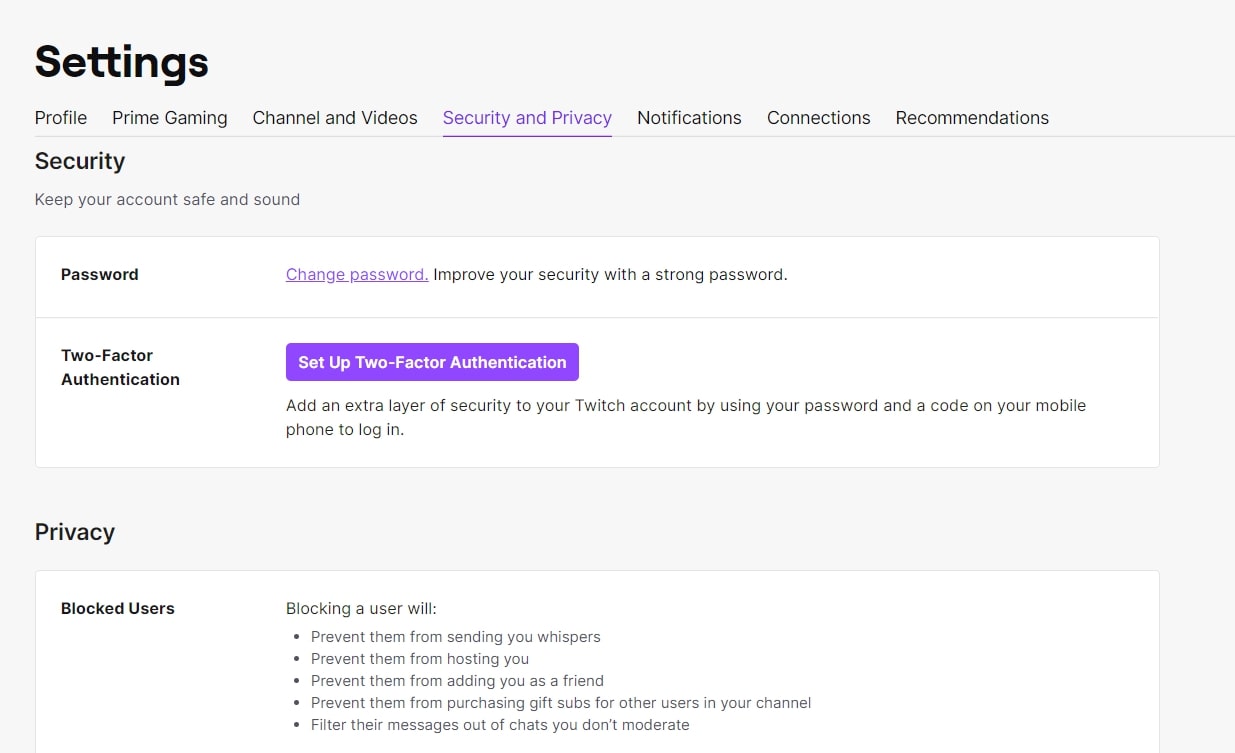
Two-factor authentication makes it so that even if someone manages to acquire your login information, they'll need a second, much harder requirement to access your Twitch account. If anyone logs into your account on a new device, it'll require them to confirm the login from a second device you've assigned, like your phone or email account.
Here's how to set up 2FA on Twitch:
- Click the "settings" button.
- Click the "security and privacy" tab at the top of the settings page.
- Scroll down to the "security" box. You'll see a box labeled "two-factor authentication."
- Click the big purple button that says "set up two-factor authentication."
- A box will pop up reminding you what 2FA is, and that enabling 2FA will log you out of all devices except for the one you're currently on. If this is your first time setting up 2FA, the lower half of the box will probably say you have no authenticator app or no text message number set up.
- Click the "enable 2FA" button.
- You'll be prompted to enter your phone number.
- You may be prompted to enter your Twitch password again.
- You'll be sent a 7-digit code on your phone. Type it in to the Twitch prompt.
- You have two options now: Either using SMS as your authenticator or using the authenticator app, which you can download for Android here or Apple here.
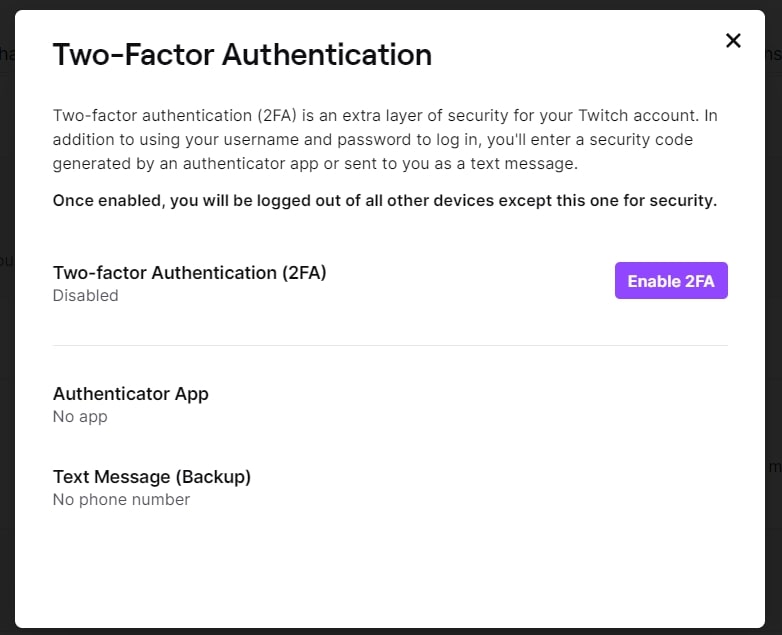
If you choose SMS, you'll be prompted with an SMS text message each time you want to log in to Twitch, and you must enter the code provided. If you choose the authenticator app (that's my usual preference), all you need to do is open the authenticator app when prompted and type in the code associated with your account. Authenticator apps usually change your code every 60 seconds or so, but it's less of a hassle than it sounds.
Keep up to date with the most important stories and the best deals, as picked by the PC Gamer team.
If you want to change your authentication method, just go back to Twitch's security and privacy settings.
Joseph Knoop is a freelance writer specializing in all things Fortnite at PC Gamer. Master of Creative Codes and Fortnite's weekly missions, Joe's always ready with a scoop on Boba Fett or John Wick or whoever the hell is coming to Fortnite this week. It's with a mix of relief and disappointment that he hasn't yet become a Fortnite skin himself. There's always next season...


