How to easily swap between headphones and speakers in Windows 10
A pro tip for swapping devices in seconds.
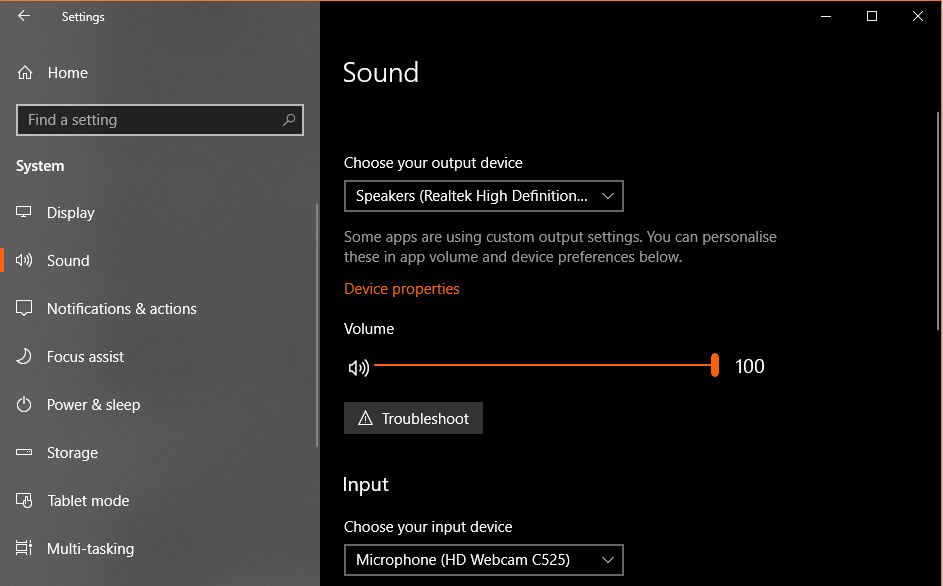
I work and game on my computer, and I'm constantly swapping between my headphones and my desktop speakers. When nobody is home and I’m working, I use speakers. When there are people around or it’s noisy: headphones. For games like PUBG or Fortnite, I always use headphones, because knowing if someone is coming from the side or behind can make all the difference!
Being able to easily swap between headphones and speakers in Windows 10 is essential. Yet in my experience, not enough people know how to do it quickly. There's an incredibly easy, simple way to swap between audio devices right from your taskbar, but it's not obvious at first glance. I'll show you how it's done.
If you use headphones, I'll also show you a neat feature introduced in last year’s Windows 10 Creators Update that simulates spatial surround sound. If you don’t have surround sound headphones, it can literally be a game changer.
The slow way to change audio devices is to go into Audio settings and change the default audio output device. No more of that. Try this instead to easily swap between headphones and speakers in Windows 10.
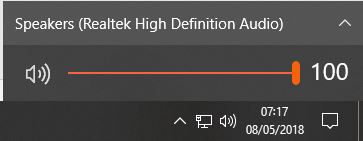
How to swap between headphones and speakers
Make sure both headphones and speakers are connected to your device and switched on.
Then:
- Click the small speaker icon next to the clock on your Windows taskbar.
- Select the small up arrow to the right of your current audio output device.
- Select your output of choice from the list that appears.
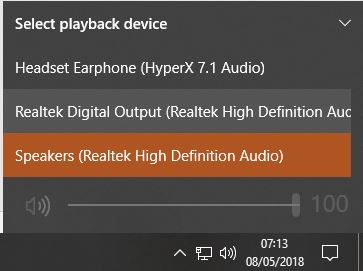
In the first image, you see that I have speakers selected at 100% volume. I click the up arrow to the right of that and you will see a list similar to that in the second image. Select the device you want to use and Windows will switch output immediately.
Keep up to date with the most important stories and the best deals, as picked by the PC Gamer team.
As an extra bonus, Windows 10 will remember output levels for each individual device.
Occasionally when switching between devices, the volume control may stop working. I have experienced this a couple of times when switching between headphones and speakers in Windows 10. If you see it too, there is a quick fix for it.

- Right click the Windows Task bat and select Task Manager.
- Navigate to Windows Explorer and right click it.
- Select Restart.
For some reason when switching between audio devices, Windows Explorer sometimes gets stuck. A quick reset should have you up and running again in no time.
Windows Sonic
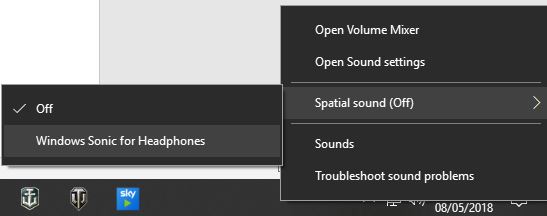
If you are running the Windows 10 Creators Update, you may or may not have noticed a new audio setting called Windows Sonic. There wasn’t a lot of fanfare about the new feature so you would be forgiven for not knowing anything about it. You will need to have your headphones selected as default to use Sonic.
Here’s how to enable it:
- Right click the audio icon on the Windows Task bar.
- Select Spatial surround from the menu.
- Select Windows Sonic for headphones.
Windows Sonic has been designed to emulate 3D spatial sound using software. If you don’t have a pair of surround sound headphones, this feature could add something new to your experience. Microsoft introduced Windows Sonic as free competition to the subscription-based Dolby Atmos and it works quite well.
Lead image via PxHere

