Optimize Windows 11 for gaming
Is the new OS the best Windows for PC gamers? Well, here's how to optimise Windows 11 for gaming either way.
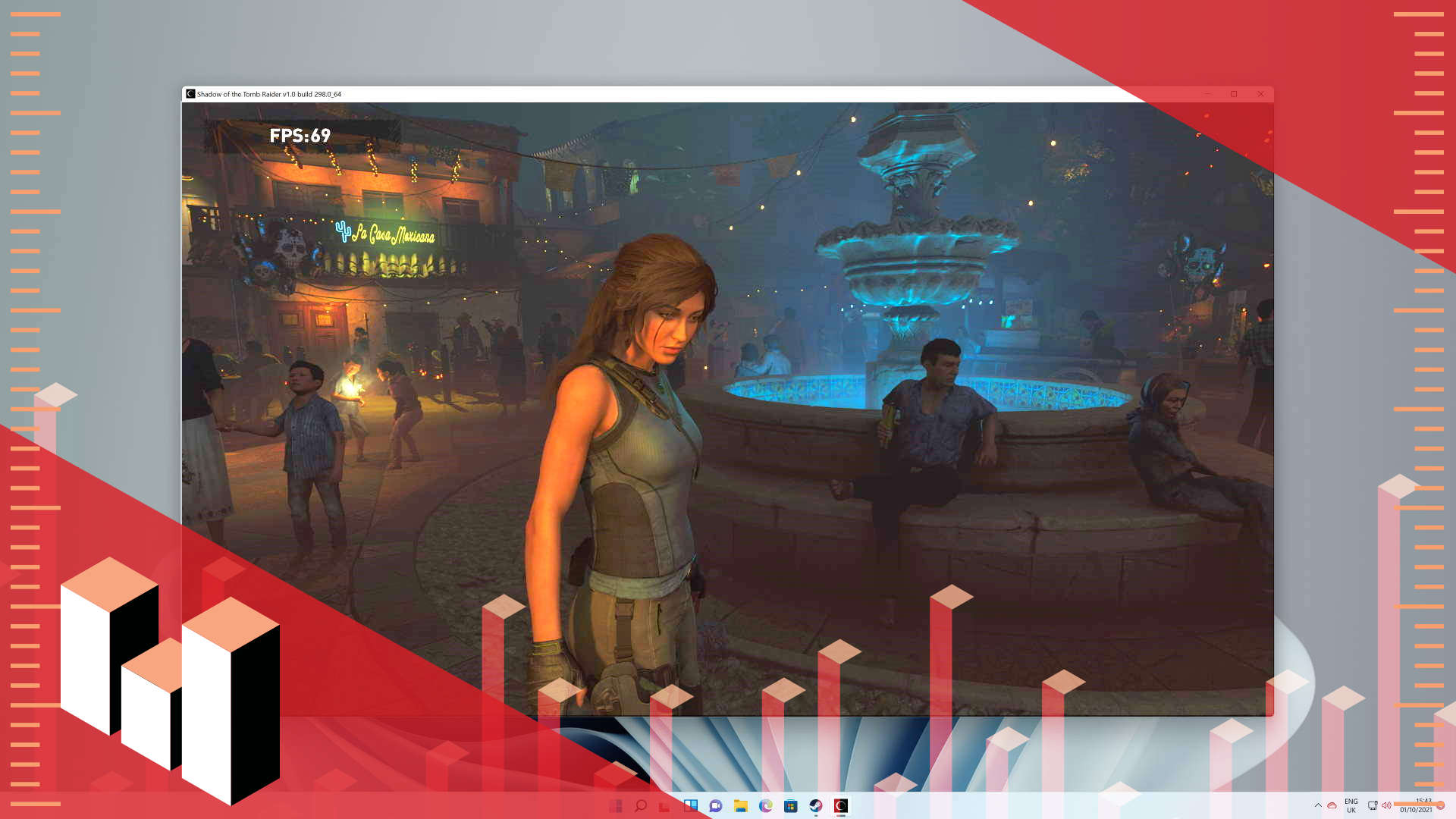
Microsoft has unleashed its latest operating system on the world and we've been quietly impressed with the new style, sounds, and stability. That said, I still stand by our Windows 11 review—you shouldn't be upgrading today. It's currently missing many of the key features, and any true reason to update your main system's OS, so for us it's something to play with but not a must have.
Though if you fancy yourself an early adopter you'll want to know whether there might be any gaming performance hit to deal with, and just how you can optimise your system with the best settings for Windows 11. And, obviously, that's where your best buds at PC Gamer come in.
We've been benchmarking our three-tiered MSI-powered test rigs to highlight how Windows 11 performs with a selection of games from our GPU test suite on a budget system, a mid-range machine, and a high-end gaming monster. We've also checked out some relative performance differences between a similar AMD and Intel powered machine to see whether the reported Ryzen gaming issue is something to really worry about.
Optimise Windows 11 for gaming
- Uncheck 'Enhance pointer precision'
- Enable 'Game Mode'
- Disable 'Record what happened'
- Disable unnecessary apps in Startup
- Check GPU priorities on games
- Check 'Power Plan'
Gaming performance

Windows 11 vs Windows 10: gaming performance
We tested each of the three PC Gamer test rigs using first the latest build of Windows 10 (Build 19043.1266) and the release version of Windows 11 (Build 22000.194) to get a bead on any performance delta that might exist between the two operating systems.
The budget system uses an Intel Core i5 10400F CPU, 8GB of DDR4-2400 RAM, and an MSI GTX 1650 Super Gaming X. At this end of the gaming spectrum every frame per second matters, and you've got no space to entertain an OS that might be holding back your system due to early drivers, etc.
Budget gaming performance
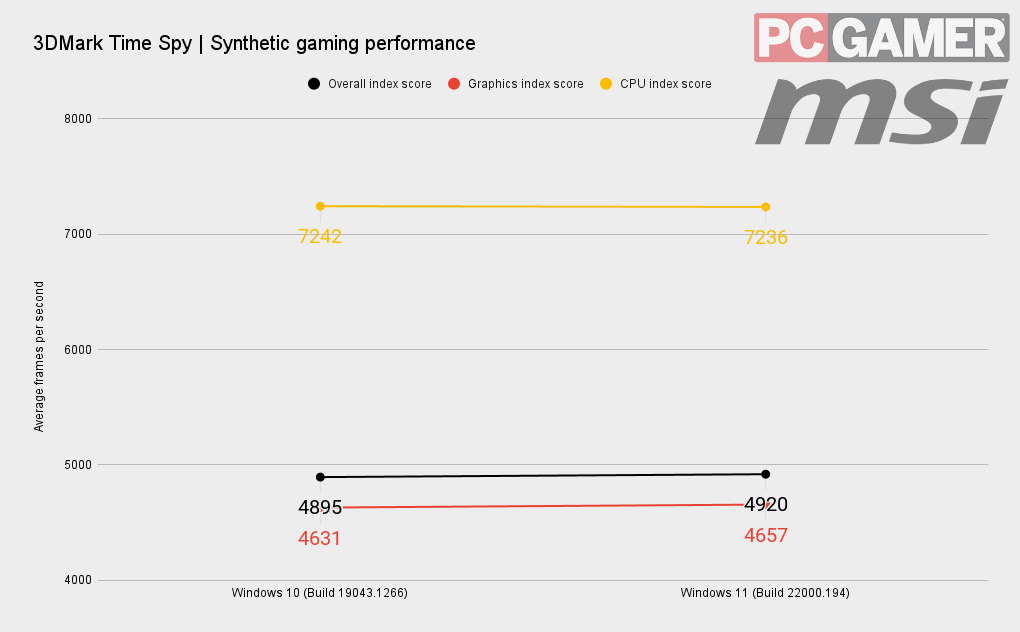

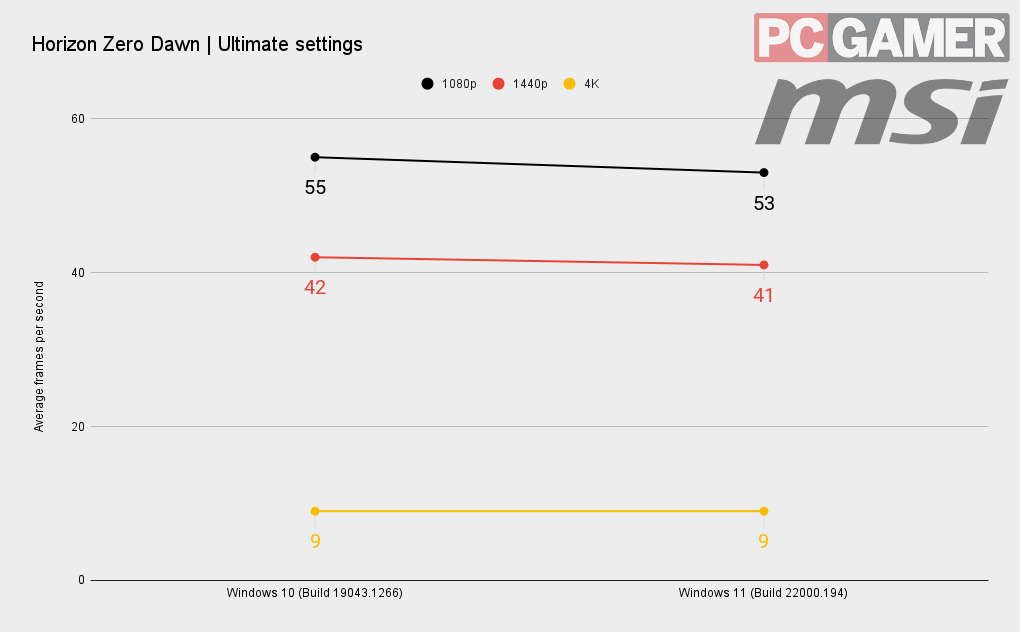
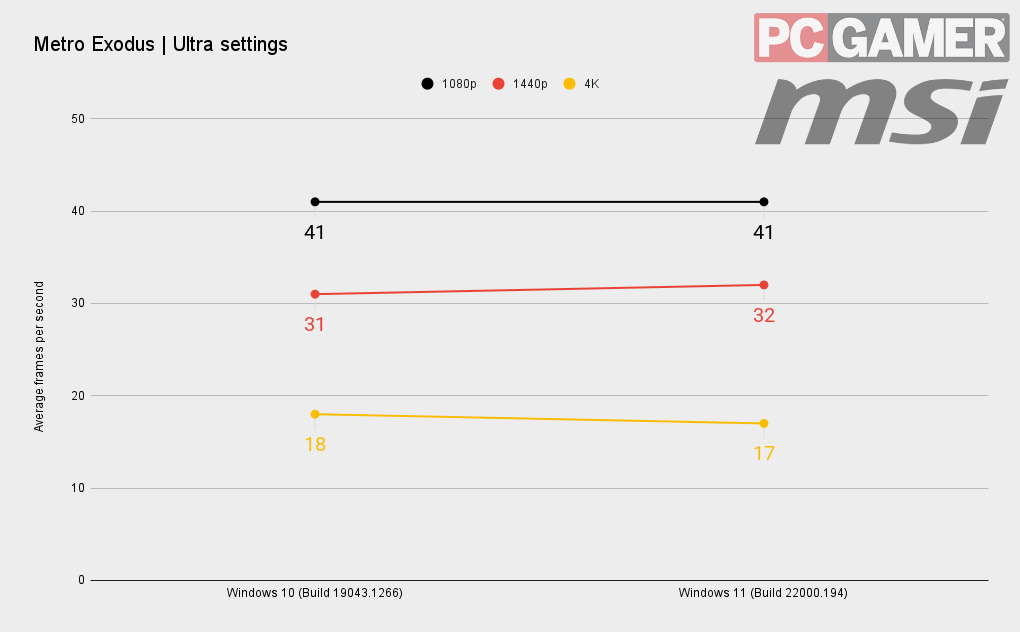
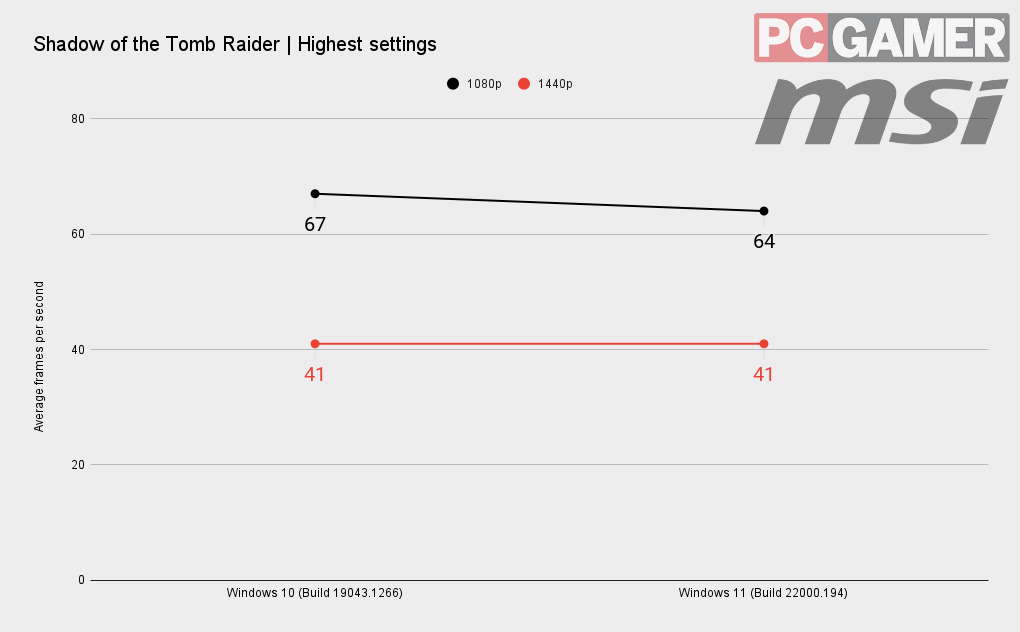
And at 1080p you can definitely see that there is a bit of a performance drop off moving from Windows 10 to Windows 11. It must be said the difference is only slight—just 6% lower in the worst case with Far Cry New Dawn—but it does seem to be a little more than variance in benchmarks.
Keep up to date with the most important stories and the best deals, as picked by the PC Gamer team.
But it's not necessarily across the board, and when the gaming demands become utterly GPU reliant, moving up towards 1440p and 4K, then there is nothing between the two operating systems.
That's much the same story in the mid-range machine, with its AMD Ryzen 5 5600X, 16GB DDR4-3200, and the MSI RTX 3060 Ti Ventus 2x. In fact there's actually less of a frame rate delta, with Windows 11 effectively offering the exact same gaming performance as the latest build of Windows 10.
Mid-range gaming performance

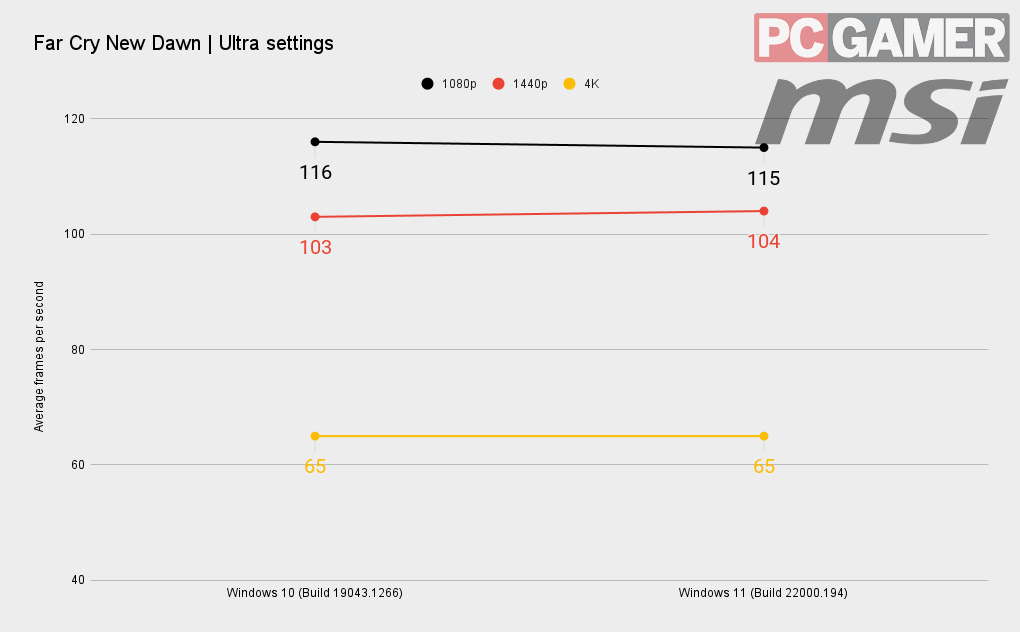
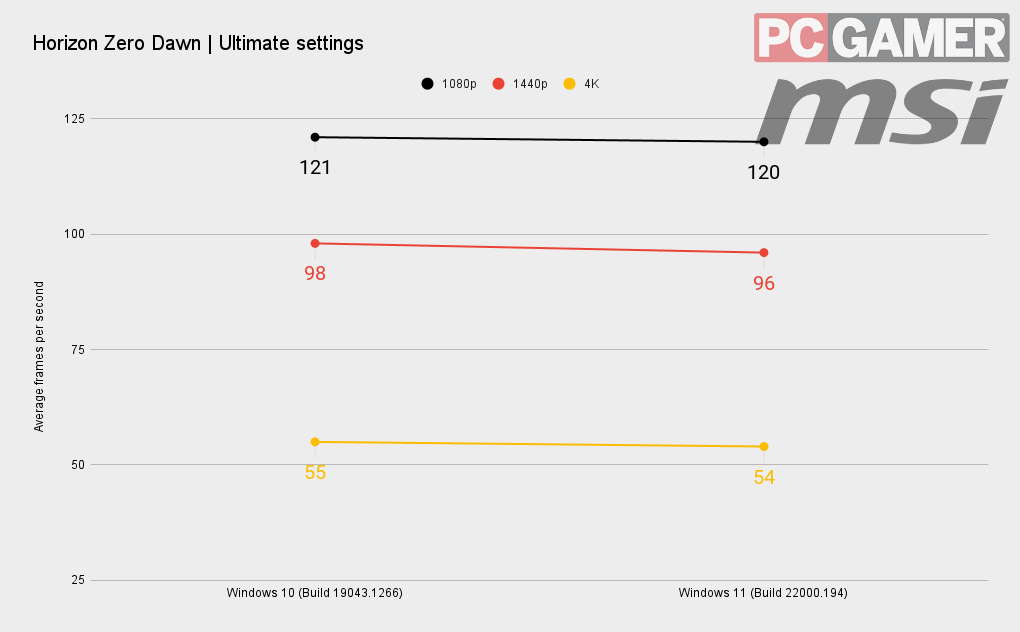
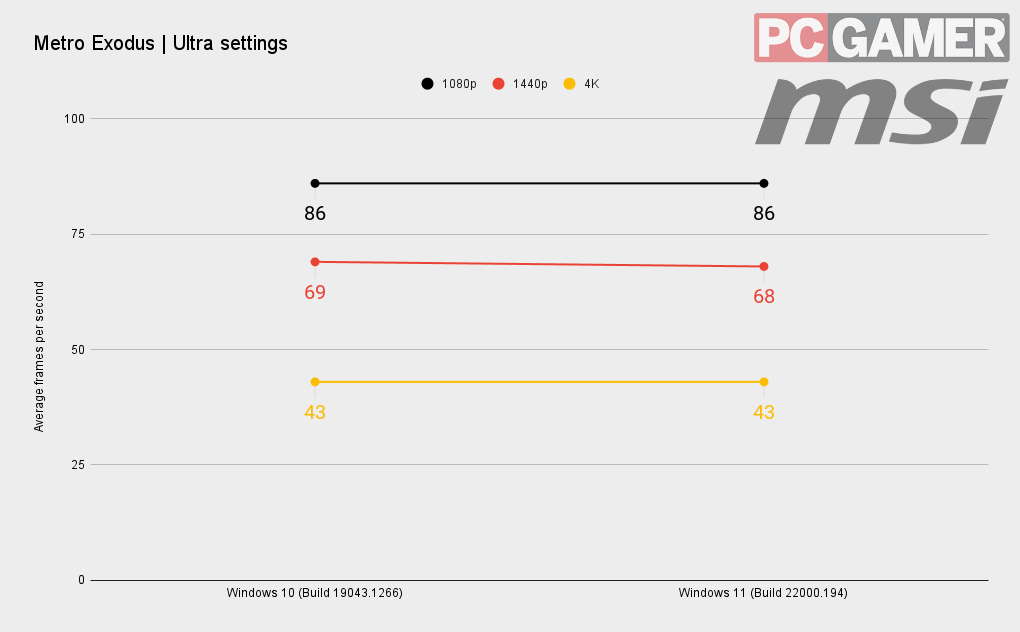
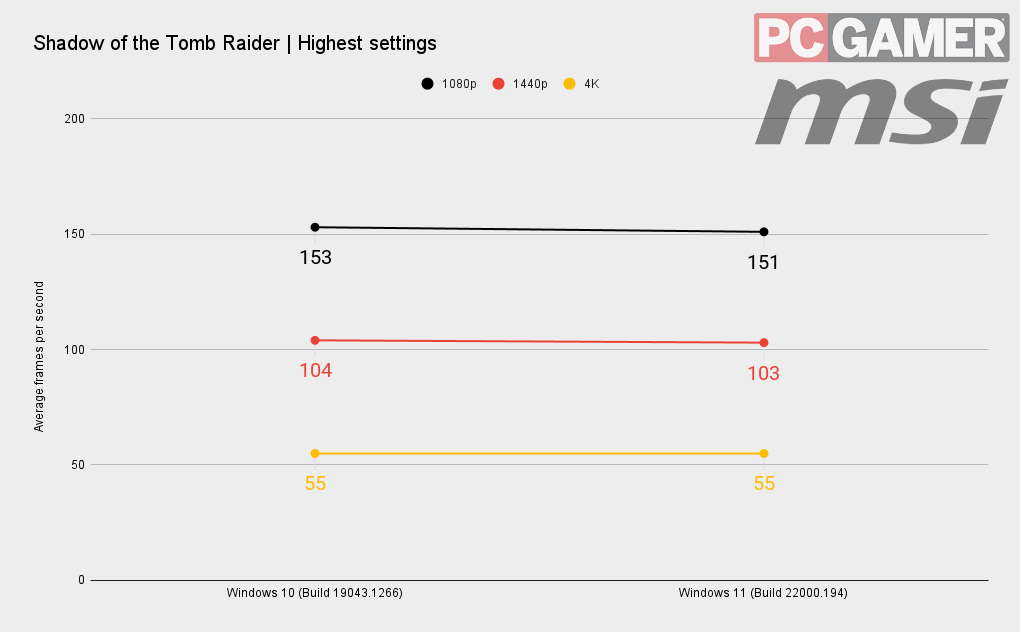
Interestingly, our high-end system actually fared the better out of all the three different rigs. With an AMD Ryzen 9 5900X, 32GB DDR4-3600, and an MSI RTX 3080 Gaming X Trio, we saw the gaming frame rates increase quite consistently across the games we've tested so far.
High-end gaming performance
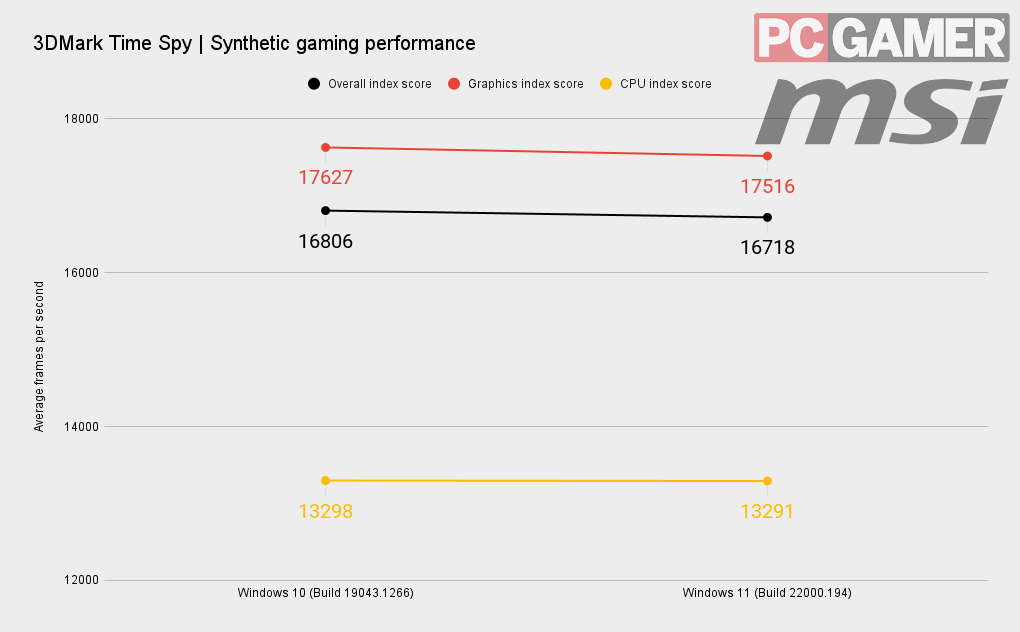
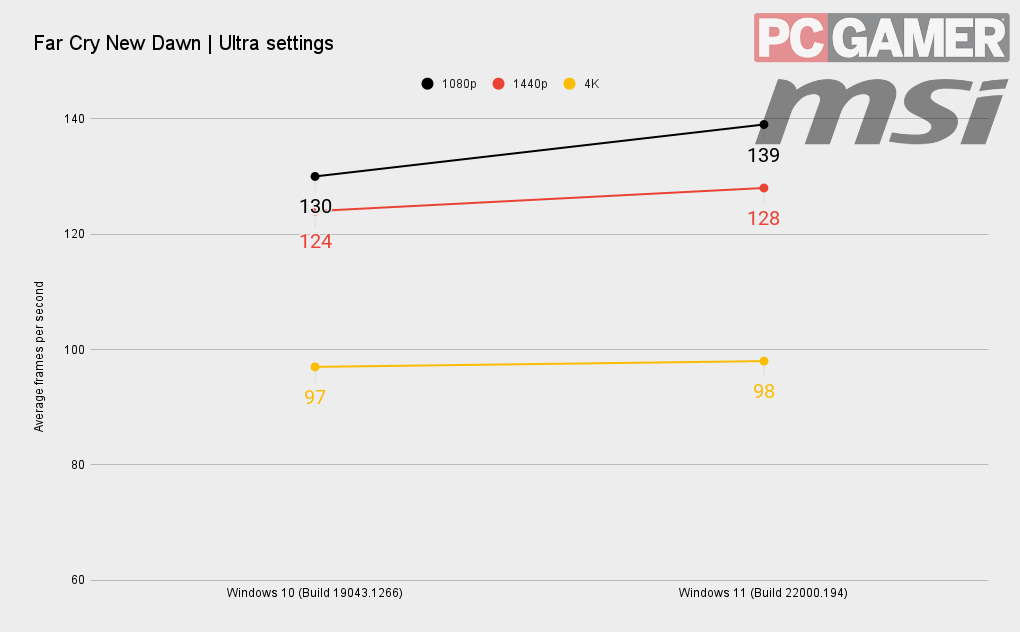
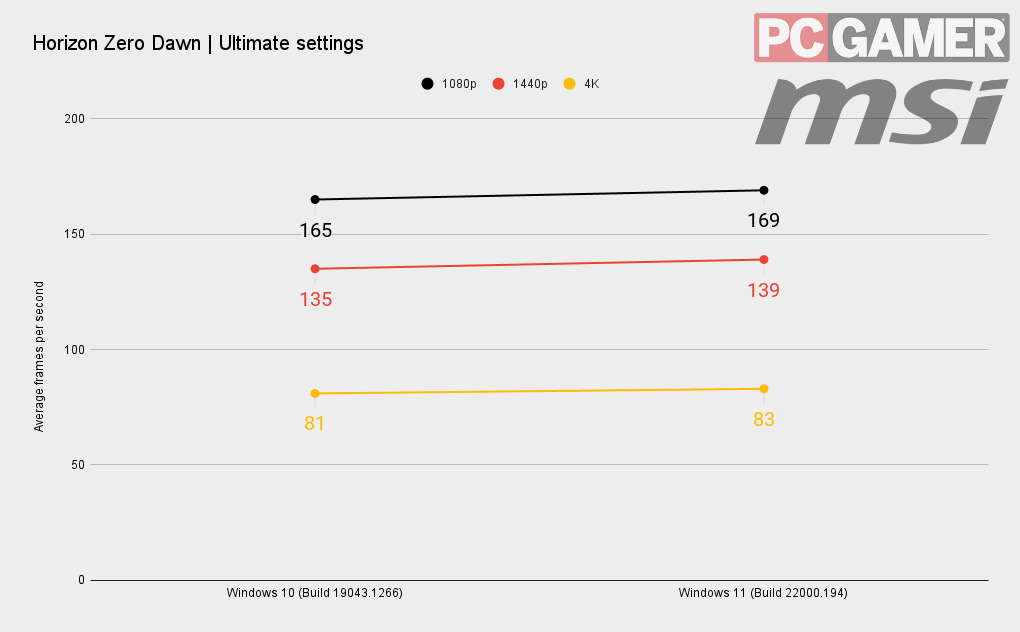
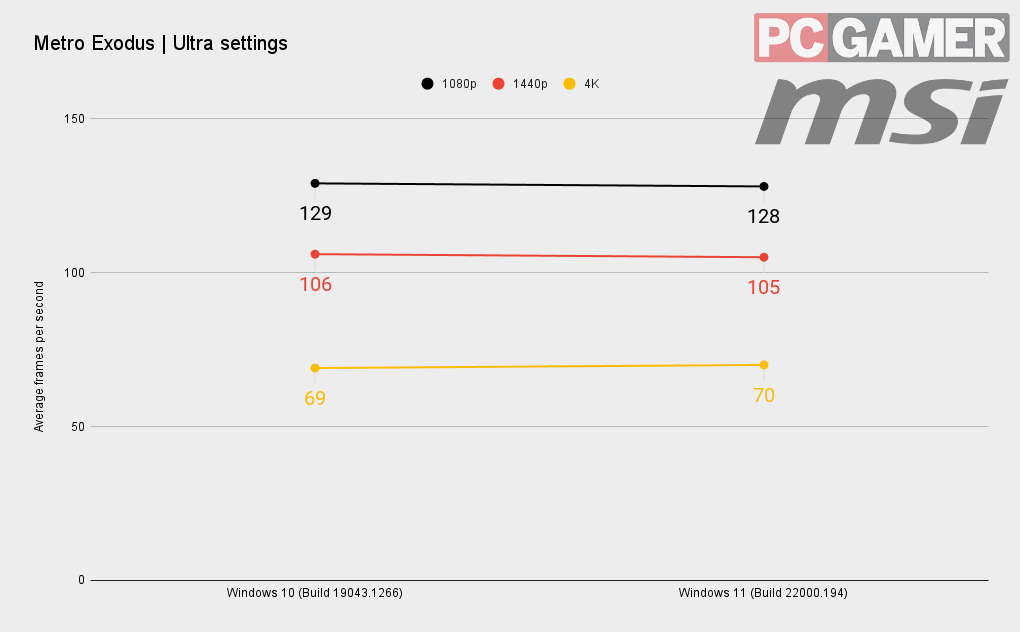
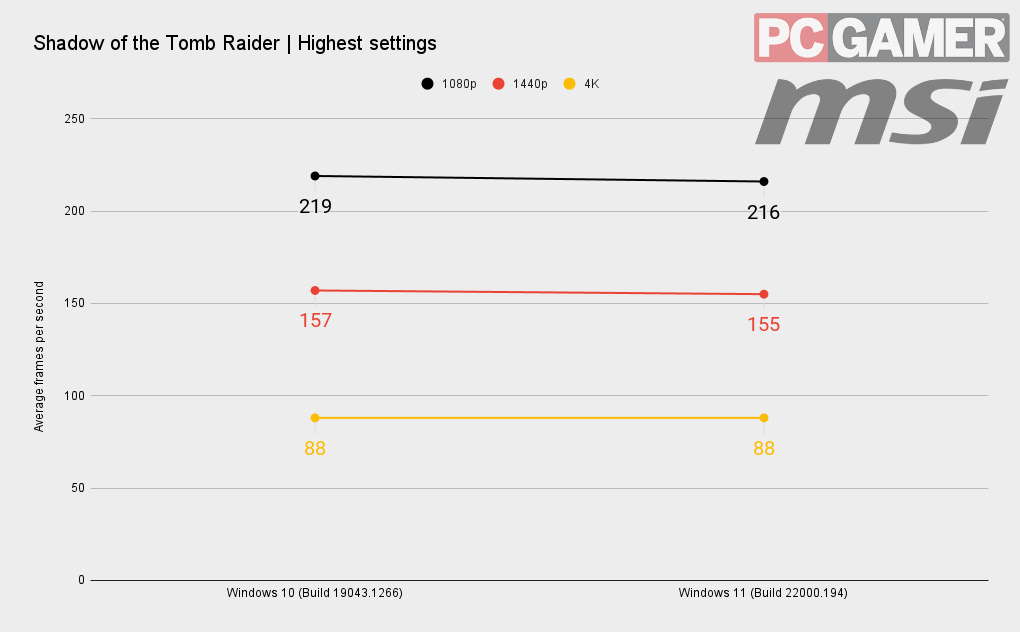
As our partner for these detailed performance analyses, MSI provided the hardware we needed to test Windows 11 on different PC gaming hardware.
It's possible that Windows 11 might actually be starting to make high-performance RAM and/or high core-count processors worthwhile for gaming. It's certainly interesting that the lower spec machine seems to be being bottlenecked, while the top rig is seemingly being given license to spread its performance wings.
Compared with what looks like a more balanced setup in the current Windows 10 build, it looks like if you're sitting on an entry level gaming PC then I'd definitely suggest keeping your distance from a Windows 11 upgrade just yet.
If you're sporting a monster of a gaming PC, then I'd probably say you have more reason than most to actually upgrade your rig. Though, somewhat inevitably, you have more to lose if some catastrophic, unforeseen bug totals your machine. That is very, very unlikely, however, and you might actually see some higher performance out of your rig.
For mid-range PC gamers… well, nothing seems to change. The effective gaming performance seems to stay pretty constant, and in that case my recommendation would be the same as before: Don't upgrade to Windows 11 yet. Until the first big patch for Windows 11 arrives, circa Spring 2022, then you're neither losing out in terms of features or gaming frame rates running Windows 10.
So, stick with the devil you know.
AMD or Intel?

Windows 11 vs Windows 10: AMD or Intel?

Windows 11 review: what we think of the new OS
How to install Windows 11: safe and secure install
What you need to know before upgrading: things to note before downloading the latest OS
Windows 11 TPM requirements: Microsoft's strict security policy
AMD has admitted that it's seen some 'performance variation' in Windows 11 with its Ryzen CPUs so far. In fact any Zen-powered chip seems to be suffering because of L3 latency sometimes lengthening in memory sensitive applications. It also notes that the 'preferred core' functionality may not always be working, which can impact performance.
It does note that, if affected, performance is generally only impacted by less than 3 - 5%, with 'possible outliers in some games.' Originally it actually noted a potential 15% drop in some esports titles, but that has seemingly been written out of the support notes on AMD.com.
We've carried out some testing on our own systems, using the mid-range rig as the basis, and pitching it against an Intel-based machine sporting the same GPU, to get a bead on the relative gaming performance delta between Windows 10 and Windows 11 with AMD and Intel processors.

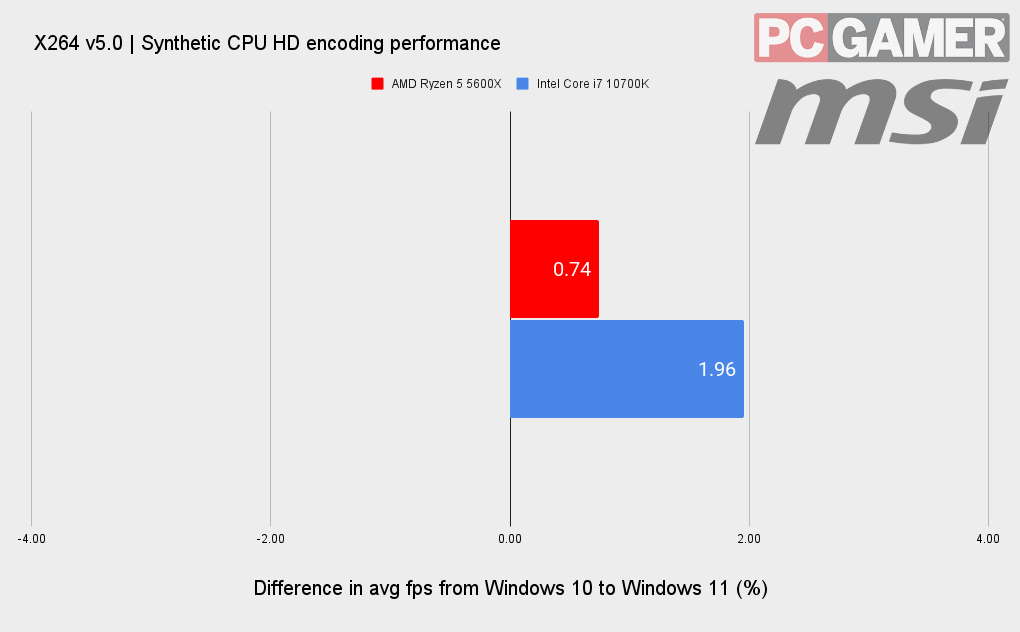

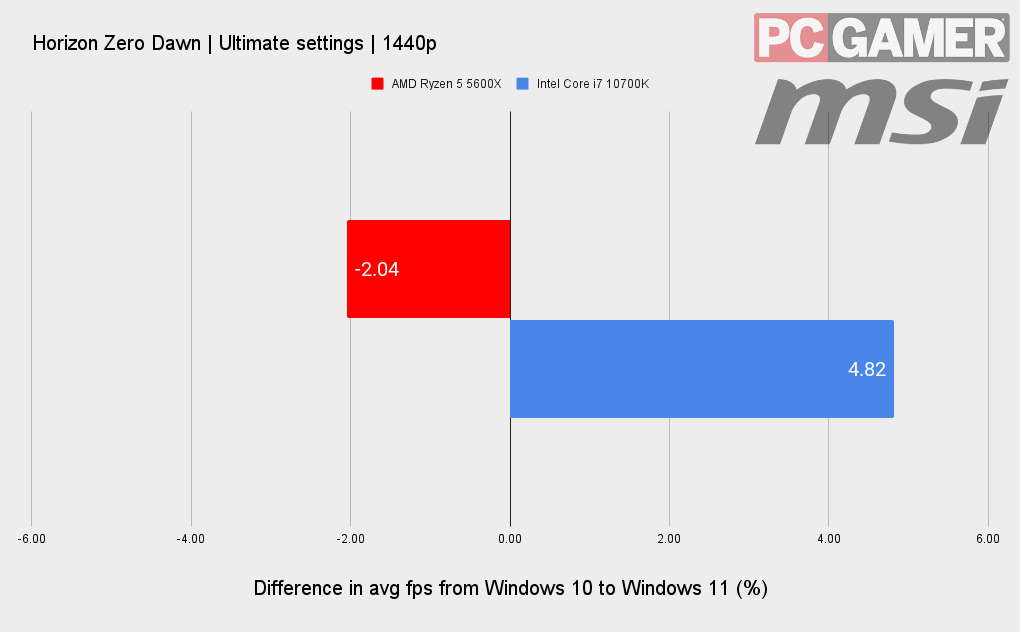
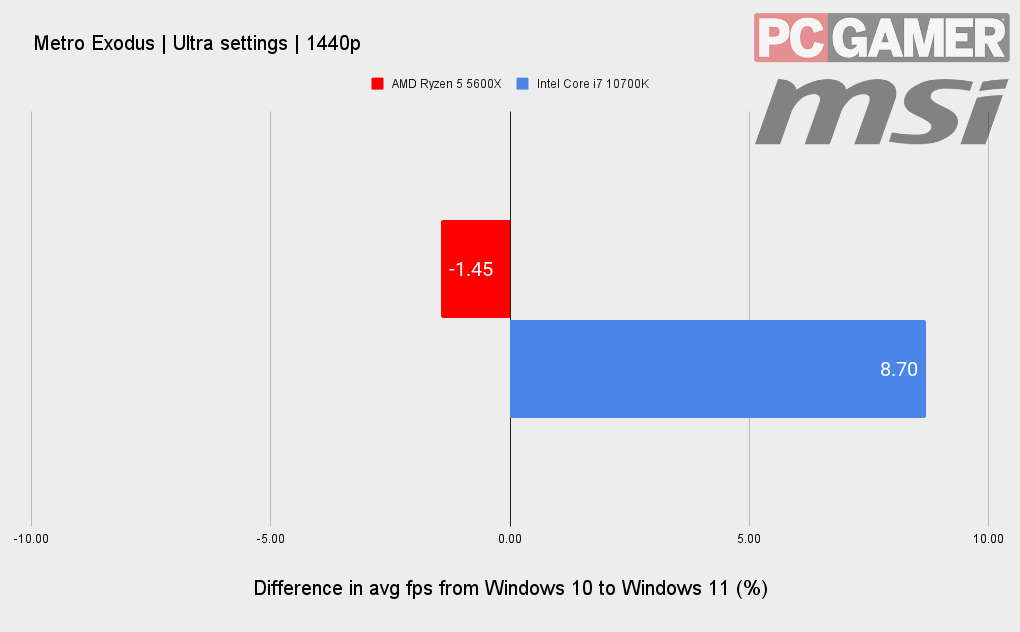
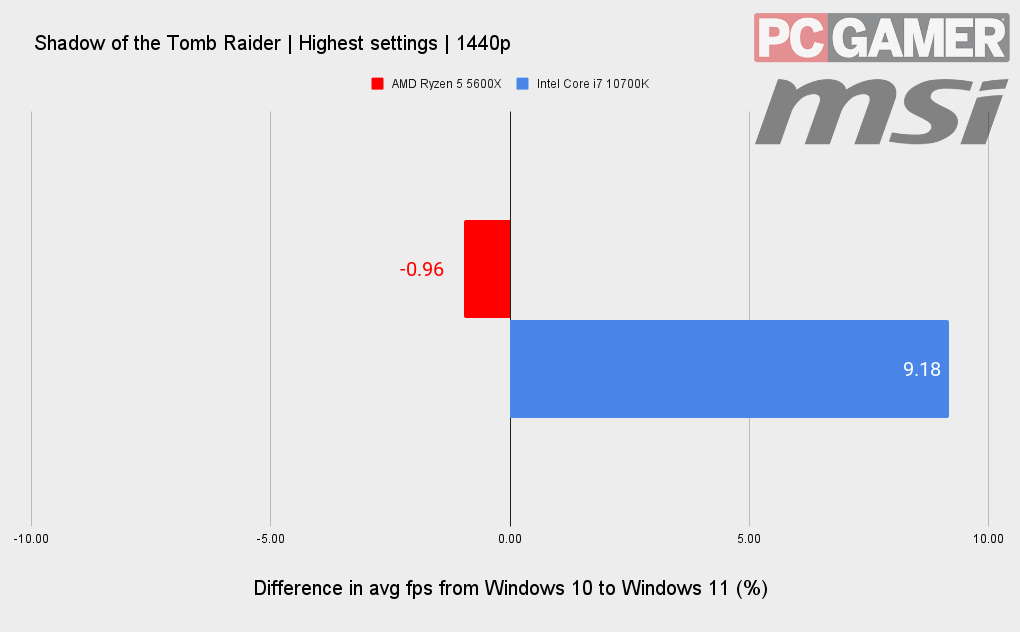
And we have certainly noted percentage drops in gaming performance with the Ryzen 5 5600X compared with an Intel Core i7 10700K often returning percentage gains in terms of average frame rates. Though we've also seen some AMD gains in general CPU benchmarks.
The drops we've seen have been only 2% at worst for AMD, but Intel has seen up to 9% frame rate gains in some games, which makes the disparity even greater. There are outliers here though, with Far Cry New Dawn actually performing better with AMD in Windows 11 and Intel's cores failing to the tune of near 4%.
Optimise Windows 11
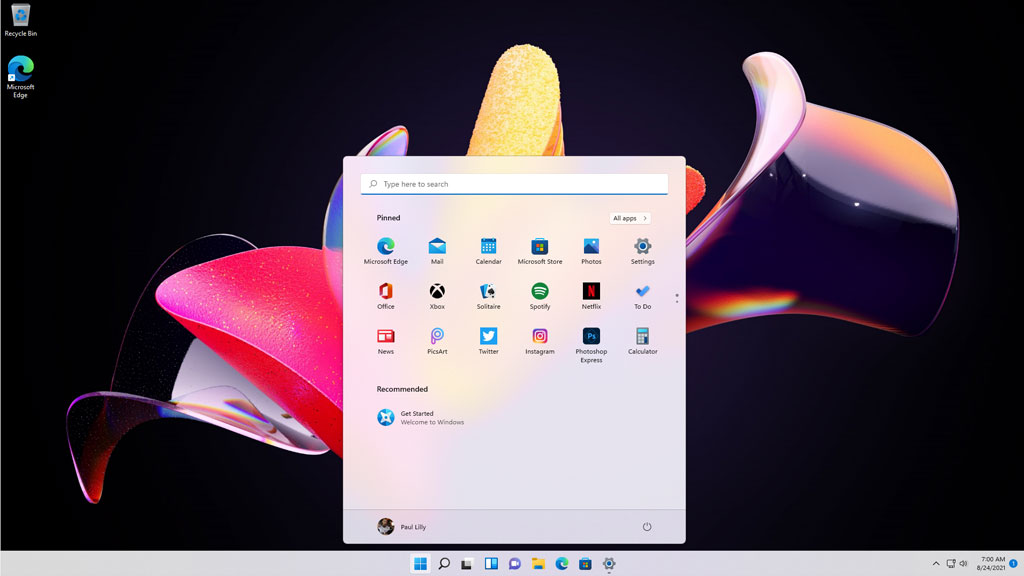
How to optimise Windows 11 for gaming
Uncheck 'Enhance pointer precision'
Whether or not you have acceleration disabled in the bundled software of your chosen gaming mouse, it's possible that Windows is still adding a little into the mix. The 'Enhance pointer precision' feature is handy to have enabled on a laptop, keeping your trackpad usable, but on a desktop gaming setup it's worth turning off to make sure there is no acceleration in any of your games.
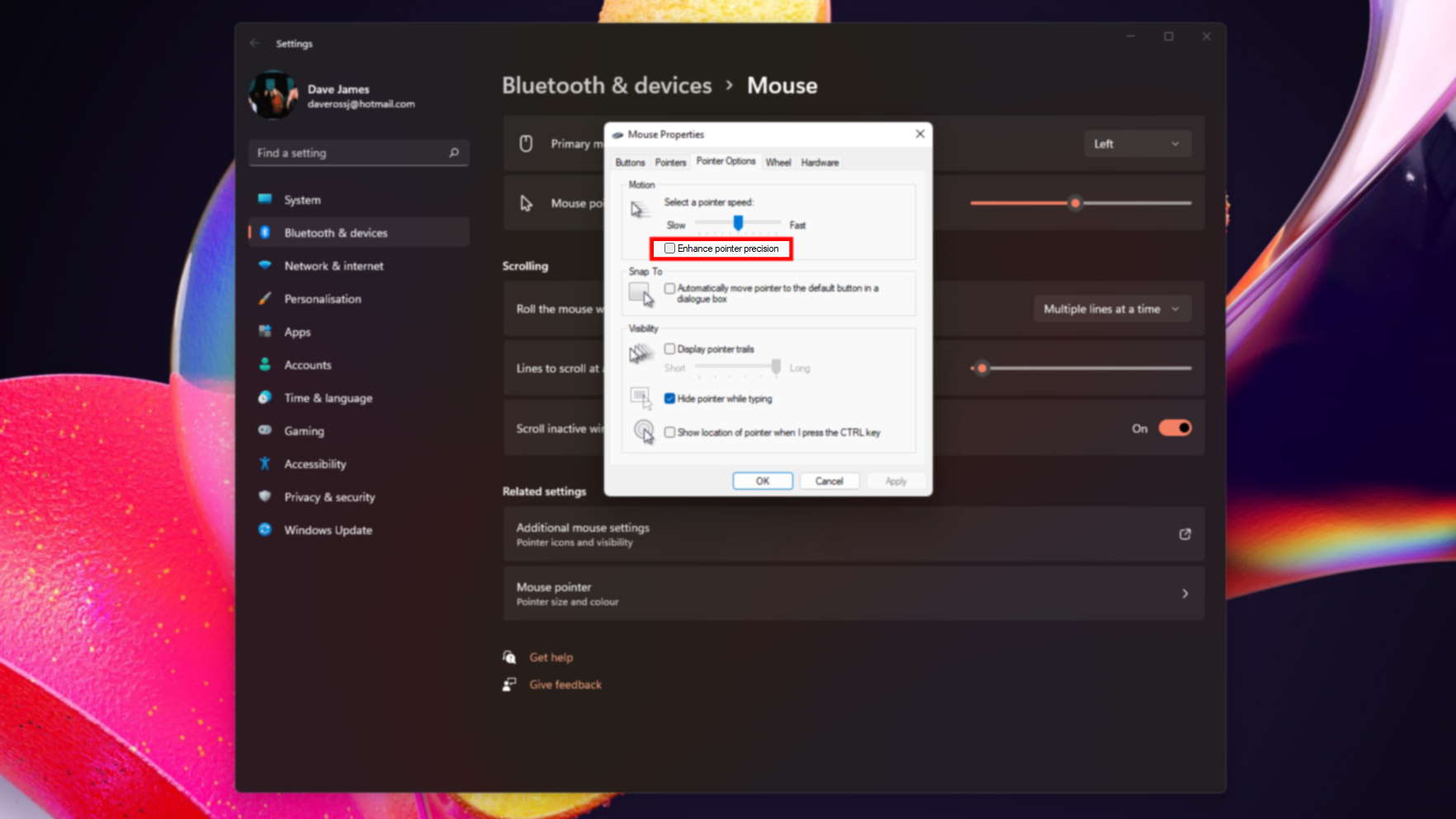
Hit the Win key on your keyboard, type Mouse, and it will bring up the relevant screen from Settings. From here click on Additional mouse settings and it will open up one of those ancient Windows dialogue boxes that haven't been redesigned since forever. Click on the Pointer Options tab and uncheck the Enable pointer precision box at the top.
It's worth noting that a lot of games will utilise raw input, which will ignore any software acceleration Windows might add, but that doesn't cover everything and you may find some MOBA or RTS games especially don't feature it.
Enable 'Game Mode'
Yes, you read that right. You should enable Game Mode. Microsoft has worked hard on the feature over the last six months or so to ensure any of the previous stuttering or input lag that has plagued it in the past is a fading memory. Now you can enable it without impacting performance, and avoid Windows trying to pop up with notifications, or driver updates, or deciding to restart on a whim.
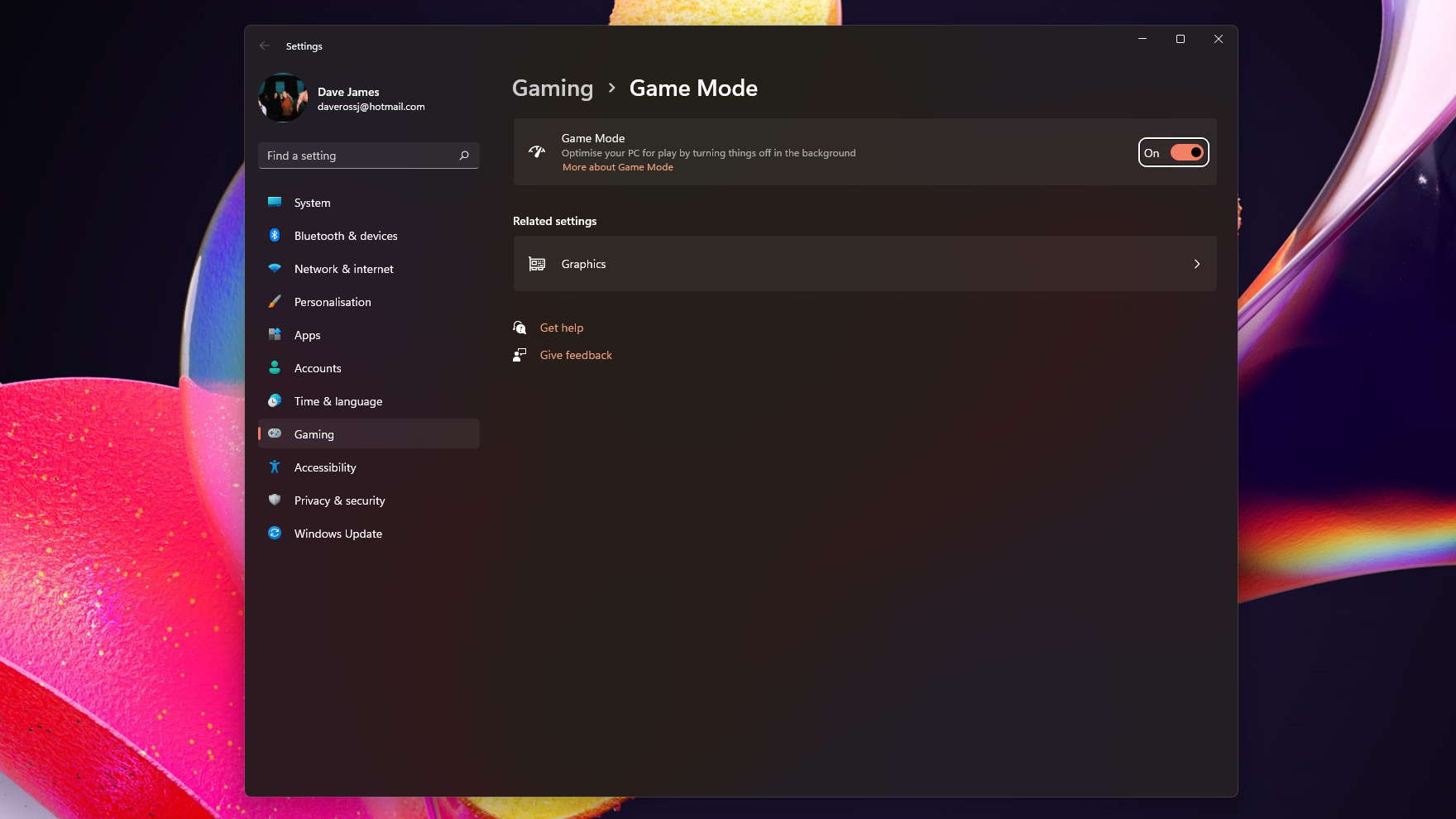
Hit the Win key, type Game Mode, and then make sure the feature is enabled. It likely will be by default, but I do know some people will disable it almost because of muscle memory at this point.
Check GPU priorities on games
A feature that Windows 11 now surfaces is the ability to assign GPU priorities on a per-application basis. On a desktop rig, with a single graphics card that's maybe not such a big deal, as the High performance and Power saving modes only have one GPU option anyway. But, for a gaming laptop, which will have both, ensuring you're definitely using the right graphics silicon for the job is useful.
Not only for making sure you're using the discrete GPU for high performance gaming, but also, if you're on the move, being able to have a particular game only launch with the integrated graphics will save you battery. That's something I do with Football Manager on my laptop anyway to save battery, but this will mean I don't have to dig around the Nvidia Control Panel to do it.
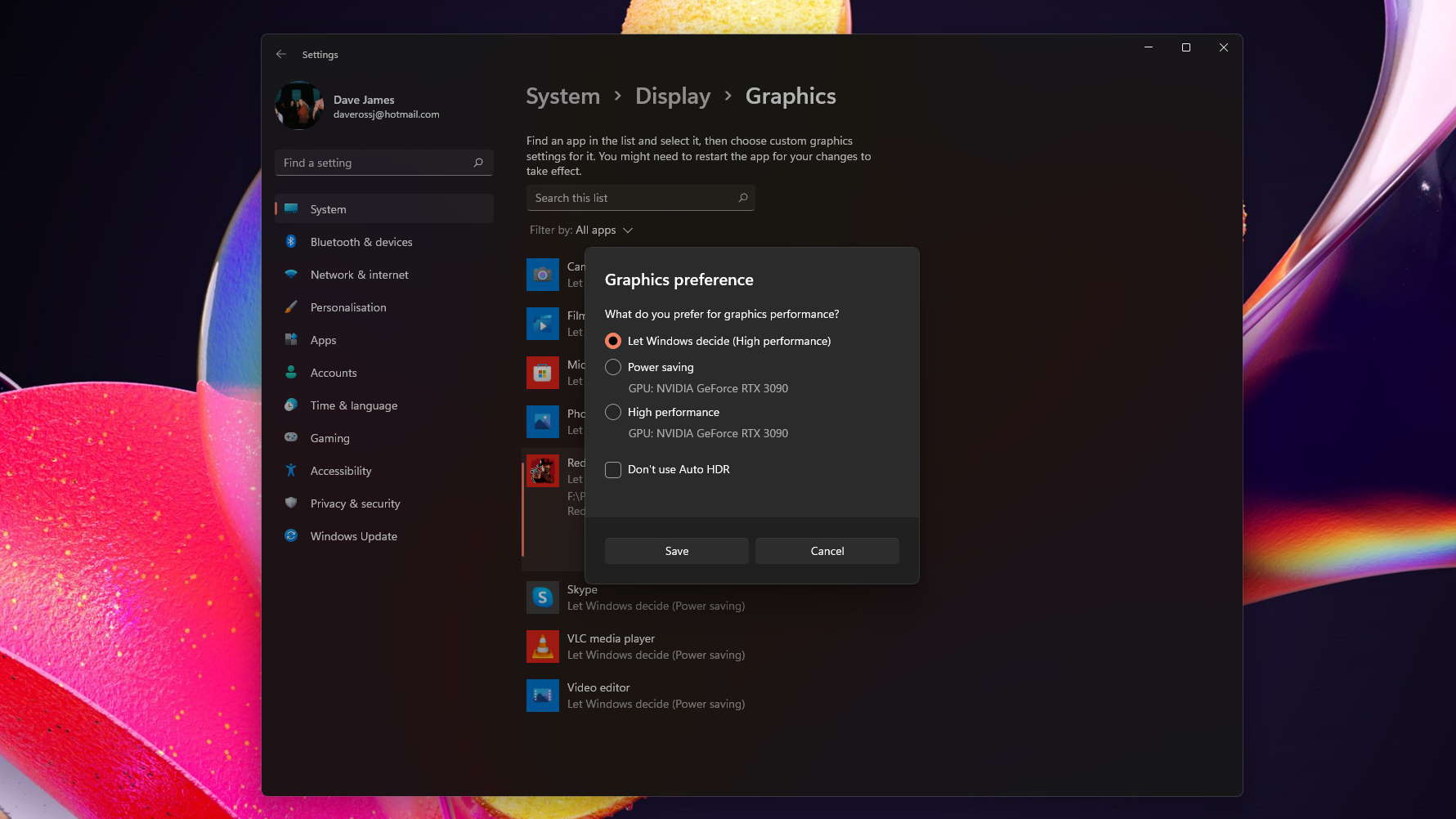
Hit the Win key and type Graphics. Then you can either go through the list of apps on the screen, or browse your PC to add a particular app on your system. Then click the app you want to prioritise in the list, hit Options, and then check whichever GPU option you would like that app to use and click Save.
Future Windows 11 updates will also give you a check box option to Don't use Auto HDR for any games that don't play nice with the new feature.
Disable 'Record what happened'
If you're into your game capture shenanigans then chances are that you've already got a favourite app for that. Whether you're a die-hard OBS fan, or happy to go with AMD or Nvidia's driver-based capture settings, you can probably ignore the one baked into Windows.
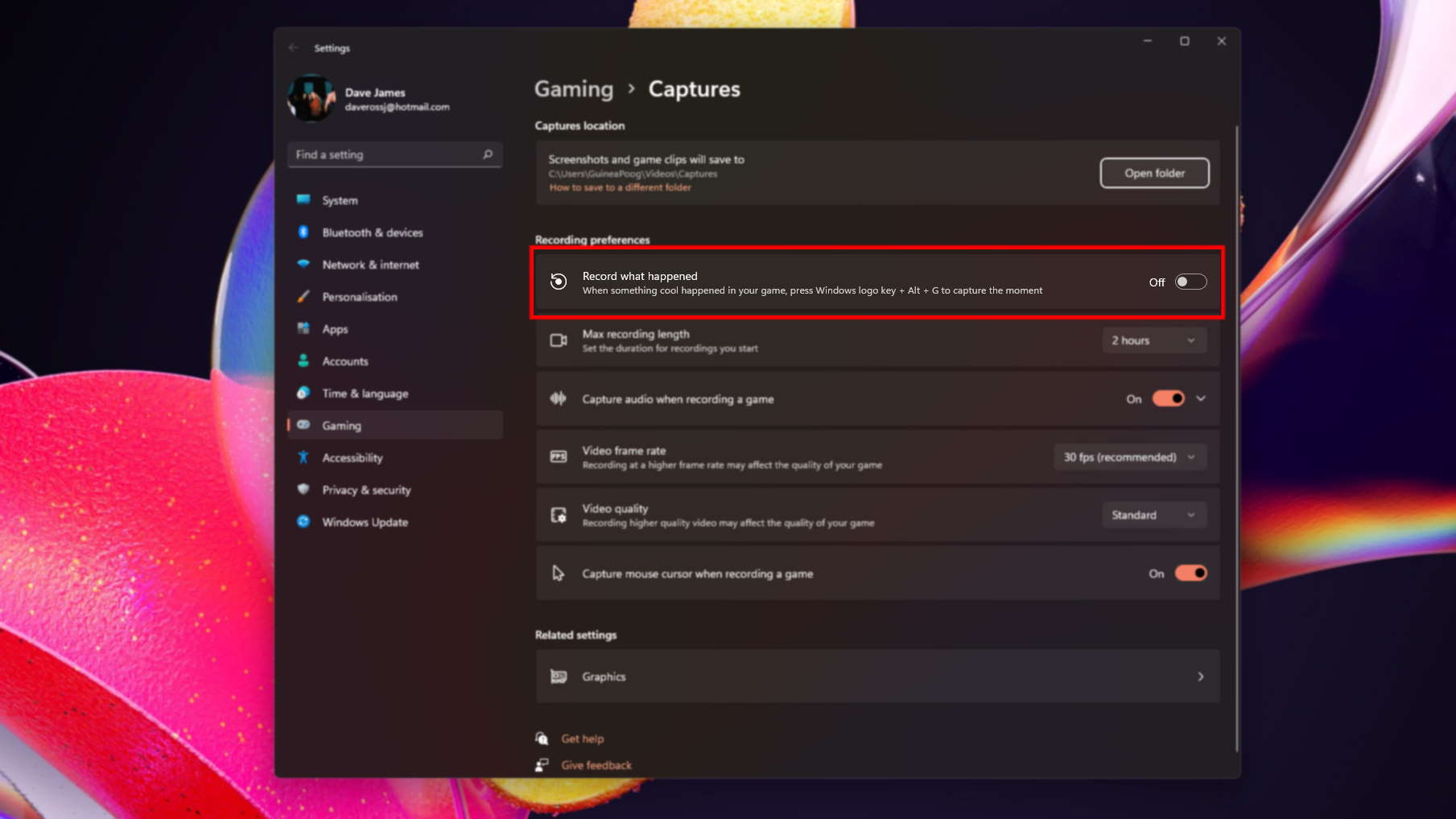
Hit the Win key, type Capture and that will take you to the Gaming > Captures dialogue in settings. The main thing to do is make sure Record what happened is disabled as that will ensure Windows isn't recording things in the background along with Nvidia or AMD.
Disable unnecessary apps in Startup
A classic part of getting Windows running nicely, whether you're talking about gaming or just general system performance, is ensuring the bloatware is managed. On a fresh install you probably won't have a huge number of apps running on startup, but a few months down the line, after different drivers and peripheral apps are added to your system, it starts to fill up.
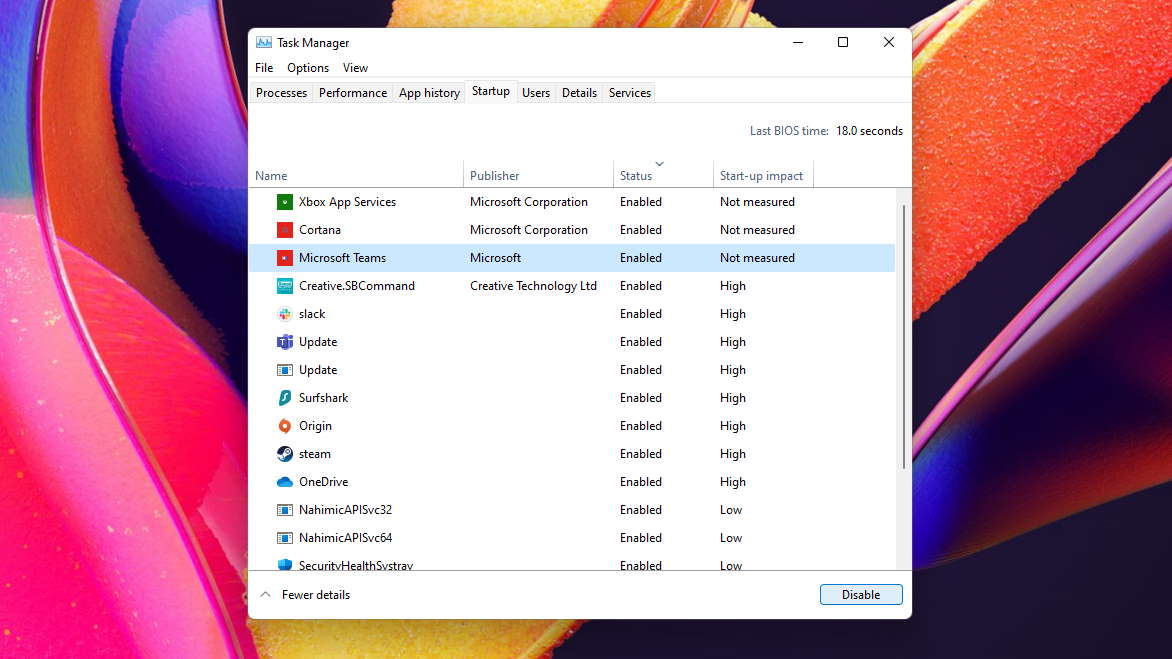
Right-click the Windows 'start' button and hit Task Manager. Then click the Startup tab and disable any software that you don't want to launch when you login to Windows. To do that you simply have to highlight the relevant app (or irrelevant app, maybe) and click the big Disable button.
Check 'Power Plan'
Finally, altering your Power Plan settings might help. Though, honestly, I'm not convinced on a desktop gaming PC that it's that useful a setting to toy with. It's another one of those old menus, but if you hit the Win key, type Power plan, and click Choose a power plan, it'll allow you to pick which plan you want.
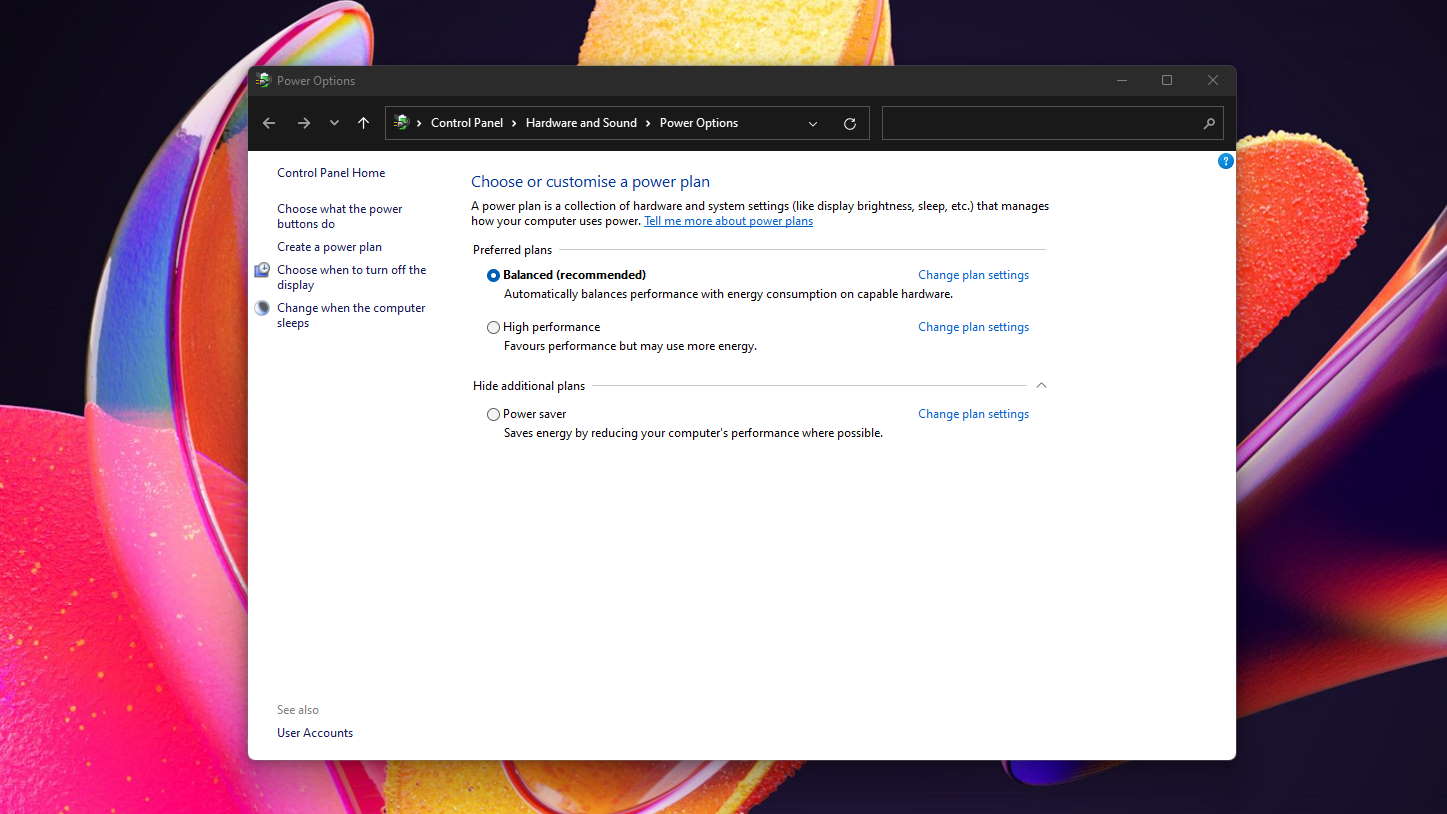
It can unleash a little extra power from your system, but in these days of dynamic, thermal-based component performance, there's a chance that letting a specific chip draw as much power as it wants could mean it hits a thermal limit quicker and throttles performance sooner.
In my testing, with a Core i9 10900K, switching between Balanced and High Performance mode made little actual difference to performance, which couldn't be simply explained away by way of variance in testing. I would suggest that realistically leaving this setting on Balanced makes the most sense.

Dave has been gaming since the days of Zaxxon and Lady Bug on the Colecovision, and code books for the Commodore Vic 20 (Death Race 2000!). He built his first gaming PC at the tender age of 16, and finally finished bug-fixing the Cyrix-based system around a year later. When he dropped it out of the window. He first started writing for Official PlayStation Magazine and Xbox World many decades ago, then moved onto PC Format full-time, then PC Gamer, TechRadar, and T3 among others. Now he's back, writing about the nightmarish graphics card market, CPUs with more cores than sense, gaming laptops hotter than the sun, and SSDs more capacious than a Cybertruck.

