Finally a Forza Horizon 5 wheel disconnect fix that actually works and delivers force feedback
I've been able to enjoy Forza Horizon 5 as intended with this racing wheel disconnect bug fix.
If you're anything like me, a sworn racing wheel fanatic, you'll have been waiting for Forza Horizon 5's release to put pedal to the metal once again. Though, like me, you may have run into trouble getting your racing wheel to actually work in the game, and perhaps running into an error that caused incessant 'wheel disconnected' warnings.
If that sounds like you, don't worry. There is a fix. One that not only works great in-game but also delivers force feedback, as it should. No part of the racing wheel experience is lost this way, either.
I owe this fix to BenjaminPlays1080P on YouTube, who posted a detailed and succinct video on how to implement it. You can watch that above, and I recommend you do to run through all the steps in the correct order. Don't worry, though, the actual fix and setup only lasts around 10 minutes, if that.
I've tried this fix out for myself on my home PC and it's working wonderfully, so if you can't wait for an official fix (this is a known bug) then I recommend you give this a try.
How to fix the Forza Horizon 5 wheel disconnect bug

First thing to note is the disconnect issue isn't present on all racing wheels. Though the popular Logitech G923 throws up this error often, and reportedly so do many Fanatec and Thrustmaster models—as many forum posts on the matter attest—some wheels appear to work without error. That's actually key for this fix.
This fix boils down to replacing the default controller input from your racing wheel and using a virtually remapped one instead. Thus bypassing whatever incompatibility is going on between your racing wheel and Forza Horizon 5.
To do so, you'll need two pieces of software: vJoy and Forza EmuWheel.
The biggest gaming news, reviews and hardware deals
Keep up to date with the most important stories and the best deals, as picked by the PC Gamer team.
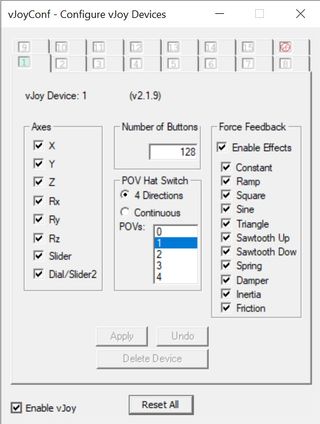
You need to install vJoy and then head into the Configure vJoy application and set it up as pictured here. Then extract the EmuWheel package and head into the Configurator. This is where you'll map all your racing wheel buttons and functions into vJoy, in order for it to offer accurate controls in-game.
The key here is to match up all your wheel's functions to the corresponding labels. Axes to axes in the left-hand column, and button to button in the right-hand column.
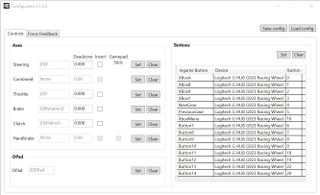
Once you start hitting the miscellaneous buttons, such as 'Button 10', you can simply attach these labels to any physical buttons on your wheel as you see fit. You'll actually hop into the game after this to configure these to the correct in-game settings, so don't worry too much about getting these perfectly matched to their correct numbered labels. Just make sure that every button you intend to use in-game has been labelled with something.

Best PC racing wheels : perfect for any circuit.
Best VR headset: which set is right for trackdays?
With everything configured, hit save config.
Now open up the file called 'Hush' and hit the Mute button. This will prevent Forza games, and Forza games alone, from seeing your racing wheel as an input device, so long as mute is active. That's exactly what we want, as the game should now be looking for the vJoy controller we've set up.
Launch the Forza EmuWheel program and hit the Start button.
Now you're ready to hop into Forza Horizon 5. Once in the game, head to the settings menu, the controls menu, change input mapping, and navigate over to the wheel submenu. From here, set the layout to a custom wheel profile, and start assigning the axes and buttons to their respective functions.
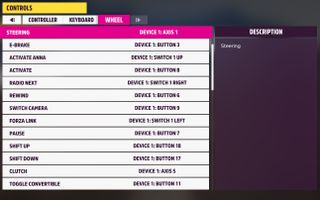
Feel free to set this up as you see fit, or loosely follow the usual Forza Horizon setup. Your menu may look a little different to mine, depending on how you setup your EmuWheel inputs.
And after that, you're done. Jump into the game and you'll have complete control over your vehicle. Be ready to feel every pebble and stone you drive over as you traverse Forza's beautiful Mexican vistas. The only thing you're missing is control over the menus, for whatever reason, but you can fix that with a few extra tweaks as this video from BenjaminPlays1080p shows. Essentially it's a case of disabling Hush once you've completed all the steps mentioned above.
Oh, and you can of course tweak the force feedback settings to fit your personal preference. You're back in control and behind the wheel, so make the most of it.
An official fix is on the way
Forza support has confirmed that it is working on an official fix for what appears to be this very issue. We'll have to wait and see, but according to the Forza Support Twitter account it shouldn't be long. Potentially even later this week.
We are expecting a Hotfix to drop later this week that will address multiple crash, wheel and connection issues for #ForzaHorizon5 We will update as soon as its live!November 10, 2021

Jacob earned his first byline writing for his own tech blog. From there, he graduated to professionally breaking things as hardware writer at PCGamesN, and would go on to run the team as hardware editor. He joined PC Gamer's top staff as senior hardware editor before becoming managing editor of the hardware team, and you'll now find him reporting on the latest developments in the technology and gaming industries and testing the newest PC components.
Most Popular




