10 things that every PC gamer should own
Be prepared for any situation.

Gaming PCs aren’t just computers that can play games. They can also be everlasting hardware projects. Even the most well-built gaming rigs must to be maintained (some more than others), otherwise they could eventually break down and leave you hanging just when you were hoping to play a quick game of The Sims.
In this post, we’ll go over some essential tools that can help diagnose any issues that may come up with your gaming PC. We’ll also include a few accessories and applications that can help you get the most out of your gaming experience. We’ll have a few recommendations for specific products here, but they’re by no means the only ones you can use.
1. Screwdriver kit

Having an entire screwdriver kit isn’t necessary for maintaining most PCs. A plain ‘ol Philips head screwdriver is all you need to disassemble and reassemble most desktops and many laptops. However, having a full kit can guarantee you’ll have all the tools you need in any situation, even beyond upgrading a gaming PC. They can especially come in handy for upgrading gaming laptops, since some of them use more niche low-profile screws.
I’ve had the iFixit Mako 64-Bit Driver Kit for a few years now. It’s a great package for around $30, with more than enough bits for disassembling desktop and laptop PCs. The kit also has an extension arm and magnetic bits. No dropping pieces deep inside your PC!
If you’re interested in a cheaper alternative, something like Apsung’s 37 in 1 Precision Screwdriver Set will still give you just about every bit you need for PC projects.
2. Electric duster

Compressed air cans (also known as gas dusters) are incredibly helpful for cleaning out your PC, but not only do you have to periodically buy them, they’re also not great for the environment. Despite the name, compressed air canisters don’t contain air—they often use Difluoroethane (HFC-152a), trifluoroethane (HFC-143a), and other potent greenhouse gases.
You can save money in the long term and save the trees by purchasing a high-pressure electric duster, like this one. They blow air at a similar pressure to compressed air cans, without using any harmful chemicals. Some are concerned about using anything electric with PC components, but as long as you’re not trying to game on the computer while cleaning it, there’s nothing to be worried about.
PC Gamer Newsletter
Sign up to get the best content of the week, and great gaming deals, as picked by the editors.
3. Gamepad

Using a keyboard and mouse is an excellent way to enjoy most games on PC, but there are a few times when a more traditional gamepad can be better, especially with racing and VR titles. Gamepads can also provide a better experience when emulating console games.
We have a dedicated guide for picking the best controller for PC gaming, so head over to that post for our top recommendations. There’s no shortage of options. In addition to the Xbox controllers that work natively with Windows, the DualShock 4 is also an excellent choice, and there are hundreds of other third-party gamepads.
I usually stick to the DualShock 4 whenever I want to play a bit of Grand Theft Auto V (paired with the excellent DS4Windows software), but when it comes time to play retro emulated games, I love 8Bitdo’s various classic controllers.
4. Windows USB installer

Windows 10 has a strong tendency to break itself with updates… or really anything else. Faulty drivers, storage problems, and a host of other potential issues could put your PC out of action. Even though most PCs that ship with Windows 10 have a recovery partition for cases like these, those partitions can’t perform a full reinstallation of Windows if something catastrophic happens. With that in mind, it’s probably a good idea to keep a flash drive around with a recent copy of Windows 10.
Thankfully, Microsoft makes it very easy to create a USB drive you can use to repair or replace Windows 10 installations. Plug in any USB drive with at least 8GB of space, download the installation tool from Microsoft’s website, and let the tool copy the required files to the flash drive. When the time comes to use the drive, pop it in and set your PC’s UEFI/BIOS to boot from USB. This is usually accomplished by pressing one of the function keys at startup.
5. High-quality headset

If your teammates won’t stay on the payload, it might be because they can’t hear you over that $9 USB headset you bought on sale six years ago. A premium headset with a high-quality microphone ensures that audio quality will never be a problem, and you might get a few other benefits, depending on the model you get.
We have a list of the best gaming headsets, so you can know which ones are worth your hard-earned money.
6. SATA USB adapters

Another great tool to have for when disaster strikes (or when a family member asks you to recover files from their old PC) is a SATA to USB adapter. There are a few variations of this tool, but all of them allow you to connect SATA-based internal drives over USB. If a PC dies, and you need to access some files on it, you’ll only have to take the drive out and connect it to another computer with the adapter. I’ve had this $7 adapter for a few years, and it has come in handy a few times.
Most of these adapters aren’t powered, which means they’ll only work with 2.5-inch SATA drives. If your PC also has larger 3.5-inch drives, a model with a power plug (like this) might be a better purchase.
7. PSU tester

Troubleshooting a dead PC can be tricky, especially if you don’t have another PC you can test components with. If you have a PSU tester, you can at least check if your power supply has died, or if another component is to blame—potentially saving you from purchasing another $50+ PSU.
There are plenty of inexpensive PSU testers, such as this one, but if you’re repairing PCs regularly, something nicer like the Thermaltake Dr. Power II might come in handy. If you just want to see if your PSU is working without attaching it to your system, most modern PSUs come with a clip that attaches to the end of the motherboard power cable. If you attach the clip and power on your PSU, the power supply should stay on.
Should you discover that your power supply is dead, we have some recommendations for the best power supply units.
8. ShareX
Are you still taking screenshots with Snipping Tool like it's 2002? Then you should check out ShareX, a powerful screenshot tool that can capture full-screen or partial images and record video. Screenshots taken with ShareX can also be annotated and edited without opening another app.
As the name implies, ShareX really shines when it comes to sharing your captures. The app has built-in support for saving screenshots as files, copying them directly to your clipboard, and uploading them to dozens of file hosting services. ShareX offers direct integration with Imgur, Google Photos, Twitter, Dropbox, and many others.
Best of all, ShareX is completely free, though the project does accept donations.
9. CPU-Z
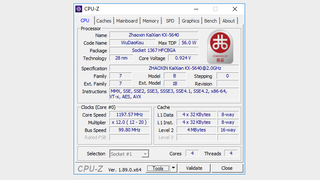
Windows makes it a bit difficult to find all your system information. Some details are in the Settings app, others are in the Task Manager, and some data can only be exposed through PowerShell commands and other hacky methods. If you need to quickly check every little detail about your PC, CPU-Z is a no-frills utility that does just that.
CPU-Z can tell you a PC’s processor name, motherboard and chipset, RAM type and timings, real-time CPU core information, and much more. It’s a great little tool.
10. Two-factor authentication manager

It’s incredibly important to keep your online accounts secure with two-factor authentication, which prompts you for an additional code when you attempt to log in. When most people think about accounts they need to keep secure, game accounts might not be at the top of the list, but do you want to risk losing all your PC games if your password gets stolen?
While most PC game platforms support email-based two-factor authentication, and Steam even enables it by default, switching to token-based 2FA can keep your accounts safe from any possible security issues with email. With services like Authy and 1Password, you can keep authentication codes for all your services in one app/browser extension, synced across all your devices.
There are still many online accounts that don’t allow token-based authentication, but just about every major game platform does. Steam, Epic Games, Uplay, and Origin are all compatible according to twofactorauth.org. That website also has links to directions for setting up 2FA on each service (click the book icon after searching for one).
It takes a little bit of effort to set up services like Authy and 1Password, but once you do, you can be sure your game library is as safe as it can be — and you can add all your other online accounts, too.
Corbin is a tech journalist, software developer, and longtime PC Gamer freelance writer, currently based in North Carolina. He now focuses on the world of Android as a full-time writer at XDA-Developers. He plays a lot of Planet Coaster and Fallout and hosts a podcast all about forgotten stories from tech history.
Most Popular


