Nvidia Control Panel: a beginner's guide
How to use the Nvidia Control Panel's most important settings, and what to do if the Nvidia Control Panel is missing.
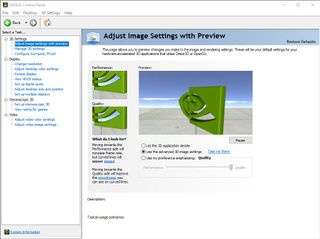
All GeForce graphics cards have one thing in common: The ubiquitous Nvidia Control Panel. This unassuming assortment of checkboxes, sliders, and drop-down menus holds the secret to getting the most out of your graphics card, or configuring a game to look just the way you want it.
With a few simple tweaks, you can make games look dramatically better, run smoother, and more. You can configure Nvidia's G-Sync to work in games and on your desktop. You can tune anti-aliasing and other specific settings for individual games or use the global settings to affect everything you play. But what those settings do and where to find them can be confusing, so it pays to know which parts of the Control Panel to pay attention to.
Where to start
Before exploring the Nvidia Control Panel, make sure you're using the latest version. Nvidia keeps it easy with a single download page for all drivers, regardless of graphics card model. Despite the large driver package, installation is swift and usually painless. If you're worried about conflicts, you can uninstall the previous drivers beforehand, or select clean installation when updating with the newer version. Two versions of drivers are provided to users, a beta version that includes all the latest speed tweaks, and a certified WHQL version that's based on older code but is more stable and better tested. Most of Nvidia's releases these days are WHQL certified.
You can open the Nvidia Control Panel several ways. The easiest is by just right-clicking on the desktop and selecting "Nvidia Control Panel" from the context menu, but you can also find it inside Window's own Control Panel in the Personalization screen, or just type "Nvidia" in Start Menu search and it'll usually pop right up.

3D Settings: Image settings preview
The first menu entry is the image setting preview. This is intended to provide a simple means to adjust visual quality with a single slider labeled "Use my preference emphasizing." While the slider provides some basic control over image speed and quality, we don't recommend using it. Instead, you should have this setting checked: "Use the advanced 3D image settings."
For the most part, the graphics settings you select in a game will control factors like resolution, texture quality, anti-aliasing, and so on. But this setting lets us use Nvidia's Control Panel to override some of those settings, or implement effects a game doesn't natively support. This can open up enhancements not found in the game's options, and the driver's hardware-optimized rendering for shading, filtering and other visual tricks can add up to a better picture.
Click the "Take me there" button to jump to the next menu, or simply select "Manage 3D Settings" from the menu bar on the left.
Comic deals, prizes and latest news
Sign up to get the best content of the week, and great gaming deals, as picked by the editors.
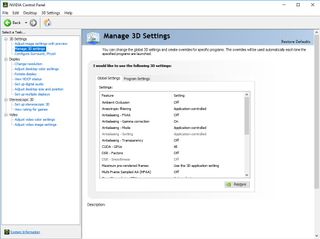
3D Settings: Manage 3D settings
This is the heart of the action. This panel is overflowing with options, and you can scroll through the box to see them all. If you get in over your head, Nvidia has provided a handy "Restore" button to return the values to their defaults, so don't worry about experimenting. Do take screenshots and notes of all your settings changes and their effects, however. Referring to these will help you pick the sweet spot for your rig and style of game. Any settings not mentioned here should be left at default values.
Another important thing to note: there are two tabs for "Global settings" and "Program settings." If you want to make changes to an individual game, you can select its executable on the Program settings tab and, for example, override its anti-aliasing settings, but leave your global settings untouched.
Almost every setting on the list can have a big effect on speed, quality, or both, but the following are the most important. You can read about graphics settings in more detail in PC graphics options explained.

Ambient Occlusion: This option is right at the top and our first item of interest. Ambient Occlusion improves shadow detail and lighting effects noticeably, but can cause a significant drop in framerate especially with older hardware. Make sure to check out the "Performance" option if "Quality" proves too taxing for your GPU.
Anisotropic Filtering: Texture filtering is critical to image quality, so bump this setting up to the maximum 16X value for best results. Modern graphics cards will shrug off the change with barely a blip to the framerate, and you'll get crisp, top-quality textures in return.
Anti-aliasing – FXAA: This low-end, resource-friendly version of anti-aliasing gently blurs jaggy details and can provide a smoother image on rigs that can't handle more demanding calculations, such as laptops. While the softened image FXAA provides lacks the crispness of other forms of anti-aliasing, it can be used on games that don't support anti-aliasing at all, or along with other forms of anti-aliasing to improve the results. If your GPU can handle higher anti-aliasing settings, we recommend leaving this off.
Note that global FXAA settings may affect software menus and legibility, so consider turning it and other anti-aliasing settings on using the program-specific tab instead.
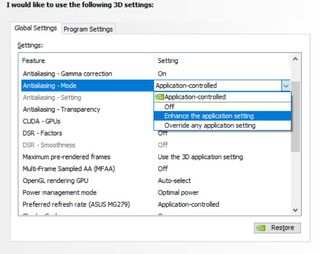
Anti-aliasing - Mode: Nvidia provides several ways to implement pixel-smoothing image anti-aliasing, including the ability to turn it off entirely. In addition to overriding settings completely or allowing the application to decide, you can also choose to enhance a game's built-in settings with a mix of both the software and driver's improved anti-aliasing techniques.
Try using "override" or "enhance" for the best look, or set this on the program-specific tab for a game that has poor anti-aliasing options. Some games are picky about anti-aliasing via override, and may require application-controlled settings to work properly.
Anti-aliasing - Setting: This controls the amount of anti-aliasing sampling used, with higher values translating to better image quality but slower processing. Bump this to maximum for quality and ease back if framerates are sluggish.
Anti-aliasing – Transparency: Objects made of many small elements, like chain link fences, trees, and grass, have unique rendering requirements that aren't addressed with standard forms of anti-aliasing. This setting allows these objects to utilize a special form of anti-aliasing, but as the quality level goes up, so does the framerate hit. Tread carefully, especially with the supersampling options.
DSR – Factor: DSR stands for Dynamic Super Resolution, which allows your PC to render a game at a resolution higher than the monitor can physically support, and then downsamples that image to the display's native size. While computationally costly, this method yields improved quality in almost every area and works on every game. Think of it as a brute force supersample anti-aliasing method.
The "factor" values selected here are a multiple of the original screen resolution that will be available inside a game once the option is chosen, so for example a 1080p game run at a factor of 4x will allow the game to run at a virtual 4K resolution, downsampled to 1920x1080, while 1.78x corresponds to 2560x1440.
If you have the graphics horsepower to spare or are playing an old game, or if you're using a lower resolution monitor with a high-end graphics card, consider enabling DSR.
DSR – Smoothness: This value controls the amount of smoothness used in the downsampling process when DSR is activated. Leave at the default 33% to start, adjusting as needed but keep in mind that higher values can cause blurry images.
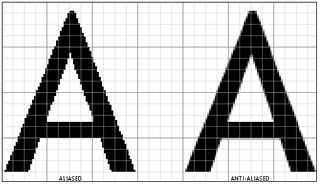
Monitor Technology: If you have a G-Sync monitor, make sure this is set to G-Sync.
MFAA – Multi-Frame Sample anti-aliasing: This anti-aliasing method produces high-quality visual results with much lower overhead than similar methods. Note: it's only supported by 900 series or later GPUs, and requires game support as well. Activate so it's available for a performance and image quality boost on games that support it.
Power Management Mode: Modern hardware can ramp up clockspeeds as needed without noticeable performance problems so start with "Adaptive." If problems pop up, switch to "Prefer Maximum Performance." Leave the "Optimal Power" settings for gaming laptops running off batteries.
Texture filtering and optimizations: Next are a series of texture filtering and optimization options that mostly affect older hardware and don't have as much impact on performance or image quality these days. Leave anisotropic and trilinear optimization off and bump filter quality to maximum for best results, but don't expect much difference in image slickness or speed. You can ignore the "Negative LOD Bias" setting and leave it at its default value since modern Nvidia GPUs no longer support it.
Vertical Sync: Vsync locks the frame rate of a game to the refresh rate of the display hardware. For example, if a screen supports 60Hz, a game with vsync enabled will run no faster than 60 frames per second. Vsync eliminates a problem called "tearing" where the GPU and display get out of sync and produce a temporarily distorted image, but using it introduces lag and reduces framerates in complex games that can't maintain a high framerate. Generally, leave this set to "Use the 3D application setting," and make the decision on a game-to-game basis.

3D Settings: Configure Surround, PhysX
Once upon a time, you may have dedicated a secondary graphics card to Nvidia's PhysX processing, but that's something few people do these days. There's likely nothing for you to do on this menu unless you use Nvidia Surround with a big multi-monitor setup.
Display menus
The display section has several menus that, in most cases, you won't need to touch. You can adjust color settings on your monitor itself. Rotate display is easy to set in Windows's display settings. View HDCP status is mostly useful for troubleshooting a connection with a TV. Same for set up digital audio and adjust desktop size and position. Set up multiple displays is also easily handled in Windows.
Change resolution: In this menu you can create custom resolutions and even overclock your monitor without third-party software. Just click "Customize" to get to the tweaking area to set your screen's custom settings. This is a more advanced tinkering option once needed for downsampling, but DSR is now the much easier alternative. It's also easier to adjust refresh rate here than in Windows's default display settings.
Set up G-Sync menu: On this page, make sure Enable G-Sync is checked if you have a G-Sync monitor. The "Enable G-Sync for windowed and full screen mode" is useful if you play games in windowed mode.
What to do if the Nvidia Control Panel is missing
Sometimes, for mysterious reasons, the Nvidia Control Panel is missing. There are a few possible issues here, and a few fixes.
Simplest first: navigate to C:\Program Files\NVIDIA Corporation\Control Panel Client and double-click on nvcplui.exe.
If it doesn't show up in a Start menu search: Easy solution. Right-click on the desktop to open it from the menu, if you have it enabled there. If not, open GeForce Experience. In your system tray, the GeForce Experience icon should also give you a button to boot up the Control Panel.
If the Nvidia Control Panel doesn't show up in the Windows Control Panel either: Time for a driver reinstall. You might also consider using Display Driver Uninstaller to fully wipe other graphics drivers from your PC first.
If the Nvidia Control Panel doesn't seem to be running: Press the Win key and type "services.msc" to open the Services window. Sort by name and scroll down to Nvidia, then right-click and restart the Nvidia Display Container LS service.
Other tips and tricks
Aside from 3D settings, there are a few other areas in the Nvidia Control Panel that are good for a beginner to know about. If you'd like to activate the desktop context menu icon for the Nvidia Control Panel, or turn on or off the notification tray icon, the "Desktop" menu hides those options at the top of the window.
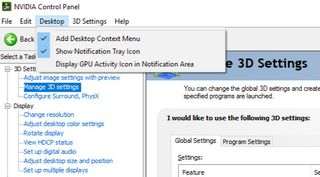
Occasionally older games will have problems with low brightness or dark gamma levels and provide no means to change these via in-game options. In these cases, you can use the driver's "Adjust color settings" to shift the gamma. Just keep in mind you'll need to shift it back again later, as these are global settings.
Want to do more to tweak your graphics card? In addition to these software tweaks, you can also overclock your graphics card for better performance following our steps here, or take the final step, and upgrade to a shiny new GPU.
Most Popular




