How to take a screenshot on PC
Ask PC Gamer: what are the best tools and tips for taking screenshots like a pro?

The eternal question of how to take a screenshot on PC has a list of potential answers which continues to grow and grow. With Windows 10, and by extension Windows 11 too, having their own simple methods of capturing images, and graphics card makers offering ever more intricate options you have a wide choice at your disposal.
Not only have we put together the best tools for taking screenshots in Windows and inside our games themselves, but we've also included some basic photography tips for composing top-form screenshots too. That's right, your very own PC screenshot masterclass incoming. Collect your certificate at the bottom of the article.
The best tools for taking screenshots in Windows
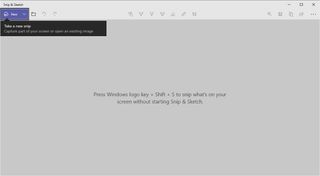
Snip & Sketch
Windows has several built-in options for taking screenshots: Print Screen, Snipping Tool (which is slowly being phased out), and the new Snip & Sketch, which we recommend. Snip & Sketch is the way to go for screenshotting a portion of your screen, a window, or the entire screen and quickly saving it.
Just hit Windows + Shift + S. That'll freeze the image on the screen and bring up a small menu so you can draw a box around the portion of the screen you want to capture. It's simple and swift and lets you edit the file before saving it. You can even pre-determine a pixel ratio, so all your shots come out the same size.
Print Screen is still viable but, for best results, use Windows + Print Screen. This way, your screenshot will be saved directly into the Pictures folder and won't get lost in your clipboard.
If you've already taken multiple screenshots with the old school Print Screen technique and can't find them all, use Windows + V to access the clipboard. Here you'll find a list of recently copied text and images ready for pasting.
Windows Game Bar
If you want to take a full-screen snap or want to record a video of your screen, another built-in app has you covered. It's the Windows Game Bar (sometimes also named the Xbox Game Bar). To access the Game Bar, press Windows + G at the same time. The popup that appears will have buttons for taking a screenshot, recording gameplay video, and other features.
PC Gamer Newsletter
Sign up to get the best content of the week, and great gaming deals, as picked by the editors.
To take a screenshot without opening the bar first, use the keyboard shortcut Windows + Alt + Print Screen. (You may also need to hold the Function key simultaneously if you're on a laptop keyboard). A notification should appear telling you that the screenshot was saved, and by default, it goes to the ‘Captures’ directory of your Videos folder.
It's also simple to use Game Bar for taking screenshots in games, but two specialized recommendations below are better for Steam and Nvidia users.
ShareX
If you’re looking for more features (and don’t mind downloading an additional tool), you should check out ShareX. It can capture full-screen or partial images in multiple formats and has some crazy powerful automation tools. Want to set it up to take a screenshot of part of your screen every 3 seconds? Need a built-in color picker? Record a GIF? Copy a screenshot to the clipboard? Set up your own custom keyboard shortcuts?
Once you’re ready to show off your shot to the world, you can upload your capture to over 80 services without leaving the application. ShareX can upload screenshots directly to Imgur, Twitter, Google Photos, Dropbox, OneDrive, and dozens of other services in just a few clicks. That means less time fumbling with the Twitter web app to share your new house in The Sims and more time you can spend playing games.
There are more advanced features you can play with, too, like image filters, watching a folder for new images (so you can use ShareX to upload images saved by other applications), blurring sections of a photo, and even adding text.
ShareX can do so many things, it's a bit intimidating to use, but there's nothing better.
The best tools for in-game screenshots
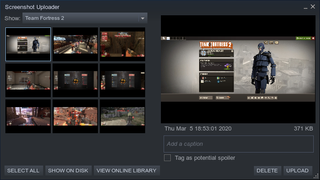
Steam's screenshot key
The overlay in Steam also has a screenshot feature, and it's so convenient it's the best way to go for any game you play on Steam—press the F12 key while playing to save an image. When you’re done playing, a popup will appear with all the screenshots you took. You can also access them from the View menu in Steam, and it'll show your latest screenshots on each game page in your library. Neat!. From the View menu, you can open the image in the Windows file manager or upload them to a Steam cloud library to access from another PC later.
Tip: Steam’s screenshot tool has a few options to make your screenshots better. Go to Settings > In-Game > and select ‘Save an uncompressed copy'. Images will be saved as crisp PNG files instead of just compressed JPGs.

Nvidia GeForce Experience
GeForce Experience gives you more options than other screenshot tools if you have a PC with an Nvidia graphics card. Once you have GeForce Experience installed and log in (ugh, we know), press Alt + Z to open the overlay. Here you can take a screenshot, record a video, or even start a livestream.
Where GeForce Experience really stands out is with Ansel. When Ansel is activated, your game is paused, and the camera positioning is unlocked, allowing you to take a screenshot from any angle. You can even apply photo effects simultaneously, and in select games, Ansel can generate 360-degree and VR images.
The catch is that most of Ansel's functionality requires games to integrate Nvidia's SDK, and even though Ansel is several years old at this point, most major games don’t work with the free-moving camera mode. Still, many big games released over the past few years are at least compatible with Ansel's super-resolution upscaling and photo filters. You can see a list of compatible games here.
To try out Ansel, click the 'Photo Mode' button in the GeForce Experience overlay, or use the keyboard shortcut ALT + F2.
Tip: In GeForce Experience's Notification Settings, you may want to disable the notification pops up when you take a screenshot. It lingers on the screen for several seconds, making it impossible to take multiple shots in quick succession without capturing the notification. Annoying!
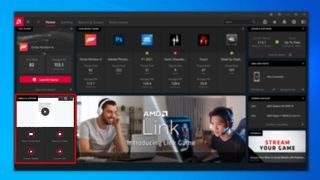
AMD Radeon Settings
Obviously the previous two options only really work out if you're exclusively playing games through Steam, or have an Nvidia GPU. What if you're running a game from the Epic store, with an AMD Radeon graphics card? Sadly Epic hasn't created its own screenshot tool for its store, but AMD has plumbed in a capture element to its driver software that allows you to screenshot and record video.
You can capture directly from the settings screen itself, by hitting the 'Take a screenshot' button, but that's not super helpful for game capture. Your best bet then is to hit CTRL + SHIFT + I to instantly take a screenshot in-game via the Radeon software.
You can choose where it saves the image, but that's about it in terms of actual options, but it's a quick and simple way for the AMD faithful to capture screenshots.
How to take great gaming screenshots

Free up the camera
It's possible to take nice screenshots of the back of a character's head, but we're interested in composing shots with as much freedom as possible and with the HUD hidden. Regarding the latter, some games allow you to turn off the HUD with a hotkey or within the graphics or interface menu, while others may require console input or the editing of a config file. It's case-by-case, but usually, you can find the answer via a search engine.
Freeing up the camera is trickier and typically involves entering something into the console or hunting down a Cheat Engine hack that does it (not to be attempted in multiplayer games). More and more games include photo modes, though, so this is becoming less of an issue.

Think like a photographer
Before you start, study the work of established photographers for some inspiration. Whether it’s the majestic landscapes of Ansel Adams, the evocative portraits of Annie Leibovitz, or the striking photojournalism of Steve McCurry, you can learn a lot from the masters.
I’m not saying every screenshot you take has to be high art, but sometimes when I’m feeling uninspired, browsing the portfolios of real-world photographers can trigger a creative spark. Also, studying the work of the masters can lead you to think about other elements of photography like composition, angle, lighting, exposure, etc., which we'll talk about individually below.

Rule of thirds
One of the main aspects of composing a great shot is the rule of thirds. Mentally divide your scene up into a grid of nine rectangles, then make sure your subject is placed along the lines or at the points they meet.
This technique is a great way to aid you in achieving an artful, balanced composition and has been used by photographers, painters, filmmakers, and pretty much every kind of visual artist for hundreds, if not thousands, of years. Not every shot has to obey this rule, as there are many composition techniques, but it’s the main one worth keeping in mind.
With any composition technique involving action or people, make sure the subject is positioned, so it's entering the frame, not exiting it. It's called 'falling off the edge,' and it happens when the object seems to 'aim' outside the frame of the shot, via either its movement, its eyes, or its focus. It looks and feels awkward. Positioning the subject to the other side of the frame usually fixes this.

Field of view
Widen your field of view to show more of a landscape or fit large, distant objects into the frame, such as the mansion in the example above. This is one of the best ways of conveying the scale of a landscape or object, but don’t go too far with it. You’ll get a fish-eye effect if you overuse it, making your image look warped and unnatural (unless that's what you're going for). Just because you can slide the FOV all the way to the end doesn’t mean you should—everything in moderation.

Get closer
Alternatively, you can tighten your field of view to focus on the smaller details in a scene. Vistas and sunsets are fun to shoot, and modern games are getting ridiculously good at them, but the little things can be every bit as impressive. Whether it’s a flower, an animal, a costume detail, or a subtle architectural flourish, using your virtual lens to study the finer points of a game world can be just as compelling as capturing the bigger picture.

Scale
In a trick used regularly by Batman comics, this shot of Gotham City seems even bigger and more sprawling when you notice Batman’s silhouette set against it. Placing your character in front of a vista, or anything large for that matter enhances the sense of scale massively. This is especially effective in space games such as Elite Dangerous, where the silhouette of a ship can make its various celestial bodies—planets, stars, and so on—seem impossibly vast.

Depth of field
Also know as the aperture on a traditional camera, knowing how depth of field works lets you focus on a subject in the foreground or background, intentionally blurring the rest of the image.
Adjust the intensity of the blur and the focal point, and you can create some impressive, photorealistic images, but keep it subtle. Again, this is one of those effects that are often overused. Artful use of shallow depth of field, particularly when focusing on a specific subject in an image, can really enhance the feeling of presence in a shot.

Portraits
While we're on the topic of depth of field, portrait photography is an entire art form, but a good technique is adjusting the depth of field to make your subject the focal point of the image without any background clutter distracting the eye.
Portraits can be close-ups of characters’ faces, full-body shots, and everything in between. The important thing is that it’s a person at the heart of the image, not a place, but you can also use the environment to reveal something about their personality.

Exposure
Exposure in a camera determines how much light reaches the film or sensor, and many photo modes simulate it. If an image feels like it lacks punch, bump the exposure up a little to make it sharper and brighter.
But if you go too far, you’ll blow the image out, and it’ll look like a nuclear bomb has just gone off. Increasing the exposure can also reduce or erase the detail around light sources or shadows, so as with all things, find the right balance depending on what you want to convey.

Time of day
One thing that goes hand-in-hand with exposure the time of day/night of your scene. Changing light in games with day/night cycles can radically alter the mood of a scene (think Dying Light). So, wait for the right moment to shoot. A location can look uninspiring at midday but transform into something beautiful at dusk.
Some games give you manual control over the time of day, for example, the photo mode in No Man's Sky or GTA V's director mode. Otherwise, much like real photography, it’s all about watching and waiting.

Filters
Many photo modes come with built-in filters that can replicate various effects: old movies, analog films, retro games. But most of them are ugly, and you should avoid using them in most cases. But in some games, you can adjust the intensity of the filter, merging them with the natural colors of the image, and it’s possible to create some interesting, stylish effects if you get the balance just right. They’re worth experimenting with.

Post-processing
The best thing to do is take your raw images into a graphics package like Photoshop or Lightroom and tweak the brightness, contrast, and color levels by hand. Even the slightest tweak can make a huge difference to the final composition. Just make sure whatever you’re using to capture your screenshots, whether it’s Steam or something like Fraps, is outputting an uncompressed image. You don’t want a load of gnarly JPG artifacts spoiling your shot.

Dave has been gaming since the days of Zaxxon and Lady Bug on the Colecovision, and code books for the Commodore Vic 20 (Death Race 2000!). He built his first gaming PC at the tender age of 16, and finally finished bug-fixing the Cyrix-based system around a year later. When he dropped it out of the window. He first started writing for Official PlayStation Magazine and Xbox World many decades ago, then moved onto PC Format full-time, then PC Gamer, TechRadar, and T3 among others. Now he's back, writing about the nightmarish graphics card market, CPUs with more cores than sense, gaming laptops hotter than the sun, and SSDs more capacious than a Cybertruck.
Most Popular

