
Audacity The best free audio editor. Get it here.
Any voice chat Use Discord, Skype, or whatever is your favorite.
Decent mics Solid source audio is crucial.
Even with all the advances of the internet, remote recording is a tremendously difficult task. There are so many hurdles to overcome: Lag makes conversation stilted and uncomfortable, traffic spikes lead to robotic-sounding voices, and the quality, particularly if you’re using a low enough bitrate to overcome most of the lag, is often highly disappointing. Or even half-disappointing, because recording at one end of a two-way conversation means one participant is clear, while the other is much less so. While there are voice recorders that can act as a virtual participant in a conversation—which solves the disparity problem a little—the solution, as it is in so many cases, is to cheat. Instead of recording a live version of what happens online, you record what happens on either end, then piece it together later on.
This isn’t, in itself, the path to perfect sounding podcasts. It can’t overcome room echo, poor microphones, or shoddy mixing. Those are problems you’ll need to solve yourself. But if you have a semi-decent audio setup on either end, and a small amount of time for editing once everything’s recorded, the quality is so much better than a straight online conversation.
Prepare your studios
Before you touch any software, get the environment right. Think of either end of your conversation as an individual recording studio; no amount of post-processing is going to fix a poor-quality source. Each participant needs a decent mic—a high-end headset mic will probably suffice, but a powered condenser mic or a properly mounted passive mic, along the lines of a Shure SM-58, is better—and an area without too many echoes or reflections.
Pinning up blankets and carefully positioning pillows can absorb the most heinous sounds, while, later, reducing the gain on your mics and keeping them close to each participant should keep everything focused on the voice, rather than the room. Headphones, preferably closed-back cans or low-leak earbuds, are an absolute must, because you want to keep each end of the conversation completely separate until you later combine them.
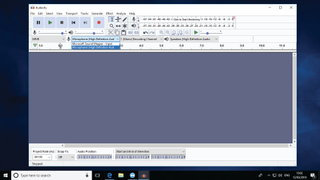
Ready the recorder
We recommend you use Audacity at either end, because it’s free, and not nearly as crash-prone as it once was. Download version 2.2.2 from here, install it, then run it. Use the drop-down box at the bottom of the control bars at the top of the window to ensure that the correct microphone input is selected (see image above), set mono mode (because stereo really isn’t required here), then do a quick test recording. Stay quiet for a while, then speak. Stop recording, then drag the bottom of the recorded waveform so that you can see it in detail.
If your periods of silence show more than the vaguest glimmer of a ripple of sound, your mic is too hot; drag the uppermost slider on the left of the recording (see image below) to reduce its gain, then try another test recording until you’re happy that it’s only capturing the sounds you want in your podcast. Don’t be tempted to add any effects, or blast your levels too high—you can enhance things later, but you won’t be able to fix clipping or a poor-quality source.

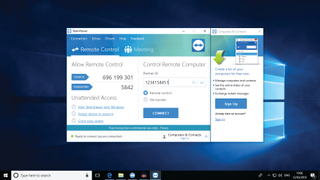
Go remote
Your other participant needs a setup as similar to yours as possible to guarantee audio consistency. Even if you don’t have the same hardware, it’s important to get similar levels; if your buddy is unable to do it themselves, hop on to their machine with some simple software, such as TeamViewer (image above), and tweak it for them. With both ends now set up to record the audio source, you can jump on your preferred voice chat service—Discord, Skype, Google Hangouts, a cell phone call, whatever. We recommend avoiding video chats if at all possible, just to keep system overheads low, and make sure your incoming audio isn’t going to feed back to your mic.
PC Gamer Newsletter
Sign up to get the best content of the week, and great gaming deals, as picked by the editors.
When you’re ready to go, start up Audacity at either end, hit “Record,” then set your mark—the point at which you’ll line up the audio later on. Without a mark, it can be very difficult to ascertain exactly where the audio should be slotted; a simple “Three, two, one, mark,” counted together, should be enough, or spiking the mics with a loud clap (see image below) can help to visually line them up later. We’ll leave the rest of the talking up to you.

Compile the files
Once you’ve finished up your podcast, each end should stop recording, and export the file. Note that exporting is important—you don’t want to deal with an Audacity project; you just want the raw audio. An OGG file at maximum quality is far smaller than the equivalent WAV, and the differences are not noticeable—given that the next step is for your remote participant to send over their file, this can be important. A service such as WeTransfer should be perfect for this. Unless you’ve been talking for days, its 2GB limit should be more than large enough to cover the file being shared.
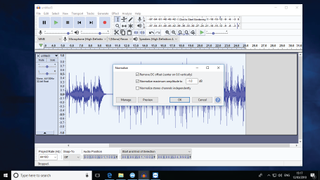
Combine
Open each file in Audacity individually, and do a little processing. First, select a few seconds of quiet, and run “Effects > Noise Reduction.” Click “Get Noise Profile,” then “OK” to chop out any rogue frequencies. The default settings should be fine, but use your ears to make a decision. Once done, select onward from your clap mark, and bring each track up to a similar level with “Effects > Normalize” (see above image). Then export each track.
Now, to line your audio tracks up, you need to use the Audacity Time Shift tool. First, start a new project, and open both audio tracks with “File > Import.” They’ll line up, one above the other. Work out which track is ahead, and which is behind the other. Double-click the track that’s ahead, and click the button with combined left and right arrows on the top bar. Then drag the track (below image) until your marks match—this needs a bit of listening. Once it’s all in sync, listen through, because recording blips may pull certain sections back out of sync later on, then you can trim the edges, export the result, and share it.

Skip the drama
It’s easy to be critical of Skype, Discord, and the like in this context, because they’re simply not made for podcasts. There is at least one free alternative out there that does a passable job of live recording, because its technology has been built with low-latency, high-bandwidth conversations in mind, almost like the dedicated ISDN connections that are, in some parts of the world, still used today to record live radio interviews.
The little-known Source-Connect Now is a perfect tool to try if you’re desperate to avoid the editing, and get your podcasts online without too much hassle. The free version connects two participants at a perfectly reasonable 128kb/s, and has built-in support for WAV recording—you’ll still need to do a little conversion and trimming before you can share your work, but this dodges the file-sharing aspect, and reduces the pressure on your co-conspirator to get everything right. Ten-person conferencing and quality up to 512kb/s is available in the full version, although it comes with business-level pricing. For most people, we recommend the DIY route.
This article was originally published in Maximum PC issue 151. For more quality articles about all things PC hardware, you can subscribe to Maximum PC now.
Most Popular

