How To Set Up Software RAID 0 for Windows and Linux
Linux: Excuse me, mdadm
Creating a software RAID in Linux is faster than Windows because it only requires a couple of console commands. In our example, we booted from a live Ubuntu 14.04 LTS USB stick.
First, you need to download and install mdadm from your package manager. In Ubuntu, use aptitude to install the program:
sudo apt-get install mdadm
Once mdadm is installed, you can create your array by typing the following command as root or using sudo:
mdadm --create /dev/mdX --level=0 --raid-devices=[number of drives] [drive name] [drive name] [etc]
The above command will vary based on the size of your array, and how you’d like to name it. RAID devices are generally named /dev/mdX where X is the index of the array. Drive names must be valid Linux device paths, e.g., /dev/sda or /dev/disk/by-uuid/[UUID] . In our example, we used the following:
mdadm --create /dev/md0 --level=0 --raid-devices=2 /dev/sda /dev/sdb
PC Gamer Newsletter
Sign up to get the best content of the week, and great gaming deals, as picked by the editors.
To take apart the RAID array, use the following commands:
umount -l /dev/mdX
mdadm --stop /dev/mdX
sudo mdadm --zero-superblock /dev/sdX
sudo mdadm --zero-superblock /dev/sdY …
Using onboard FakeRAID
Onboard FakeRAID is harder to set up, but is your only real choice if you want your RAID array to be accessible to both Windows and Linux. It also offers the advantage of letting you install Windows 8 on top of it. Linux can the installed on a FakeRAID array as well, but requires use of the dmraid driver.
Once your drives are physically installed, boot into your BIOS by tapping the key prompted on startup. The message will say “Press DEL to enter Setup…” or something similar.
Once you’re in your BIOS, look for an option called “SATA mode.” This option is in different places for each motherboard manufacturer, so refer to your user manual if you can’t find it. Once you’ve found the setting, change the setting to RAID . This will let your onboard RAID software know that there are possible RAID devices to be started. When you’re done, save and reboot.
On the next boot, you have to get into the RAID software to set up your arrays. If you have Intel RAID onboard, you should be prompted to hit CTRL+I to start the Intel Rapid Storage Technology (RST) RAID software. Software varies by vendor, so consult your motherboard manual on entering the RAID utility.
In the RST menu, you should see some options and a list of hard drives on your system. Select Create RAID Volume .
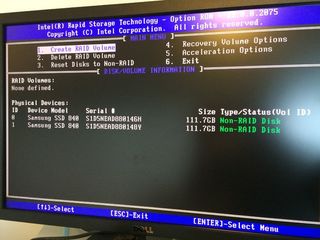
Any disks attached via SATA in RAID mode will show up in Intel RST. Disks that aren't included in an array will be shown as a "Non-Raid Disk."
On the next screen, give the RAID array a name and hit Enter. In the next field, use the up and down arrow keys to select the RAID level labeled RAID 0 (Stripe) and hit Enter again.
In the next field, you can set the size of the striped data, but the default size should work just fine. Hit Enter to save the strip size and capacity to their default values and hit Enter again to create the volume. Confirm that you’re OK with wiping everything off the disks in your array by typing “ Y .”

Creating a RAID volume in Intel's RST software is pretty straightforward.
Back on the home screen, you will see a RAID volume, with the status of the disks used in the array changed from “Non-RAID disk” to “Member Disk.” Use the down arrow to select Exit to save and exit the software.
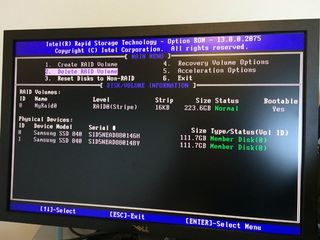
When you return to RST's main screen, you'll see that the drives will have been added as members to the RAID array. You can also remove disks from the array or delete the array altogether.
On the next boot, your FakeRAID array will appear as a single volume to the operating system. Additionally, RST will display the status of your RAID disks during the boot process, before the operating system loads. From there, you can partition and format the RAID array as you would any other disk.
Setting up RAID 0 is a little more work than just slapping in some hard drives and booting up, but the speed benefits are undeniable.

Why won't fetch quests die? The horrible truth is: we need them

Blizzard admits WoW is rough for new players and plans to fix that: 'We know that we have a lot of work to do'

Josh Sawyer understands why some fans are annoyed by the treatment of New Vegas in Amazon's Fallout series, but he's not one of them: 'Whatever happens with it, I don’t care'
