20 Essential Tricks and Skills Every BitTorrent User Should Know
Transfer Torrents to another Location
Maybe you're running out of space on your hard drive, or perhaps you're wanting to do some spring cleaning and organize your data. Whatever the reason might be, transferring your torrents from one spot to another is pretty quick and painless, once you know how.
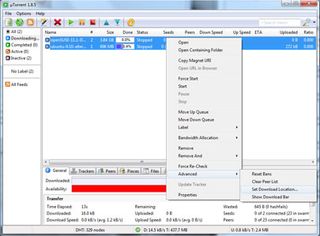
Stop any downloads that are in progress by right-clicking and selecting Stop, or hitting the big red Stop button in uTorrent's menu bar. Next, right-click the torrent(s) and select Advanced>Set Download Location... Navigate to the new download spot and click Save, but don't change the file name.
See how easy that was? All that's left is to highlight the torrent(s) and mash the green Play button. uTorrent will check the files to see how much is left to be downloaded, so just be patient whie it does its thing.
Transfer Torrents to uTorrent
So you decided to take our advice and ditch your current BT client for uTorrent. The only problem is, you've already invested a ton of time into downloading a bunch of large Linux distros, and the last thing you want to do is start from scratch. You're in luck, because you can have your cake and eat it too (what else would you do with it?).
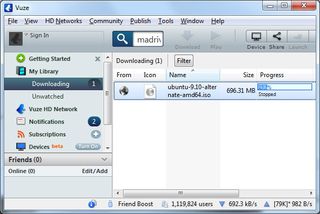
In this example, we're going to show you how to migrate one or more partial BT downloads from Vuze (formerly Azureus) to uTorrent. The first thing you need to do is figure out where Vuze is storing the downloaded data. By default, this will be C:\Users\USERNAME\Documents \Azureus Downloads . If that directory doesn't exist, go to Tools>Options>Files to find out where Vuze is hiding your data.
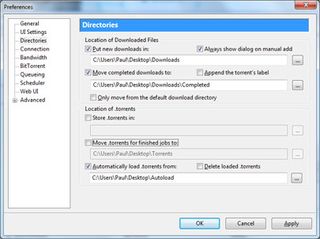
Stop any downloads that are currently in progress and close out Vuze. Open up uTorrent and select Options>Preferences>Directories and follow these steps:
- Check the 'Put new downloads in' checkbox and create or select a folder to store downloads in progress (we created a directed called 'Downloads' on our Desktop).
- Check the 'Move completed downloads to' checkbox and create or select a folder to store your finished downloads (we created a folder called 'Completed' inside the Downloads folder).
- Check the 'Automatically load .torrents from' checkbox and create or select a folder to store your torrent files (we created a folder called 'Autoload' on our Desktop).
- Click Apply and close out uTorrent.
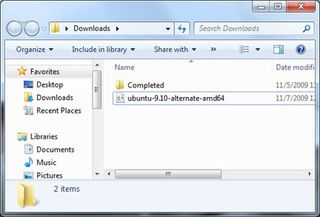
Next, navigate to C:\Users\USERNAME\Documents\Azureus Downloads or wherever it is Vuze was storing your partial downloads. Move (don't copy) the data to the directory you specified in Step 1 above. Note that some clients, including Vuze, will sometimes add an extension to unfinished downloads. If that's the case, you'll need to remove it or else it could trip up uTorrent.
PC Gamer Newsletter
Sign up to get the best content of the week, and great gaming deals, as picked by the editors.
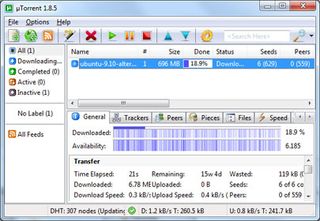
If you still have the original .torrent file that was used to initiate the download, move it (don't copy) to the Autoload folder you created in Step 3 above. If you don't have it, you'll need tor re- download the original .torrent and put it in the Autoload folder. Once the .torrent file is in place, fire up uTorrent, and after a few seconds, your download(s) will initialize and pick up where they left off in Vuze.
Most Popular




