
This is a sponsored post.
This time, you went for it. You shelled out for a top-shelf, unlocked Intel® Core™ i7 Skylake speedster, and now it sits at the heart of your new system, loafing at stock clock speeds. It’s surrounded by a motherboard to match, with a Z-rated chipset designed to let your cores run wild and free. The freshly flashed BIOS beckons with unknown performance potential. Who knows how far that new processor will go?
Before your rig hits the track, give it a check-up
There are plenty of ways to push a processor, but before unleashing your CPU’s inner beast, it’s best to give the system a quick look-over to make sure everything under the hood is up to the challenge.

If you’re upgrading a previous build, clear any chassis screens, fans, vents, and heat spreaders of dust or other obstructions. Not only is it gross to leave these dirty, it’s like putting a fur coat on your computer. By the time you’re done overclocking, that system is going to need all the heat dissipation it can handle.
While you’ve got your system open, take note of the location of the CMOS reset button or jumper and make sure you can reach it. If any of the new settings hangs the system before BIOS on reboot, you’ll be using this to return things to normal.

Practice makes perfect
PC Gamer Newsletter
Sign up to get the best content of the week, and great gaming deals, as picked by the editors.
Next, get a tube of high quality non-conductive heat sink compound, like Arctic MX-4 or Artic Silver 5, and learn how to apply it properly. Why use non-conductive paste? Until you get proficient with application, things will get messy. Nonconductive thermal compounds won’t short out sockets or motherboard components if some gets off the chip.
Applying thermal compound is a skill that takes a little practice, so do yourself a favor and try it a few times until you get the hang of it. You can test your success by comparing idle temps via the BIOS information screen. Poorly seated coolers or improper heat paste applications show up as abnormal idle temperatures or cores that run much hotter than the others. Some core variation is normal, however, so don’t worry about 3-7°C differences.

It also might be time to reevaluate your cooler if you’re still stuck with a stock unit. Go with at least a $35 Cooler Master Hyper 212 EVO, and consider water cooling with a closed-loop system like Corsair’s H100i if possible. In addition to offering better performance, water-cooled systems are easy to attach to the CPU and allow better motherboard visibility and case airflow.
Base Clock vs Multiplier, where to start?
Now that the system is ready for track time, let’s limber up with some fundamentals. Your CPU’s clock speed is determined by two numbers, the base clock speed and the multiplier. The base clock speed, or BCLK, affects more than just the CPU and influences the speed of DRAM, storage controllers, and other integrated components to varying degrees.
Usually set to 100 Mhz, most overclockers avoid changing this number initially since difficult-to-pinpoint system instabilities frequently result from even modest increases. There are tuning advantages to be had and secrets to be discovered here for sure, especially for Skylake systems, but they are best left for future exploration, once the top clock speed of the processor is established by more stable means, namely changing the multiplier.
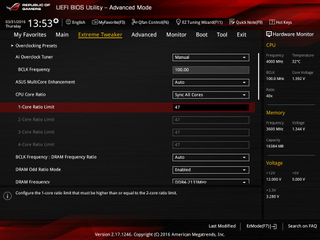
Happy times-tables
The multiplier, by contrast, affects CPU speed alone so it’s the perfect place to start probing performance potential. Increases are all absorbed by the processor, so dependencies that crash the party via BCLK-derived overclocking are absent. This allows much higher clock speeds to be reached.
The Intel® Core™ i7 Sandy Bridge, Ivy Bridge, Haswell, and Skylake series processors all have plenty of headroom in unlocked form, boasting multiplier-derived overclock speeds between 4.3 and 4.8 GHz when properly cooled, with Skylake clocking in about the same as Haswell and Ivy Bridge on the upper end. The process to determine where your CPU falls in this spectrum is straightforward.
Boot your system into a stable state by going into the BIOS and loading the motherboard defaults. Set DRAM speeds to AUTO or the recommended spec for the chipset; for example, 2133 MHz for Skylake’s Z170 chipset. If there are previous settings you wish to retain for later use, write them down, save a screenshot, or take a photo of the BIOS screens for later referral. Most motherboards provide storable BIOS profiles for this purpose as well, and even allow saving them on USB sticks.
Voltage—know your limits
Next, set a safe manual CPU voltage—1.25 is a good start for Skylake—and link the cores so the multiplier change affects them all. Avoid using adaptive or offset voltage while setting up a system for overclocking. Stress tests performed while using adjusted adaptive settings can cause voltage spikes well beyond the listed numbers and can trigger crashes or even processor damage.
If you’d like to experiment with adaptive settings, consider doing so after stability testing is done and a safe overclock has already been reached. With that in order, you’re ready to start bumping the multiplier.
Begin with 43, or one over the highest turbo frequency, and keep raising the number until the system starts to show signs of instability, such as blue screen crashes, boot failures, or application freeze-ups. Most chips manage 4.5 GHz or higher; the Skylake sample for this test maxed out at 4.7 GHz via simple multiplier changes. The number you reach is the basic maximum speed for your chip. That’s far from the end of the road when it comes to overclocking, however.

Power trip
Boosting voltage to the CPU is the next step, and this is one area where it pays to be careful. The 1.25 starting default voltage is low enough that a boost to 1.3 or 1.35 should result in a few hundred additional MHz to the top overclocking speed. In the case of the test Skylake sample, that boost is enough to afford entry into the rarified 4.5-4.7 GHz CPU club.
Note that as voltages rise, so do temperatures, and the curve is not linear. After 1.4 volts or so, serious cooling solutions are recommended and the clockspeed benefits start to thin out. Stay under 1.4 with 24/7 overclocks for the sake of processor longevity.
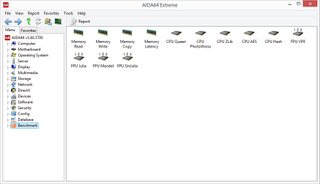
Stability spot checking after each clock increase is a must, and several tools exist for this purpose. The free Prime95 has been a standby for years and does a reasonable job of testing overclock stability, but a better bet is AIDA64, which combines system information, synthetic benchmarking, monitoring, and stress testing into a single, modern package.
Shortcuts, software, and satisfaction
One-step overclock solutions via BIOS, desktop utility, or motherboard switch are also very common on enthusiast motherboards, offering an automated version of the adjustments discussed here, with varying levels of user input along the way.

Results from these are mixed and usually on the conservative side although all of them seem to apply too much voltage, so take note if you decide to use this feature as a starting point for your system tuning.
You don’t need liquid nitrogen or high-tech trophies to enjoy the speed increases or sense of satisfaction a healthy overclock brings, however. All you need to do is use your rig to feel the difference. With 20-25% clockspeed bumps reported for some Skylake SKUs and new SKUs just around the corner, the golden era of overclocking is still going strong.
Most Popular




